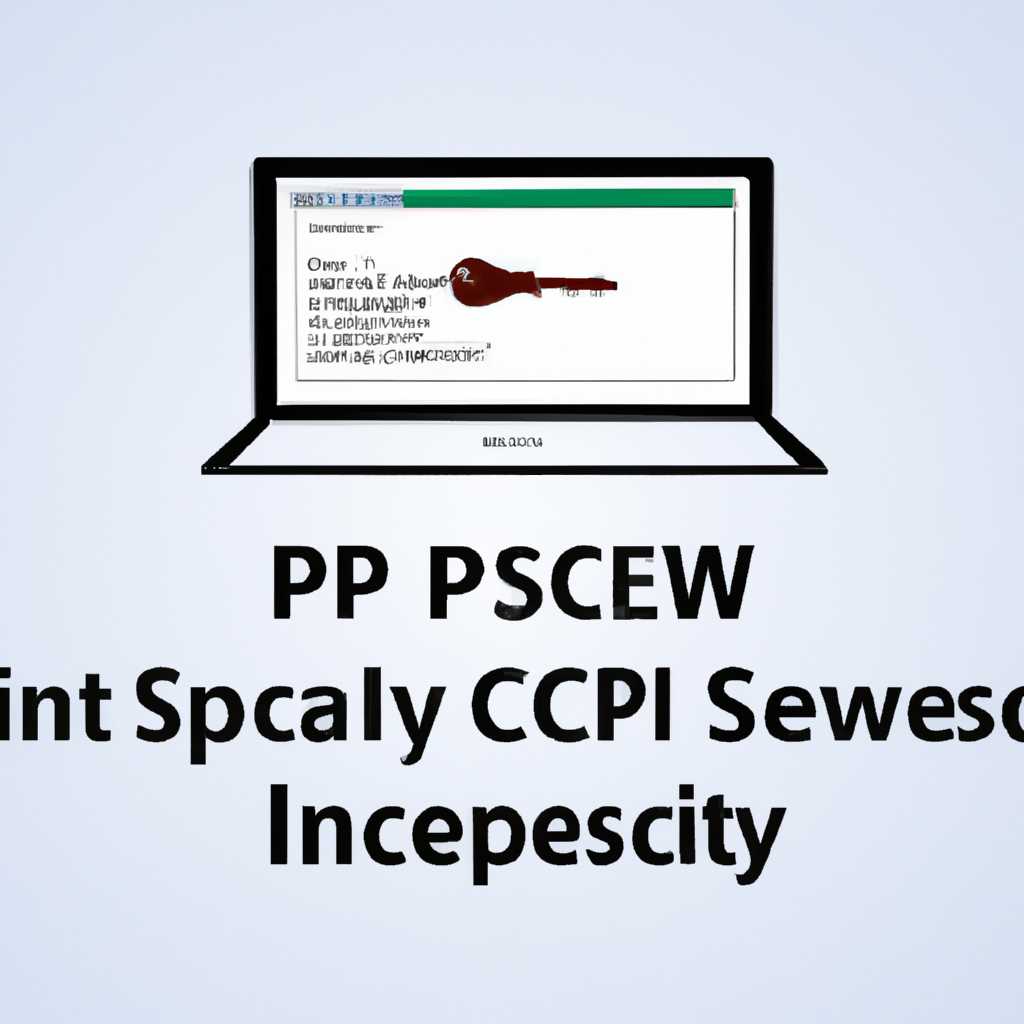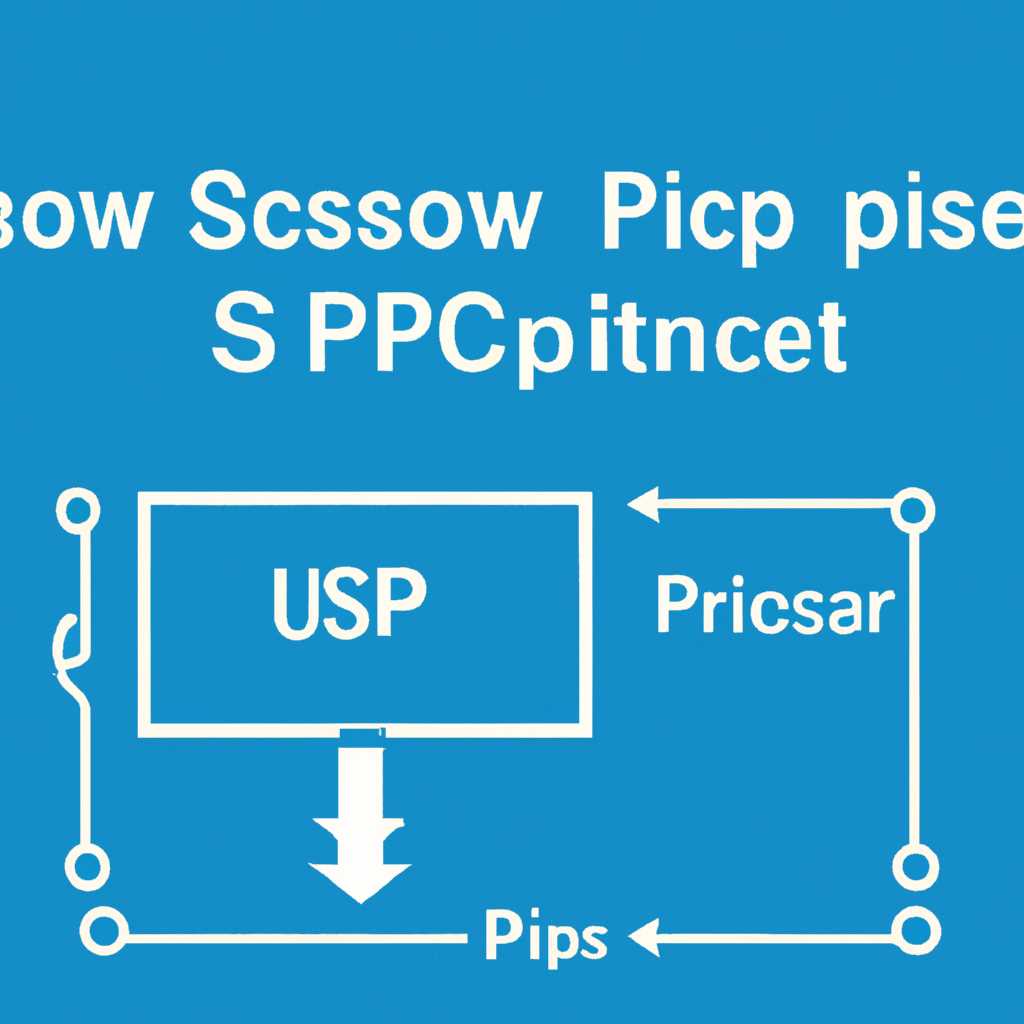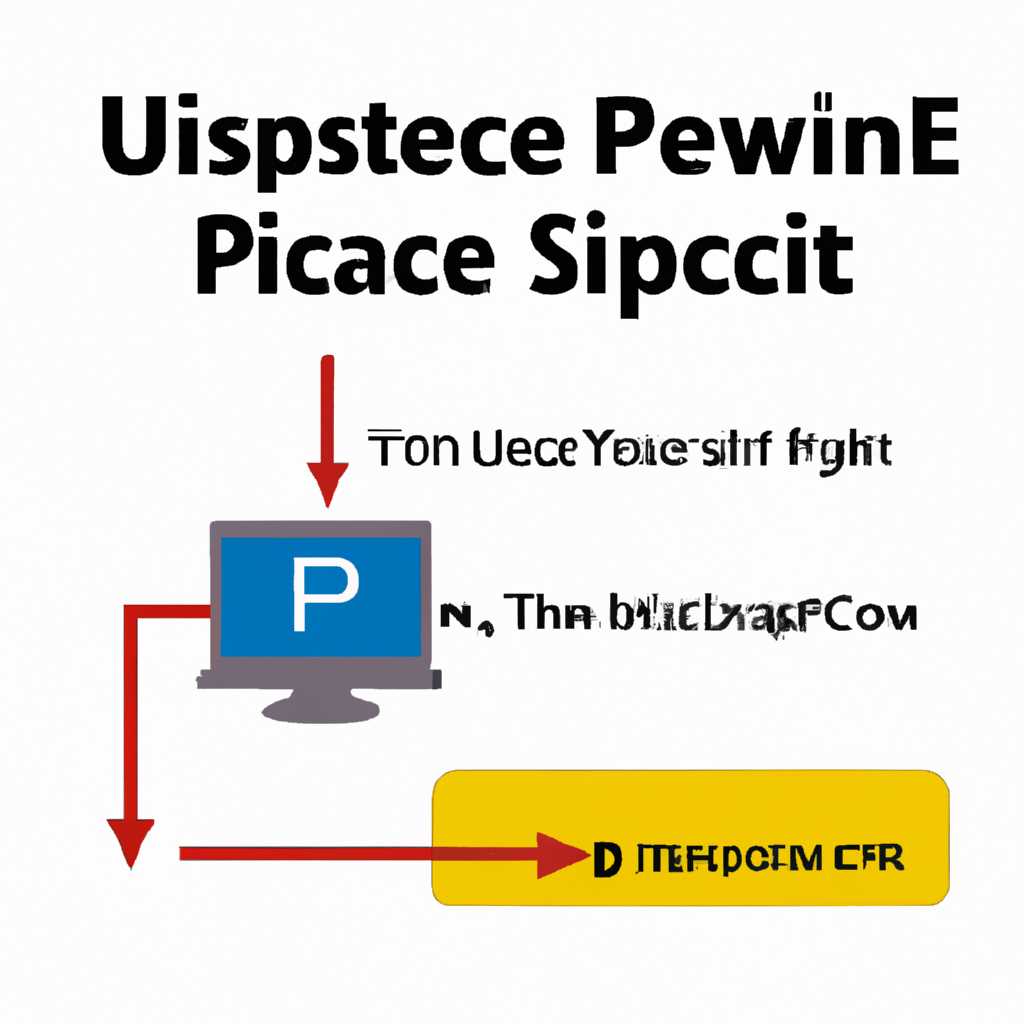- Пошаговая инструкция: как настроить IPSec в Windows и обеспечить защиту сети
- Настройка машины с Windows 10
- 1. Получение предварительной настройки сервера
- 2. Настройка машины с Windows 10
- Настройка VPN L2TPIPsec для Windows
- Настройка VPN L2TPIPsec для MacOS
- Необходимые данные
- Шаг 1: Открытие настроек VPN
- Шаг 2: Добавление нового VPN-сервера
- Шаг 3: Настройка авторизации
- Шаг 4: Настройка безопасности
- Внедрение IPSEC
- Видео:
- how to use ipsec on Windows10
Пошаговая инструкция: как настроить IPSec в Windows и обеспечить защиту сети
IPSec – это глобальный стандарт обеспечения безопасности IP-протокола в сетях. Если вы хотите установить защищенное подключение к удаленной сети или создать виртуальную частную сеть между двумя компьютерами, то настройка IPSec в Windows может быть вам очень полезна. В этой пошаговой инструкции, мы рассмотрим, как правильно настроить IPSec в Windows и подключиться к удаленному серверу.
Первым шагом вам потребуется открыть консоль настройки IPSec. Для этого нажмите правой кнопкой мыши на значок «Пуск» в левом нижнем углу экрана, и выберите «Система» из списка доступных функций. После этого, на открывшемся экране Windows, щелкните правой кнопкой мыши на разделе «Виртуальные частные сети (VPN)» и выберите «Настройка виртуального частного подключения (VPN)».
В открывшемся окне Настройки виртуального частного подключения (VPN), выберите поле «Добавить» и введите название VPN-подключения. В качестве примера, вы можете назвать его «Мой удаленный сервер». Затем, в поле «IP-адрес или доменное имя VPN-сервера» введите IP-адрес или доменное имя удаленного сервера, к которому вы хотите подключиться.
Далее, в поле «Тип VPN-подключения» выберите «L2TP/IPSec». В поле «Тип шифрования данных» выберите «IPSec». Возможно, некоторые поля могут быть заблокированные, это зависит от настроек VPN-сервера. Если вы не знаете, что вводить в эти поля, обратитесь к администратору сервера или воспользуйтесь документацией, предоставленной провайдером услуги.
Настройка машины с Windows 10
Настройка машины с Windows 10 для подключения к IPSec-серверу несколько отличается от предыдущих версий ОС Windows. В данном разделе мы расскажем, как настроить ваш компьютер с ОС Windows 10 для использования IPSec-VPN.
1. Получение предварительной настройки сервера
Перед настройкой IPSec-соединения вам необходимо получить предварительную настройку от вашего IPSec-сервера. Вам нужно получить следующую информацию:
- IP-адрес (или доменное имя) IPSec-сервера;
- Пользовательские учетные данные для аутентификации (имя пользователя и пароль);
- Список фильтров, которые вы хотите применить к вашим сетевым соединениям.
Обратитесь к вашему администратору сети или провайдеру VPN-сервиса, чтобы получить все необходимые данные для подключения.
2. Настройка машины с Windows 10
Прежде всего, откройте «Настройки Windows» и перейдите на вкладку «Сеть и интернет».
На экране «Сеть и интернет» выберите пункт «VPN» в левой панели меню.
Нажмите кнопку «Добавить VPN-соединение» и выберите тип VPN-соединения «L2TP/IPSec с предварительной настройкой».
В поле «Имя» введите имя вашего VPN-подключения, например, «Мой VPN».
В поле «Имя сервера или адрес» введите IP-адрес или доменное имя вашего IPSec-сервера, который вы получили от администратора сети или провайдера VPN-сервиса.
Убедитесь, что тип подключения установлен на L2TP/IPSec с предварительной настройкой.
В разделе «Имя пользователя» введите ваше имя пользователя, предоставленное администратором сети или провайдером VPN-сервиса.
В разделе «Пароль» введите ваш пароль для аутентификации.
Если ваш IPSec-сервер использует специальный метод шифрования или подлинности, установите соответствующие параметры в разделе «Дополнительные параметры».
Нажмите кнопку «Сохранить», чтобы сохранить настройки VPN-подключения.
Теперь ваш компьютер с ОС Windows 10 должен быть настроен для подключения к IPSec-серверу. Вы можете открыть «Сетевое и общее использование» и выбрать ваше VPN-подключение для подключения к серверу VPN.
Настройка машины с Windows 10 является важной частью внедрения IPSec-защиты и связана с обеспечением безопасности вашей сети. Поэтому убедитесь, что вы правильно сконфигурировали все необходимые поля и параметры перед подключением к удаленному серверу с помощью IPSec-VPN.
Настройка VPN L2TPIPsec для Windows
Настройка удаленного доступа к сетевому ресурсу с помощью VPN-подключения на компьютере под управлением Windows может быть очень полезной функцией для повышения безопасности вашей системы. В данном примере мы рассмотрим настройку VPN-сервера с использованием протокола L2TPIPsec.
1. Откройте веб-сайт конфигурации вашего роутера, перейдя в браузере по адресу http://192.168.0.1 (здесь и далее используется адрес роутера по умолчанию, он может отличаться в зависимости от вашей сети).
2. Войдите в систему, используя логин и пароль администратора.
3. Настройка VPN-сервера в Windows начинается с открытия панели управления. Для этого нажмите на значок «Пуск» в левом нижнем углу экрана, найдите вкладку «Configuration» в списке приложений и нажмите на нее.
4. В меню Configuration выберите пункт «VPN», а затем перейдите на вкладку «L2TP/IPsec».
5. В поле «L2TP/IPsec Server Configuration» заполните необходимые настройки. В качестве примера введите следующие параметры:
- Enable L2TP Server:
On - Local IP Address:
192.168.0.1(здесь и далее используется локальный IP-адрес роутера, он может отличаться в зависимости от вашей сети) - Remote IP Address Range:
192.168.0.100-192.168.0.200 - L2TP Pre-Shared Key:
12345678 - IPsec Transform Set:
esp-aes256-sha - IPsec ESP Key Length:
256
6. Нажмите кнопку «Save» для сохранения настроек.
7. Закройте окно настроек VPN-сервера и вернитесь на экран конфигурации роутера.
8. Настройка VPN-сервера заканчивается установкой дополнительных фильтров для получения доступа к заблокированным в интернете веб-сайтам. Некоторые серверы VPN могут предлагать такую возможность, и вы можете воспользоваться ею, если необходимо.
9. Теперь вы можете настроить удаленное подключение к VPN-серверу для доступа к локальным ресурсам. Настройка клиента VPN может отличаться в зависимости от операционной системы и используемого программного обеспечения. Например, для подключения с устройств на основе Android:
- Настройте VPN-подключение через меню настроек вашего Android-устройства.
- Введите имя сервера (например, публичный IP-адрес вашего роутера).
- Выберите тип VPN L2TP/IPsec.
- Введите логин и пароль, указанные при настройке VPN-сервера.
- Сохраните настройки и подключитесь к VPN-серверу, нажав на кнопку «Подключиться».
10. Наконец, обратите внимание на общие ограничения и настройки безопасности для вашей VPN-сети. Дополнительные настройки, такие как контроль подлинности, шифрование и список доступа к сети, могут быть настроены через консоль управления роутером.
Настройка VPN L2TPIPsec для Windows позволяет безопасно обмениваться данными между удаленными машинами в вашей сети и с устройствами, подключенными к интернету. Она может стать незаменимым инструментом для защиты ваших данных и обеспечения безопасности соединения.
Настройка VPN L2TPIPsec для MacOS
Настройка VPN L2TPIPsec для MacOS позволяет использовать безопасное и зашифрованное VPN-соединение для обмена данными между компьютером и удаленной сетью, что особенно важно при доступе к локальным ресурсам из интернета или для обмена данными между серверами.
Для настройки VPN L2TPIPsec в MacOS можно использовать встроенный средства. Вам понадобится знать некоторые данные о VPN-сервере и сертификате:
Необходимые данные
- IP-адрес или доменное имя VPN-сервера
- Шифр шифрования данных (HMAC)
- Метод аутентификации (RSA или ключи)
- Пользовательское имя и пароль для доступа к VPN-серверу
Чтобы начать настройку VPN L2TPIPsec в MacOS, выполните следующие шаги:
Шаг 1: Открытие настроек VPN
- Откройте меню «Apple» в левом верхнем углу экрана и выберите «Системные настройки».
- На открывшемся экране выберите «Сеть».
- В левой части экрана выберите «VPN» на вкладке «Сеть».
На этом экране вы можете настраивать и управлять своими VPN-подключениями.
Шаг 2: Добавление нового VPN-сервера
- Нажмите на кнопку «+» в левом нижнем углу экрана.
- В появившемся окне выберите тип VPN-соединения «L2TP over IPSec».
- Укажите имя для VPN-сервера в поле «Описание».
- Укажите адрес VPN-сервера в поле «Адрес сервера».
Завершив этот шаг, нажмите на кнопку «Создать».
Шаг 3: Настройка авторизации
- На вкладке «Авторизация» выберите в поле «Метод аутентификации» подходящий метод (RSA или ключи).
- Введите свое имя пользователя и пароль для доступа к VPN-серверу.
После завершения настройки этого шага, нажмите на кнопку «Применить».
Шаг 4: Настройка безопасности
- Перейдите на вкладку «Безопасность».
- Выполните следующие настройки безопасности:
- Выберите соответствующую длину ключа шифрования в поле «Длина ключа» (обычно 128 бит или 256 бит).
- Выберите шифр HMAC, соответствующий параметрам VPN-сервера.
- Укажите адреса серверов DDNS (если применимо).
- Настройте фильтры доступа при необходимости.
После завершения настройки этого шага, нажмите на кнопку «Применить».
Поздравляю! Вы успешно настроили VPN L2TPIPsec для MacOS. Теперь вы можете подключиться к удаленной сети и обмениваться данными с локальными ресурсами через зашифрованное VPN-соединение.
Внедрение IPSEC
1. Настройка VPN-сервера в Windows:
Для начала откройте «Сеть и общий доступ» в «Панели управления». Нажмите правой кнопкой мыши на VPN-сервер и выберите «Свойства». Внедрение IPSEC потребует некоторых настроек:
- Глобальный IP-адрес вашего сервера;
- Конфигурация IPSEC;
- Доступ к локальным сетям на обоих концах VPN-подключения.
Нажмите на вкладку «Маршрутизация и удаленный доступ», затем выберите «Настроить VPN». В открывшемся окне выберите «Dial In», а затем «Использовать этот сервер DHCP для адресов…».
2. Настройка VPN-сервера на Android:
Для подключения к VPN-серверу с Android-устройства вы можете использовать стандартный клиент. Вам потребуется IP-адрес VPN-сервера, а также пользовательское имя и пароль. Пример настроек настройки VPN-подключения L2TP/IPSec для Android можно найти на экране настроек «Сеть и интернет» на вашем устройстве.
3. Настройка VPN-сервера на Keenetic OS:
Настройка VPN-сервера L2TP/IPsec на маршрутизаторе Keenetic должна быть выполнена на веб-интерфейсе маршрутизатора. На главном экране в разделе «Содержание» настройте поле «Выделите сервер сети». В поле «Virtual IP-server» установите IP-адрес, который будет назначаться VPN-клиентам. Затем перейдите на вкладку «Настройка VPN» и выберите L2TP/IPSec.
4. Настройка VPN-сервера на DDNS:
Использование DDNS для настройки удаленного доступа к VPN-серверу – важная обязательная настройка. DDNS позволяет получить статический имя домена для обеспечения доступа к VPN-серверу с помощью динамического IP-адреса. Это полезно, потому что динамические IP-адреса могут изменяться с течением времени, что затрудняет доступ к серверу.
5. Бесплатные VPN-серверы:
Если вам нужно настроить VPN-сервер, но вы не хотите устанавливать собственный сервер, вы можете воспользоваться бесплатными VPN-серверами, которые уже настроены и готовы к использованию. Некоторые из популярных бесплатных VPN-серверов включают в себя ProtonVPN, Windscribe, Hotspot Shield и многие другие. Помните, что бесплатные VPN-серверы могут иметь ограничения по скорости и объему трафика, поэтому узнайте заранее о всех условиях пользования.
Внедрение IPSEC для защиты вашей сети и VPN-подключения – это важная задача для обеспечения безопасности данных. Следуйте указанным инструкциям, чтобы настроить VPN-сервер с поддержкой IPSEC и гарантировать безопасное подключение вашей системы к другим сетям.
Видео:
how to use ipsec on Windows10
how to use ipsec on Windows10 by SERGE SAMBO 914 views 1 year ago 6 minutes, 45 seconds