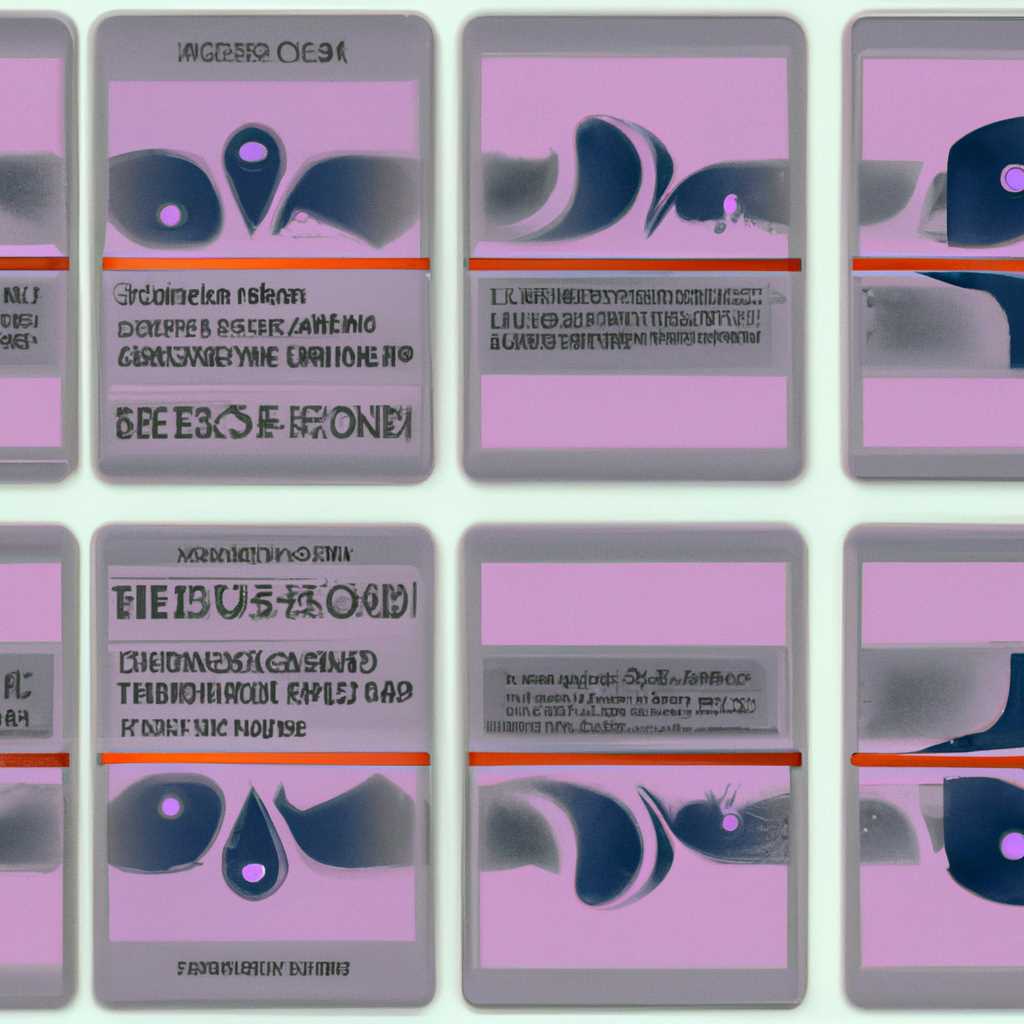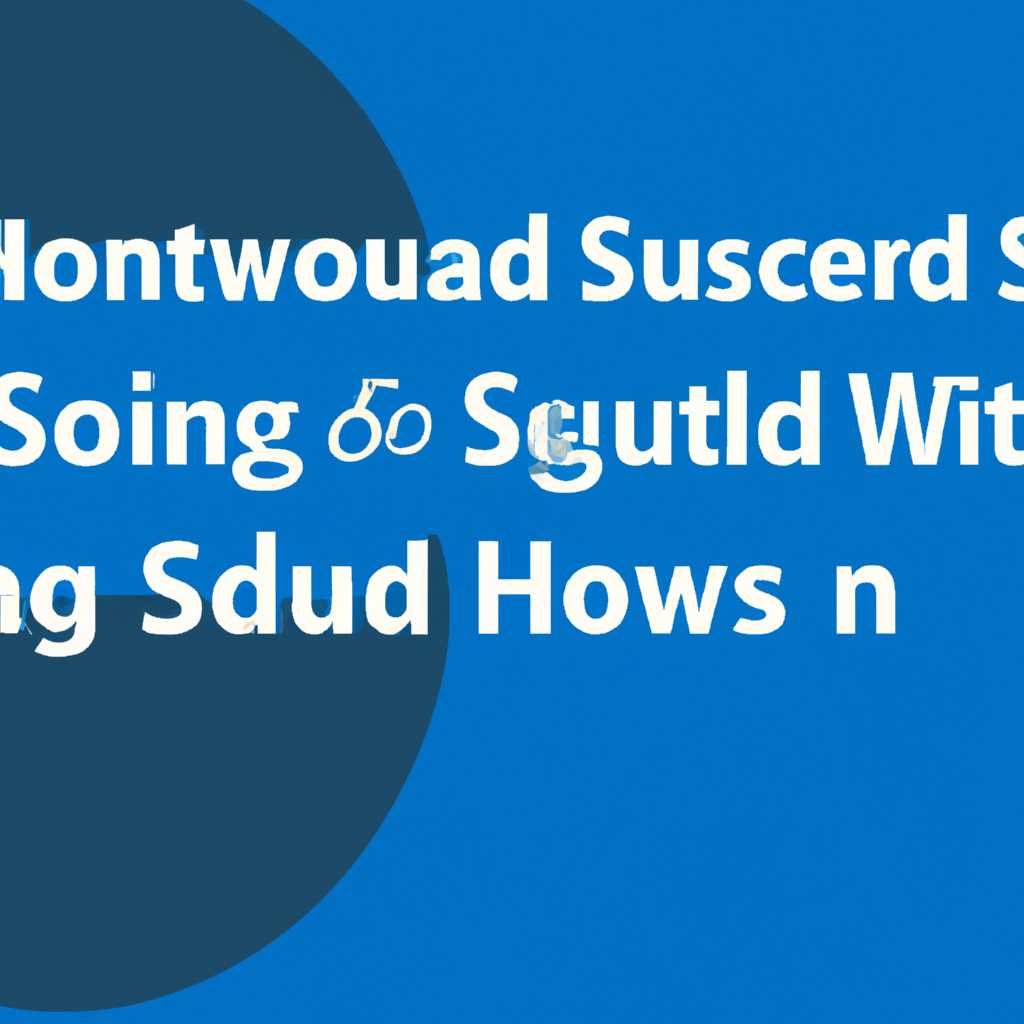- Как настроить качественный звук в Windows 10: советы и рекомендации
- Качественный звук в Windows 10: важность настройки
- Выбор оборудования для качественного звука
- 1. Звуковая карта или встроенный аудио-чип
- Итог
- Установка аудио драйверов в Windows 10
- Правильные настройки звука в операционной системе
- Установка и обновление драйверов
- Использование эквалайзера или эмулятора звука
- Отключение монопольного режима
- Режимы связи и дополнительные параметры
- Использование эквалайзера для улучшения качества звука
- Очистка и настройка аудиоустройств
- 1. Проверьте свои драйверы
- 2. Измените параметры звукового режима
- 3. Отключите эффекты звука
- 4. Настройте монопольный режим
- 5. Сделайте очистку и настройку оборудования
- Заключение
- Проблемы с микрофоном и их решение
- Проверка и обновление драйверов аудиоустройств
- Проверка драйверов аудиоустройств
- Обновление драйверов аудиоустройств
- Работа с дополнительными программами для улучшения звука
- Советы по устранению проблем со звуком в Windows 10
- Проверьте аппаратную часть
- Обновите драйвера
- Настройки звуковой панели
- Устранение монопольного доступа
- Повышение качества воспроизведения
- Видео:
- Как исправить плохой звук в AirPods в Windows 10 + 11 (работает со всеми AirPods)
Как настроить качественный звук в Windows 10: советы и рекомендации
В операционной системе Windows 10 есть несколько способов настройки качественного звука, чтобы наслаждаться высококлассным аудио во время воспроизведения музыки, просмотра видео или игры. Удобство настройки и наличие различных опций позволяют адаптировать звук под ваши предпочтения и обеспечить великолепное звуковое впечатление.
Одной из первостепенных вещей при настройке звука в Windows 10 является настройка плеера или приложения, через которое вы будете воспроизводить звук. У большинства плееров и приложений есть свои настройки звука, которые можно скорректировать в соответствии с вашими предпочтениями.
Кроме того, стоит обратить внимание на настройки самой операционной системы Windows 10. Для этого перейдите в панель управления, выбрав соответствующий пункт в меню «Пуск». В появившемся окне найдите раздел «Звук» и выберите нужное устройство вкладкой «Воспроизведение». Здесь вы сможете изменить громкость, выбрать устройство воспроизведения и настроить другие параметры звука.
Качественный звук в Windows 10: важность настройки
Настройка качественного звука в Windows 10 имеет особое значение для любого пользователя, особенно для тех, кто ценит высококлассное аудио.
Самое важное — правильно настроить аудиооборудование и драйвера для гарантированно хорошего звука. Во-первых, проверьте, подключены ли ваши динамики или наушники к правильному порту. Если у вас ноутбук, то оборудование может отличаться, поэтому подключите их к нужному порту и попробуйте снова.
Далее стоит проверить настройки звука в системе. Откройте панель управления и найдите раздел «Звук». В этом разделе вы сможете увидеть все доступные аудиоустройства и выбрать нужное. Проверьте настройки уровня громкости и сбалансированности звука.
Если звук все еще тихий или шипит, попробуйте включить аудиоэффекты или изменить настройки звука в вашем любимом плеере. Контекстное меню плеера обычно содержит все необходимые функции для настройки проигрывания.
Если у вас возникают проблемы с звуком только при проигрывании мультимедиа, то следует проверить программные настройки звука. Убедитесь, что нужный вам аудиоустройство выбрано по умолчанию и проверьте настройки ваших программ для проигрывания.
Некоторые проблемы со звуком могут быть связаны с неправильной установкой драйверов. Проверьте производителя вашей звуковой карты и загрузите последние драйверы с их официального сайта. Установка новых драйверов может помочь исправить многие проблемы со звуком.
Если вы все проверили и настроили, но проблемы со звуком все еще остаются, попробуйте выполнить перезагрузку компьютера. Это простое действие может решить множество проблем связанных с аудио.
Важно также отметить, что старые или неподходящие порты или шнуры могут вызывать треск и другие нежелательные звуковые эффекты. Если вам кажется, что что-то не так с оборудованием, попробуйте подключить его к другому порту или заменить шнур.
Итак, не забывайте настраивать свое оборудование и программные компоненты для достижения высокого качества звука в Windows 10. Внимательно проверьте все составляющие вашей аудиосистемы и решайте возможные проблемы для наилучшего звучания, которое подарит вам удовольствие от прослушивания любимой музыки или просмотра видео. Сделайте вашу аудиосистему по-настоящему музыкальной и наслаждайтесь каждой мелодией!
Выбор оборудования для качественного звука
При настройке качественного звука в Windows 10, важно выбрать подходящее оборудование, которое отвечает вашим актуальным потребностям и предпочтениям. В этом разделе мы рассмотрим некоторые важные аспекты, которые следует учесть при выборе оборудования.
1. Звуковая карта или встроенный аудио-чип
Большинство ноутбуков имеют встроенные аудио-чипы, которые обеспечивают базовое качество звука. Однако, если вам нужно повысить качество воспроизводимого звука, то внешняя звуковая карта может быть лучшим вариантом. Внешние звуковые карты предлагают дополнительные возможности и поддержку высококачественного аудио.
2. Драйверы для звуковой карты
Правильно установленные и актуальные драйверы для вашей звуковой карты могут существенно повлиять на качество звука. Убедитесь, что у вас установлены последние драйверы, которые предоставляют производитель вашей звуковой карты. Вы можете найти их на сайте производителя.
3. Внешние устройства
Помимо звуковой карты, вы также можете подключить внешние устройства, такие как наушники или колонки, для улучшения звучания. При выборе внешних устройств, обратите внимание на их характеристики и качество звучания. Также проверьте их совместимость с вашим ноутбуком.
Итог
Выбор оборудования для качественного звука зависит от ваших потребностей и бюджета. Определитесь, насколько важно качество звука для вас и выберите соответствующее оборудование, обратив внимание на звуковую карту, драйверы и внешние устройства. Помните, что правильно настроенное оборудование позволит вам наслаждаться качественным звуком во время просмотра видео, играх и разговоре по скайпу или другим приложениям.
Установка аудио драйверов в Windows 10
Правильная установка аудио драйверов может существенно повлиять на качество звука в операционной системе Windows 10. Драйвера представляют собой специальные программы, которые обеспечивают связь между пользователем, громкостью и источниками звука. Благодаря им, мы можем наслаждаться качественным звуком на наших устройствах.
Если ваш звук хрипит или дает различные искажения, то возможно, проблема заключается именно в аудио драйверах. Чтобы решить эту проблему, вам необходимо выполнить несколько дополнительных действий.
- Откройте меню «Пуск» и найдите пункт «Свойства»
- Далее откройте вкладку «Дополнительные параметры системы» и нажмите на кнопку «Настройка»
- После этого перейдите во вкладку «Оборудование» и выберите пункт «Настройка устройств и драйверов»
- На этом этапе вам нужно будет отключить драйвера для всех портов, используемых вашим устройством
- После отключения перезагрузите компьютер или ноутбук
- Подключите ваше устройство снова и откройте пункт «Свойства» в меню «Пуск»
- На вкладке «Дополнительная» проверьте наличие драйверов. Если их нет, то установите их. Если они уже установлены, то проверьте их состояние и возможные обновления.
Правильная установка и настройка драйверов поможет избавиться от неприятных хрипов, треска и искажений звука на вашем устройстве. Это решение особенно актуально для ноутбуков, так как они имеют тонкие динамики и могут подвергаться перегрузкам.
Если проблема с звуком не ушла после установки драйверов, то может потребоваться проверка состояния внешней аудио-поддержки. Иногда винда может автоматически отключать драйвера для этих устройств. В таком случае перегрузите компьютер или ноутбук, а затем откройте средства управления дополнительной аудио-поддержкой в свойствах.
Вообще, настройка и установка аудио драйверов – это процесс, который может занять некоторое время, но в итоге улучшить качество звука на вашем устройстве и избавить от неприятных шумов и искажений. Будьте внимательны и следуйте указанным выше шагам, чтобы насладиться превосходным звучанием своей техники. Работы установки и настройки драйверов всегда является достойным решением проблемы качества звука в Windows 10.
Правильные настройки звука в операционной системе
Настройка качественного звука в операционной системе Windows 10 может быть важной задачей для многих пользователей. В этом разделе мы рассмотрим несколько советов и рекомендаций, которые помогут улучшить звуковые параметры вашего компьютера.
Установка и обновление драйверов
- После установки драйверов рекомендуется перезагрузить компьютер, чтобы изменения вступили в силу.
Использование эквалайзера или эмулятора звука
- Дополнительные настройки звука могут быть произведены с помощью эквалайзера или эмулятора звука. Контекстное меню звуковой иконки в трее содержит эти инструменты.
- Выбрав этот пункт, откроется окно с доступными параметрами эмуляции звука или эквалайзера. Здесь вы можете менять различные параметры, в зависимости от ваших предпочтений.
Отключение монопольного режима
- Многие пользователи сталкиваются с проблемой, когда звук на их ноутбуке хрипит или искажается. Причина может быть в монопольном режиме работы источника звука.
- Для исправления этой проблемы следует запустить дополнительные средства, которые позволяют вам управлять источниками звука. Нажмите правой кнопкой мыши на иконку звука в трее, выберите «Устройства воспроизведения» и перейдите к разделу «Воспроизведение».
- Теперь выберите активный источник звука, щелкнув правой кнопкой мыши и выбрав в контекстном меню «Отключить». После этого проверьте, улучшилось ли качество звука.
Режимы связи и дополнительные параметры
- Если проблема с звуком все еще не устранена, можно проверить использование режимов связи и дополнительных параметров. Откройте окно «Устройства воспроизведения» (как описано выше), щелкните правой кнопкой мыши на активном источнике звука и выберите пункт «Свойства».
- Здесь вы можете изменять различные параметры, такие как формат звука, качество, уровень громкости и др. Определите, какие значения лучше подходят для вашего конкретного девайса, и проведите настройку соответствующих настроек.
Спасибо за внимание!
Использование эквалайзера для улучшения качества звука
Качество звука может существенно повлиять на удовлетворение пользователя при использовании аудио на компьютере или ноутбуке. В Windows 10 есть множество параметров и настроек, которые позволяют настроить звуковую систему под себя и улучшить качество звучания.
Один из последних источников проблем с качеством звука — это эквалайзер. Он позволяет пользователю отрегулировать отдельные частоты звука, что помогает сделать звук более балансированным и четким. Например, если звук заикается или шипит в некоторых диапазонах частот, можно попробовать исправить это, установив эквалайзер и настроив его параметры.
Для использования эквалайзера в Windows 10 следует выполнить следующие шаги:
- Щелкните правой кнопкой мыши по иконке динамиков в правом нижнем углу панели задач и выберите пункт «Звуковые настройки».
- В окне «Панель управления звуками» выберите вкладку «Воспроизведение».
- Выберите устройство, для которого вы хотите настроить эквалайзер, и нажмите кнопку «Свойства».
- В открывшемся окне выберите вкладку «Дополнительно» и нажмите кнопку «Параметры эквалайзера».
- Если параметры эквалайзера не активны, попробуйте обновить драйвер звуковой карты, а затем проверьте свойства устройства снова.
- Настройте эквалайзер, перемещая регуляторы частот, чтобы добиться желаемого звучания. Можно изменять как высокие и низкие частоты, так и промежуточные.
- Установив эквалайзер, нажмите кнопку «Применить» и закройте все окна настроек.
Использование эквалайзера может быть полезным решением для исправления различных проблем с качеством звука. Это позволяет создавать разные звуковые эффекты и подстраивать звучание под свои предпочтения.
Однако следует помнить, что эквалайзер не всеми эффектами может улучшить качество звучания. В некоторых случаях проблемы с звуком могут вызывать другие устройства или прерываться из-за монопольного использования другой программой или устройством.
Также стоит отметить, что настройки эквалайзера будут применяться ко всему воспроизводимому звуку, включая игры, музыку, видео и другие звуковые эффекты. Поэтому рекомендуется экспериментировать с настройками эквалайзера и выбирать те, которые подходят лично вам.
Очистка и настройка аудиоустройств
Для достижения качественного звука в Windows 10 необходимо провести очистку и настройку аудиоустройств. В этом разделе мы рассмотрим несколько важных шагов, которые помогут вам добиться лучшего качества звука на вашем устройстве.
1. Проверьте свои драйверы
Перед тем как приступить к настройке звука, следует проверить, что у вас установлены последние драйверы для вашей звуковой карты. Устаревшие драйверы могут вызывать неполадки с работой звука. Для обновления драйверов вы можете посетить официальный сайт производителя вашего оборудования и скачать последние версии драйверов.
2. Измените параметры звукового режима
Если звук воспроизводимый вашими колонками или наушниками шипит или искажается, попробуйте изменить параметры звукового режима. Для этого откройте панель управления звуком, выбрав значок звука на панели задач и нажав правой кнопкой мыши. Затем выберите «Звуки» и перейдите на вкладку «Воспроизведение». Попробуйте изменить формат и параметры звукового режима и проверьте, помогло ли это улучшить качество звука.
3. Отключите эффекты звука
Если звук на вашем устройстве искажается или не соответствует ожидаемому качеству, попробуйте отключить все эффекты звука. Для этого снова откройте панель управления звуком и перейдите на вкладку «Воспроизведение». Выберите ваше устройство в списке и нажмите кнопку «Свойства». В разделе «Эффекты» снимите флажок «Включить звуковые эффекты» и примените изменения.
4. Настройте монопольный режим
Если у вас возникают проблемы с звуком во время проигрывания аудио или видео файлов, попробуйте настроить монопольный режим для вашего звукового устройства. Для этого снова откройте панель управления звуком и перейдите на вкладку «Запись». Выберите ваше устройство в списке и нажмите кнопку «Свойства». Перейдите на вкладку «Дополнительно» и установите флажок «Разрешить приложениям получать исключительное право на доступ к этому устройству». Это может помочь предотвратить возможные конфликты между различными программами при воспроизведении звука.
5. Сделайте очистку и настройку оборудования
Иногда плохое качество звука может быть вызвано проблемами с оборудованием. Попробуйте отключить внешние устройства, подключенные к вашему компьютеру (например, наушники или динамики) и проверьте, изменилось ли качество звука. Если возможно, попробуйте использовать другие кабели и порты для подключения аудиоустройства. Также убедитесь, что ваше аудиооборудование получает достаточное питание и работает без каких-либо ошибок.
Заключение
Очистка и настройка аудиоустройств — важный шаг для достижения качественного звука на вашем устройстве. Если вы имеете проблемы с звуком, попробуйте следовать рекомендациям, представленным в этом разделе. Не стесняйтесь экспериментировать с различными настройками и параметрами, чтобы найти оптимальное решение для вашего оборудования.
Проблемы с микрофоном и их решение
В Windows 10 пользователи иногда сталкиваются с проблемами при использовании микрофона. В этом разделе мы рассмотрим некоторые наиболее распространенные проблемы и предложим способы их решения.
- Искажения и проблемы с качеством звука: Если микрофон создает искажения или звуковые эффекты, проверьте его свойства в панели управления звуком. Убедитесь, что установлен правильный формат звука и что уровень громкости установлен оптимально.
- Треск и хрип: Если микрофон издает треск или хрип, пробовал его перезагрузить, а также проверьте связанные с ним кабели или подключенные устройства. В некоторых случаях, переустановка драйвера микрофона может помочь звучанию лучше.
- Проблемы с записью голоса: Если микрофон не записывает звук или записанный звук прерывается, проверьте настройки звукового оборудования в панели управления. Убедитесь, что микрофон выбран как источник звука. Также, проверьте входы и выходы на вашей звуковой плате.
- Неправильное распознавание звука: Если микрофон неправильно распознает звук или создает непонятные звуки, проверьте, есть ли другие источники звука или программы, которые могут создавать интерференцию. Выбрав правильные настройки звука и отключив ненужные программы, можно устранить эту проблему.
- Проблемы с микрофоном в приложениях: Если микрофон не работает в конкретном приложении, проверьте его настройки звука и разрешения приложения. В некоторых случаях, переустановка приложения или использование аудио-эмулятора, такого как «Microsoft Sound Mapper», может решить проблему.
Надеемся, эта информация поможет вам настроить качественный звук на вашем устройстве под управлением Windows 10. Если у вас возникли проблемы с другими аспектами звука, рекомендуется проверить оборудование и настройки платы на предмет неполадок.
Спасибо за внимание и удачи в настройке звука!
Проверка и обновление драйверов аудиоустройств
Проверка драйверов аудиоустройств
Если у вас возникают проблемы со звуком, такие как заикается звук, искажения, нулевая запись или пропадание звуковых эффектов, первым шагом следует проверить состояние драйвера аудиоустройства.
- Откройте меню «Пуск» и перейдите в «Панель управления».
- В поисковой строке в верхнем правом углу введите «звук» и выберите «Звук» в списке результатов.
- Перейдите на вкладку «Воспроизведение» и выберите нужное аудиоустройство, затем нажмите на кнопку «Свойства».
- В открывшемся окне перейдите на вкладку «Драйвер» и обратите внимание на версию драйвера. Если версия устарела, это может быть причиной проблем с звуком.
Обновление драйверов аудиоустройств
Если у вас есть доступ к интернету, попробуйте обновить драйвер аудиоустройства до последней версии. Для этого можно воспользоваться официальным сайтом производителя вашего компьютера или звуковой карты.
Если у вас ноутбук, вы можете воспользоваться сочетанием клавиш FN+F9 (или другими кнопками, обозначенными значком звука), чтобы активировать или отключить звуковую карту.
Если же обновление драйвера не помогло решить проблему, вам может потребоваться переустановка драйвера или установка другой версии.
В случае, если у вас возникают проблемы с звуком при использовании отдельной программы (как, например, плеер), откройте настройки этой программы и проверьте, не активированы ли какие-либо эффекты или изменения звука.
Часто случается, что проблемы со звуком связаны с неправильными настройками частоты дискретизации или глубины бит. Проверьте эти настройки и убедитесь, что они соответствуют требованиям вашего аудиоплеера или других звуковых устройств.
Работа с дополнительными программами для улучшения звука
В некоторых случаях настройка параметров звука в системе Windows 10 может не помочь исправить проблемы с качеством искажениям звука. Для более глубокой настройки звуковой подсистемы можно воспользоваться дополнительными программами.
Прежде всего, откройте панель свойств звуковой карты, чтобы проверить, установлены ли правильные драйверы. Для этого щелкните правой кнопкой мыши по значку динамика в системном трее и выберите «Звуки». Затем во вкладке «Воспроизведение» выберите свою звуковую карту и нажмите «Свойства».
В открывшемся окне свойств звуковой карты обратите внимание на параметры в разделе «Дополнительные параметры». В некоторых случаях можно создавать неправильные искажения звука, если выбран неправильный формат звука или установлены неправильные драйвера. Если вам известны дополнительные параметры их можно изменить в этом окне.
Другая программа, которую можно использовать для улучшения звука в Windows 10, это программный эмулятор звуковой карты. Она позволяет смоделировать звук, который будет воспроизводиться с вашего оборудования, даже если оно не поддерживает определенные форматы звука или параметры.
Одним из вариантов такого эмулятора является программа от Microsoft под названием Windows Sonic для наушников. Она предоставляет возможность слушать пространственный звук в формате Dolby Atmos. Чтобы включить эту функцию, зайдите в параметры звука в панели управления и выберите вкладку «Воспроизведение». Затем выберите вашу звуковую карту, нажмите «Свойства» и перейдите на вкладку «Дополнительно». В разделе «Пространственный звук» выберите пункт «Windows Sonic для наушников».
В монопольном режиме аудио, когда есть другая программа, которая использует звуковое устройство, возможны проблемы с качеством звука. Если возникают проблемы с звуком при воспроизведении в любом плеере, попробуйте отключить «Эксклюзивный режим» в свойствах звукового устройства. Для этого снова откройте панель свойств звуковой карты и перейдите на вкладку «Дополнительные параметры». Отключите флажок «Разрешить приложениям эксклюзивное право на использование этого устройства».
Внимание: прежде чем вносить изменения в параметрах звука, рекомендуется создать точку восстановления, чтобы в случае возникновения проблемы можно было вернуться к предыдущему состоянию.
Советы по устранению проблем со звуком в Windows 10
Проверьте аппаратную часть
Перед тем как начать настройку звука, убедитесь, что ваша звуковая карта или интегрированный звуковой чип установлены правильно и работают исправно. Проверьте, что все кабели подключены к нужным портам на задней панели платы. Если у вас есть внешние колонки или наушники, проверьте, что они тоже правильно подключены.
Обновите драйвера
В большинстве случаев проблемы со звуком вызваны устаревшими или неправильными драйверами. Проверьте, установлены ли у вас последние драйверы для вашей звуковой карты. Вы можете скачать драйверы с официального сайта производителя вашего оборудования или использовать приложение, которое искажениямет и устанавливает последние доступные драйвера.
Настройки звуковой панели
Если звук все еще хрипит или звучит плохо, попробуйте настроить параметры звуковой панели Windows. Нажмите правой кнопкой мыши на значок громкости в панели задач и выберите «Звуковые настройки». В открывшемся окне выберите звуковое устройство, которое вы используете, и нажмите на кнопку «Свойства». Поставьте галочку напротив «Использовать аудиоэффекты» и настройте нужные параметры в соответствии с требованиями вашей аудиоаппаратуры.
Устранение монопольного доступа
Еще одна распространенная причина проблем со звуком — это монопольный доступ к устройству. Если ваш звук хрипит или звучит неправильно только при воспроизведении определенного источника звука, такого как YouTube или медиа-проигрыватель, проверьте настройки источника звука. Запустите источник звука и щелкните правой кнопкой мыши на значке громкости в панели задач. Выберите «Открыть громкость здесь» и убедитесь, что уровень громкости и другие параметры установлены правильно.
Повышение качества воспроизведения
Если ваш звук все еще искажается или звучит неудовлетворительно, попробуйте улучшить его качество, включив различные аудиоэффекты. В звуковой панели Windows выберите вкладку «Воспроизведение» и найдите нужное устройство. Нажмите на кнопку «Дополнительные» и включите или отключите нужные эффекты, чтобы найти оптимальную настройку для вашей аудиосистемы.
Следуя этим советам, вы сможете устранить большинство проблем со звуком в Windows 10. Если ни один из этих методов не помог, вам, возможно, стоит обратиться за помощью к специалистам или посетить официальный веб-сайт Microsoft.
Заключение:
Проблемы со звуком в Windows 10 могут быть вызваны различными причинами, такими как устаревшие драйверы, неправильные настройки или неисправное оборудование. Важно проверить аппаратную часть, обновить драйверы и настроить звуковую панель, чтобы достичь наилучшего качества звука при воспроизведении. Если проблема не устраняется, рекомендуется обратиться за дополнительной помощью.
Видео:
Как исправить плохой звук в AirPods в Windows 10 + 11 (работает со всеми AirPods)
Как исправить плохой звук в AirPods в Windows 10 + 11 (работает со всеми AirPods) by Приключения бывалого монтажера 9,264 views 8 months ago 2 minutes