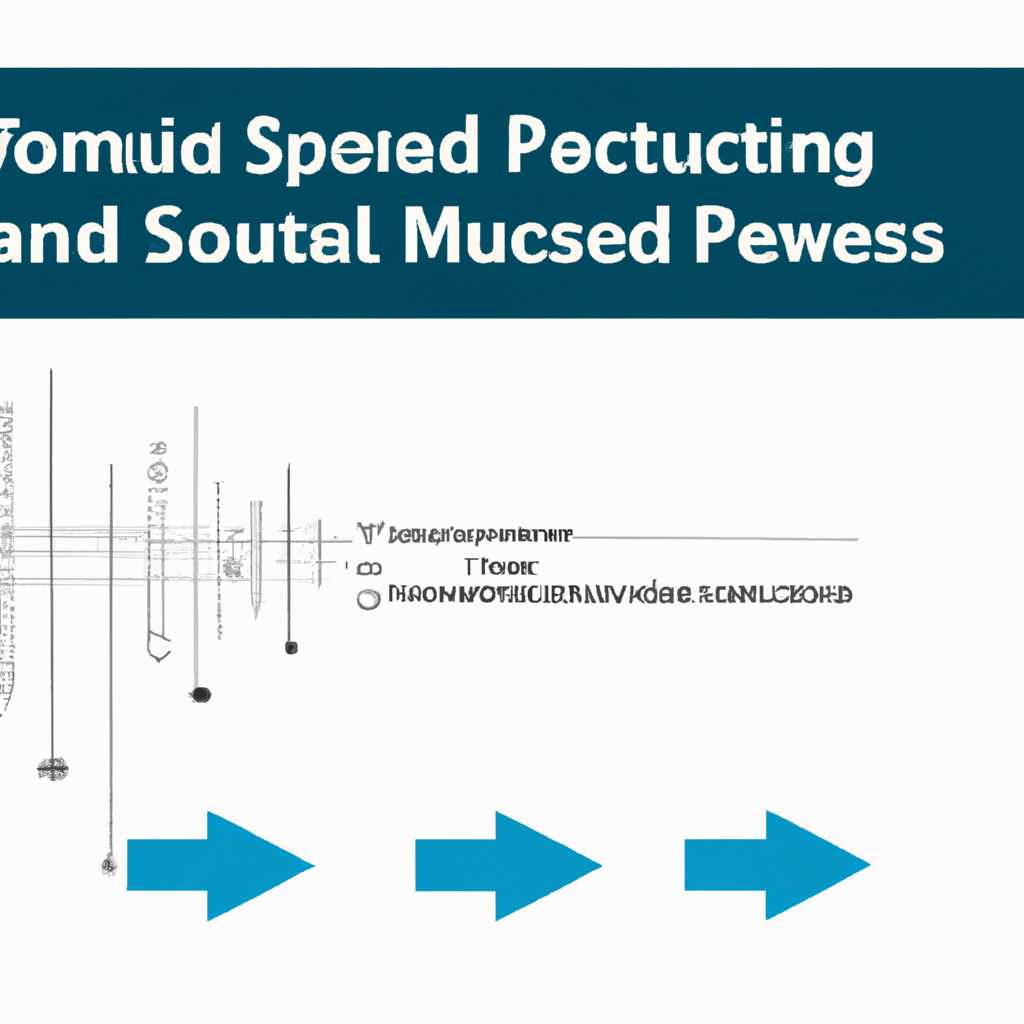- Как настроить качество звука на компьютере под ОС Windows с максимальной эффективностью
- Финальные штрихи
- Содержание
- Первичная настройка Foobar2000
- Установка драйвера ASIO
- Программная регулировка громкости
- Регулировка громкости в ОС Windows
- Программы для улучшения качества звука
- Настройка программ для максимальной эффективности
- Использование USB ЦАП с ПК
- Установка USB ЦАПа
- Настройка USB ЦАПа
- Подключение и использование звуковых входов USB ЦАПа
- Настройка качества звука
- Видео:
- Как улучшить качество звука в Windows 11 на колонках и в наушниках?
Как настроить качество звука на компьютере под ОС Windows с максимальной эффективностью
Однако перед началом настройки качества звука на компьютере можно обратить внимание на несколько факторов. Во-первых, проверьте правильность подключения вашего компьютера к вашей аудиосистеме. Убедитесь, что все соединения правильно выполнены и используются высококачественные кабели с хорошим экранированием, что гарантирует минимальные потери качества звука.
Во-вторых, убедитесь, что у вас установлены последние драйверы для звуковой карты или встроенного аудиочипа на вашем компьютере. Обновленные драйверы позволяют достичь лучших результатов при воспроизведении аудиофайлов различных форматов.
Таким образом, настройка качества звука на компьютере под ОС Windows требует внимательности к деталям и правильной настройки различных составляющих системы. С помощью правильных настроек вашего программного обеспечения, программы воспроизведения и драйверов звуковой карты вы сможете получить наилучший результат и наслаждаться высококачественным звуком на своем компьютере.
Финальные штрихи
После установки и настройки всех компонентов, вам может потребоваться выполнить несколько дополнительных шагов для достижения максимальной эффективности при настройке качества звука на компьютере под ОС Windows. Ниже приведены некоторые рекомендации для вас:
Настройте звуковую карту и ЦАП
Во-первых, обратите внимание на настройки звуковой карты и ЦАП. Выберите правильную разрядность и частоту дискретизации в соответствии с вашими предпочтениями и возможностями вашего оборудования. Поддерживаемые форматы могут отличаться в зависимости от модели ЦАПа, поэтому обратите внимание на его спецификации.
Настройте программное обеспечение
Для воспроизведения музыкальных файлов на вашем компьютере существует множество программ, которые предлагают различные функции и настройки для улучшения качества звука. Некоторые популярные программы, такие как Foobar2000 или Audirvana, предлагают возможности для воспроизведения файлов в высоком качестве и настройки различных фильтров и эффектов.
Установите правильный USB-кабель
Если вы подключаете ЦАП к компьютеру с помощью USB-кабеля, убедитесь, что используете качественный кабель с надежным соединением. USB-B или USB-кабель типа C обеспечивают лучшее качество звука, чем типовые USB-кабели.
Настройте буфер воспроизведения
Важно правильно настроить буфер воспроизведения звуковой карты. Слишком низкие значения буфера могут привести к потере звука, а слишком высокие значения могут вызвать задержку. Это делается в настройках звуковой панели Windows.
Используйте режим Exclusive Mode
Exclusive Mode (эксклюзивный режим) позволяет программам автоматически получать полный контроль над звуковой картой, минуя другие программы и системные звуки. Включите этот режим в настройках звуковой панели Windows или в программе воспроизведения музыки.
Поставьте качество звука на первом месте
Наконец, для достижения максимального качества звука необходимо установить правильные настройки и выбрать качественное аудиооборудование. Обратите внимание на такие факторы, как уровень шумов, динамический диапазон, форматы поддерживаемых файлов и другие параметры при выборе звуковой карты, ЦАПа и акустических систем.
С помощью всех этих рекомендаций вы сможете добиться наилучшего качества звука на своем компьютере под ОС Windows и полностью насладиться вашей музыкой в чистом и точном виде.
Содержание
1. Введение
2. Настройки Windows
2.1 Настройка звуковой панели и микшера
2.2 Установка наилучших форматов и качества звука
2.2.1 Как использовать форматы 24 бит/96 кГц
2.3 Настройка программного плеера
2.3.1 Форматы и настройки воспроизводимых файлов
2.3.2 Использование технологии bit-perfect
3. Настройка плееров
3.1 Настройка Foobar2000
3.1.1 Установка плагинов и настройка форматов
3.2 Настройка Audio Player
3.2.1 Установка и настройка программы
3.2.2 Воспроизведение файлов с максимальным качеством
3.3 Настройка других плееров (Audirvana, Deezer, и т.д.)
4. Улучшение качества звука через устройства
4.1 Использование устройств с жестким экранированием
4.2 Установка лучшего ЦАПа (Denon, NAD, и т.д.)
5. Заключение
6. Список используемых технологий и программ
Для наиболее эффективной работы ЦАПа NAD D 1050 вам понадобится установить драйвера ASIO. Эта технология позволяет обеспечить более низкий уровень задержки и искажений при передаче звука между компьютером и ЦАПом. Вы можете найти драйвера ASIO для NAD D 1050 на официальном сайте производителя.
| Важно! |
|---|
Теперь мы рассмотрим настройки звука на компьютере под Windows. Для этого зайдите в панель управления и выберите раздел «Звук». В открывшемся окне выберите вкладку «Воспроизведение» и найдите ваш ЦАП NAD D 1050 в списке доступных устройств.
Кликнув правой кнопкой мыши на значок вашего ЦАПа, выберите «Свойства». В открывшемся окне перейдите на вкладку «Расширенные» и выберите наиболее подходящую частоту дискретизации для вашего ЦАПа (рекомендуется использовать значение, соответствующее наивысшей частоте дискретизации воспроизводимого контента). Также установите глубину бит и формат согласно спецификациям аудиоустройства.
Для настройки форматов звука исходя из возможностей вашего ЦАПа NAD D 1050, вам может потребоваться добавить новые кодеки в систему Windows. Для этого установите соответствующие кодеки или драйвера, предоставленные производителем вашего ЦАПа.
После настройки всех параметров, вы можете наслаждаться высоким качеством звука при использовании ЦАПа NAD D 1050 и стриминговых сервисов, таких как Tidal и Deezer. Теперь вы можете наслаждаться музыкой без искажений и получать финальный звук без потерь качества.
Первичная настройка Foobar2000
Программное обеспечение Foobar2000 предоставляет возможность настроить качество звука на вашем компьютере с максимальной эффективностью. В этом разделе мы рассмотрим основные этапы первичной настройки Foobar2000.
1. Установка Foobar2000
Для начала необходимо установить Foobar2000 на ваш компьютер. Скачайте последнюю версию программы с официального сайта и следуйте инструкциям установки.
3. Настройка формата и качества звука
4. Настройка буфера и режима воспроизведения
Настройте размер буфера в разделе «Advanced». Установите его на уровне, который обеспечит стабильную загрузку файлов и без потери качества звука. Также можно выбрать режим воспроизведения — «Exclusive Mode» или «Kernel Streaming» — чтобы снизить потери качества звука.
5. Финальные шаги
После настройки всех параметров, нажмите «Apply» или «OK» для сохранения изменений. Теперь Foobar2000 готов воспроизводить музыку с максимальным качеством звука.
Важно отметить, что Foobar2000 позволяет установить и другие функции, такие как поддержка форматов SACD и DSD, а также лучший выбор usb-кабеля для передачи чистого сигнала. Однако, для базовой настройки и воспроизведения музыкальных файлов без потери качества, вышеописанный краткий гайд будет достаточным.
Установка драйвера ASIO
Для настройки качества звука на вашем компьютере под операционной системой Windows с максимальной эффективностью можно установить драйвер ASIO. Этот драйвер позволяет подключить ваш компьютер к музыкальному оборудованию и обеспечивает высокое качество звукового сигнала.
Для начала необходимо установить программное обеспечение ASIO, которое обычно поставляется вместе с вашим устройством. Если у вас нет диска с драйвером, вы можете скачать его с официального сайта производителя вашего устройства.
После установки драйвера ASIO откройте настройки звука на вашем компьютере. Для этого щелкните правой кнопкой мыши по значку громкости на панели задач и выберите пункт «Настройки звука».
Выберите ваше устройство в списке и щелкните правой кнопкой мыши по нему. В контекстном меню выберите пункт «Свойства».
В окне свойств вашего устройства перейдите на вкладку «Дополнительно». Здесь вы найдете различные форматы звука и частоты дискретизации. Важно установить высокую частоту дискретизации, например, 192000 Гц, для достижения наилучшего качества звука.
Настройка ASIO в программе Foobar2000:
- Сначала установите ASIO-драйверы для Foobar2000, следуя инструкциям на официальном сайте программы.
- Откройте Foobar2000 и щелкните правой кнопкой мыши по области плейлиста.
- В контекстном меню выберите пункт «Настройки» и перейдите на вкладку «Воспроизведение».
- Нажмите кнопку «Применить» и «OK», чтобы сохранить настройки.
Теперь ваша программа Foobar2000 будет работать в режиме ASIO и обеспечит высокое качество звука.
Настройка ASIO в программе JRiver Media Center:
- Установите JRiver Media Center на ваш компьютер и запустите программу.
- Откройте окно настроек, нажав на значок шестеренки в правом верхнем углу главного окна.
- На панели слева выберите раздел «Звук».
- В разделе «Звуковые устройства» выберите ваш ASIO-драйвер в списке «Выберите аудиоустройство».
- Нажмите кнопку «Применить» и «OK», чтобы сохранить настройки.
Теперь ваша программа JRiver Media Center будет работать в режиме ASIO и обеспечит высокое качество звука.
Программная регулировка громкости
Регулировка громкости в ОС Windows
Кроме того, в ОС Windows есть возможность регулировки уровня громкости каждого отдельного приложения. Для этого необходимо открыть «Микшер громкости», нажав правой кнопкой мыши на значок громкости на панели задач и выбрав соответствующий пункт в меню. В «Микшере громкости» вы сможете изменить громкость для каждого процесса или потока звука отдельно.
Программы для улучшения качества звука
Также, для улучшения качества звука вы можете использовать внешний ЦАП (Цифро-Аналоговый Преобразователь) и подключить его к вашему компьютеру через USB-кабель. Это позволит обойти встроенную звуковую карту компьютера и получить более чистый сигнал.
Настройка программ для максимальной эффективности
Чтобы достичь максимальной эффективности при работе с программами для настройки качества звука, рекомендуется выполнить следующие шаги:
- Проверьте наличие последних драйверов для вашей звуковой карты и установите их, если необходимо.
- Добавьте ферритовый фильтр на usb-кабель для экранирования от внешних помех.
- Настройте программу воспроизведения (например, foobar2000) в соответствии с рекомендациями производителя.
- Выберите high bit-perfect воспроизведение для достижения максимальной частоты дискретизации.
После выполнения этих шагов вы сможете наслаждаться более высоким качеством звука на вашем компьютере при воспроизведении музыки из различных источников, таких как файлы на жестком диске, потоковые сервисы (например, Tidal или Deezer) и другие.
Использование USB ЦАП с ПК
Программное обеспечение компьютера, а также порт USB-A, обычно не предоставляют наилучшего качества звука. Вместо этого, они сжимают и обрабатывают звуковой сигнал. Тем не менее, при помощи USB ЦАПа можно улучшить качество звука на вашем компьютере.
Для использования USB ЦАПа с ПК вам понадобятся следующие вещи:
- USB ЦАП устройство (например, Denon)
- USB-A кабель для подключения ЦАПа к порту USB компьютера
- Программное обеспечение для работы с ЦАПом
Когда все необходимые компоненты у вас есть, вы можете приступить к установке и настройке USB ЦАПа на вашем компьютере под управлением Windows.
Установка USB ЦАПа
1. Подключите USB-A кабель к ЦАПу и свободному порту USB на вашем компьютере.
2. Дождитесь, пока Windows автоматически распознает ваше устройство и установит необходимые драйверы.
Настройка USB ЦАПа
1. Откройте настройки звука на вашем компьютере. Для этого щелкните правой кнопкой мыши по значку динамика в системном трее и выберите «Настройки звука».
3. Нажмите кнопку «Свойства» и откройте вкладку «Дополнительно».
4. В этой вкладке вы можете настроить уровень громкости и другие функции USB ЦАПа в соответствии с вашими предпочтениями.
5. Если ваш USB ЦАП поддерживает разные форматы и частоты, убедитесь, что установлена наивысшая доступная частота и формат.
6. Если ваш ЦАП поддерживает такие функции, как High-Res Audio, Sacd или Lossless, настройте их в соответствии с вашими потребностями.
Подключение и использование звуковых входов USB ЦАПа
1. Переключите свою звуковую карту компьютера на ЦАП. Для этого в настройках звука выберите ЦАП в качестве устройства ввода звука.
2. Подключите ваше аналоговое аудиоустройство к аналоговым выходам ЦАПа с помощью обычного аудиокабеля.
3. Если ваш ЦАП имеет цифровые входы, вы можете подключить другие цифровые устройства и использовать ЦАП для их преобразования.
Настройка качества звука
1. Проверьте, что ваш ЦАП работает в режиме Integer Mode. Эта функция позволяет улучшить качество звука и особенно важна для lossless форматов.
2. Если ваш ЦАП имеет ферритовый фильтр, настройте его в зависимости от уровня помех и качества сигнала вашего компьютера. В большинстве случаев настройка на среднем уровне будет оптимальной.
3. Если вы используете музыкальные стриминговые сервисы, такие как Deezer или другие подобные программы, установите их наивысшее качество потока.
Вот в краткий перечень того, как использование USB ЦАПа может помочь вам установить наилучшее качество звука на вашем компьютере под управлением операционной системы Windows. Необходимость в USB ЦАПе возникает не только для получения лучшего качества звука, но и при использовании цифровых устройств, которые могут быть подключены к компьютеру через порт USB-A. Используйте USB ЦАП и настройте качество вашего звукового сигнала с помощью программной и аппаратной части вашей системы.
Видео:
Как улучшить качество звука в Windows 11 на колонках и в наушниках?
Как улучшить качество звука в Windows 11 на колонках и в наушниках? door ОбЗор полеЗных беЗплатных программ и не только 21.629 weergaven 1 jaar geleden 1 minuut en 52 seconden