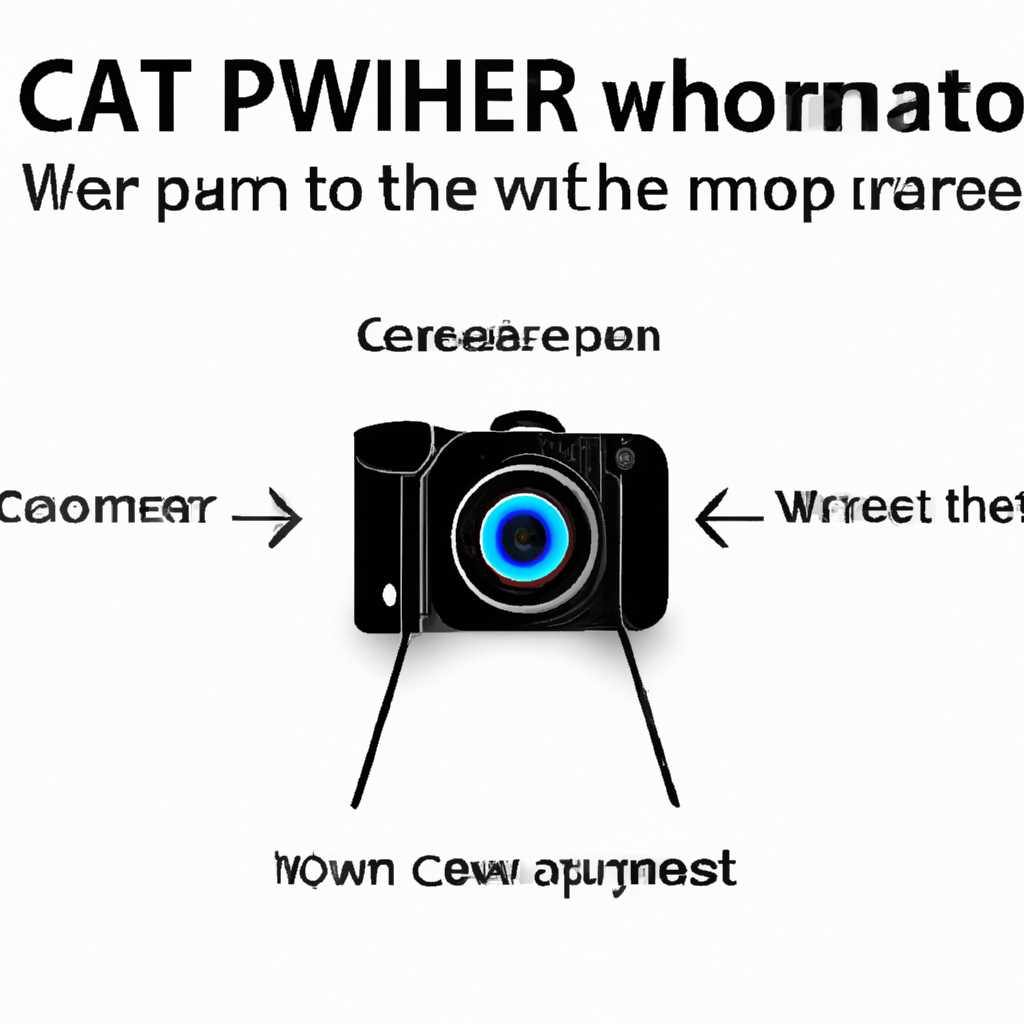- Как настроить камеру в Windows 10: подробная инструкция
- Подключение внешней камеры
- Проверьте подключение и управление устройствами
- Установка и обновление драйверов камеры
- Выбор веб-камеры в приложениях
- Проверьте разрешение веб-камеры
- Обновление драйвера для камеры
- Проверка наличия программы управления камерой
- Разрешение доступа к камере в системных настройках
- Шаг 1: Откройте настройки Windows
- Шаг 2: Найдите раздел «Устройства»
- Шаг 3: Выберите «Камера»
- Шаг 4: Разрешение доступа к камере
- Шаг 5: Проверьте качество изображений
- Поправка настроек конфиденциальности для работы камеры
- Шаг 1: Проверьте настройки конфиденциальности
- Шаг 2: Проверьте драйвера камеры
- Шаг 3: Проверьте настройки приложений
- Шаг 4: Проверьте работу другой веб-камеры
- Шаг 5: Произведите поиск и установку драйверов камеры Windows Hello
- Настройка качества изображения и звука
- Проверка работоспособности камеры с помощью тестовой программы
- Шаг 1: Проверьте наличие драйверов и активация камеры
- Шаг 2: Настройка камеры и проверка доступа
- Шаг 3: Проверяем работу камеры
- Устранение проблем с изображением или звуком
- 1. Проверьте доступ к камере
- 2. Обновите драйверы камеры
- 3. Измените настройки веб-камеры
- 4. Подключение внешней веб-камеры
- 5. Проверка камеры в Skype или Windows Hello
- Видео:
- Как подключить ВЕБ-КАМЕРУ к компьютеру
Как настроить камеру в Windows 10: подробная инструкция
Windows 10 предлагает удобные инструменты для настройки и использования веб-камеры на вашем компьютере. Независимо от того, используете ли вы встроенную веб-камеру или подключаете внешнюю, правильная настройка камеры позволит вам получить наилучший результат при использовании приложений для видеовызовов, онлайн-чатов и создания фото и видео. В этой статье будут рассмотрены основные шаги по настройке камеры, проблемы, с которыми вы можете столкнуться и способы их решения.
Первым шагом в настройке веб-камеры в Windows 10 является установка соответствующих драйверов. По умолчанию операционная система обычно устанавливает необходимые драйверы автоматически при подключении камеры к компьютеру. Однако, если вы обнаружили проблемы с работой камеры или хотите использовать другой драйвер, вы можете выполнить обновление драйверов в разделе «Устройства и принтеры». Проверьте возможные обновления драйверов на официальном сайте производителя вашей камеры или использовать программы для автоматического обновления.
После установки драйверов активируйте камеру. В Windows 10 это можно сделать несколькими способами. Первый способ — откройте «Параметры» и найдите раздел «Система». В этом разделе выбираем «Камера» и активируем ее в качестве умолчания. Проверьте, что камера подключена и включена. Второй способ — открываем «Панель управления», выбираем раздел «Устройства и принтеры» и находим веб-камеру в списке устройств. Если камера отключена, активируйте ее.
Подключение внешней камеры
В Windows 10 есть возможность подключить внешнюю веб-камеру для использования в различных приложениях, таких как Skype или Windows Hello. Это может быть полезно, если встроенная камера на вашем компьютере не работает или если вы хотите улучшить качество изображения.
Проверьте подключение и управление устройствами
Перед началом работы с внешней веб-камерой, убедитесь, что она правильно подключена к компьютеру. Проверьте, есть ли доступ к устройству в разделе «Параметры» > «Устройства» > «Подключенные устройства». Если камера отображается в списке устройств, значит, она распознана компьютером и готова к работе.
Установка и обновление драйверов камеры
Если веб-камера не отображается в списке устройств или не работает должным образом, возможно, потребуется установка или обновление драйверов камеры. Для этого открываем «Диспетчер устройств», который можно найти в меню «Параметры» > «Устройства». В диспетчере устройств найдите раздел «Видео-, аудио- и игровые контроллеры» и раскройте его. Если устройство с названием веб-камеры отмечено значком восклицательного знака, значит, есть проблемы с драйверами камеры.
Для исправления проблемы с драйверами, выполните следующие действия:
- Щелкните правой кнопкой мыши на устройстве и выберите «Обновить драйвер».
- Выберите «Обновить драйвер автоматически». Если обновление не найдено, можно попробовать обновить драйверы вручную, выбрав «Обзор на компьютере».
- Выберите «Позвольте мне выбрать из списка доступных драйверов на моем компьютере».
- Если в списке появляется веб-камера, выберите ее и нажмите «Далее».
- Дождитесь завершения установки драйвера и перезагрузите компьютер.
Выбор веб-камеры в приложениях
После установки и настройки драйверов веб-камеры, можно выбрать ее в приложениях для использования. Например, в Skype выберите «Инструменты» > «Настройки» > «Видео» и выберите веб-камеру в качестве источника видео. В Windows Hello можно выбрать веб-камеру для распознавания лица, чтобы разблокировать компьютер.
Проверьте разрешение веб-камеры
Если изображение с веб-камеры кажется размытым или неудовлетворительного качества, может быть необходимо проверить и изменить разрешение веб-камеры. Это можно сделать в настройках приложения, которое вы используете. Например, в Skype выберите «Инструменты» > «Настройки» > «Видео» и выберите желаемое разрешение из списка доступных.
Следуя указанным выше инструкциям, вы сможете легко подключить и настроить внешнюю веб-камеру в Windows 10. Наслаждайтесь высококачественными изображениями и возможностью использовать ее с различными приложениями!
Обновление драйвера для камеры
Для настройки драйверов веб-камеры в Windows 10 выполните следующие действия:
- Откройте раздел «Управление устройствами». Для этого введите в поисковой строке Windows 10 фразу «устройства и принтеры».
- В открывшемся окне выберите раздел «Управление устройствами и принтерами».
- Найдите в списке устройств вашу веб-камеру. Обычно она указана как «Вебкамера», «Веб-камера» или «Камера».
- Выполните правый клик на значке вашей веб-камеры и выберите в контекстном меню опцию «Обновление драйвера».
- В появившемся окне выберите опцию «Автоматический поиск обновленного программного обеспечения для устройства». Windows 10 выполнит проверку и автоматическое обновление драйвера для вашей веб-камеры.
Если Windows 10 не нашла обновлений для драйвера вашей веб-камеры, вероятно, для вашей модели устройства обновления не выпускались. В этом случае можно попробовать поискать обновления на официальном сайте производителя вашей веб-камеры.
После обновления драйверов проверьте работу веб-камеры в разделе «Камера» в Настройках Windows 10. Если веб-камера все равно не работает или возникают другие проблемы, возможно, вам потребуется проверить наличие драйверов с правильными разрешениями и настройками устройства.
Проверка наличия программы управления камерой
Прежде чем приступить к настройке камеры в Windows 10, необходимо убедиться, что на вашем компьютере установлена и активирована программа управления камерой. Для этого выполните следующие шаги:
- Кликните правой кнопкой мыши на кнопке «Пуск» в левом нижнем углу экрана и выберите пункт «Устройства и принтеры».
- В открывшемся окне «Устройства и принтеры» найдите раздел «Принтеры» и активируйте его щелчком мыши.
- В разделе «Принтеры» выберите «Добавить принтер» и кликните правой кнопкой мыши на значке «Windows Hello» или «Устройства и принтеры» в раскрывшемся меню «Действия».
- Если среди опций появится «Поиск доступных драйверов», выберите ее.
- Дождитесь окончания поиска драйверов и проверьте, есть ли в списке доступных устройств ваша веб-камера. Если камера указана в списке, значит она подключена и готова к использованию.
- Если вашей камеры нет в списке доступных устройств, необходимо выполнить установку драйверов для этого устройства.
Получение доступа к программе управления камерой в Windows 10 может происходить различными способами. В зависимости от драйверов и настроек вашего оборудования, вы можете использовать следующие методы:
- Поиск программы управления камерой в «Пуск» или поиском Windows.
- Установка программы, предлагаемой производителем вашей веб-камеры.
- Активация веб-камеры в приложениях, таких как Skype или Windows Hello.
Выберите наиболее удобный для вас способ и выполните указанные выше действия для проверки наличия программы управления камерой на вашем компьютере.
Разрешение доступа к камере в системных настройках
Если вы хотите использовать веб-камеру на устройстве с операционной системой Windows 10, вам потребуется разрешить доступ к камере в системных настройках. В этом разделе мы расскажем вам, как выполнить эту операцию шаг за шагом.
Шаг 1: Откройте настройки Windows
Для начала откройте меню «Пуск» в левом нижнем углу экрана и выберите пункт «Настройки».
Шаг 2: Найдите раздел «Устройства»
В окне настроек найдите раздел «Устройства» и щелкните по нему.
Шаг 3: Выберите «Камера»
В разделе «Устройства» выберите вкладку «Камера» в левой панели.
Шаг 4: Разрешение доступа к камере
На этом шаге вы увидите список приложений, которые могут использовать камеру. Проверьте, что веб-камера активирована и доступна для использования. Если веб-камера отключена, то у вас появится возможность включить ее.
Если ни одно приложение не требует использования камеры, у вас не будет видеть этот список. В этом случае у вас необходимо проверить наличие драйверов для вашей веб-камеры и установить их, если это потребуется.
Шаг 5: Проверьте качество изображений
Если у вас есть несколько веб-камер подключенных к компьютеру, вы можете выбрать нужную вам камеру в поле «Выбор камеры по умолчанию».
Также, вы можете проверить качество изображения, выбрав вкладку «Управление качеством изображения». Здесь вы сможете настроить яркость, контрастность и другие параметры для достижения наилучшего результата.
После выполнения всех предыдущих шагов, у вас будет полный контроль над использованием вашей веб-камеры в Windows 10. Наслаждайтесь работой с вашей камерой!
Поправка настроек конфиденциальности для работы камеры
При подключении веб-камеры к компьютеру с операционной системой Windows 10, активируется камера по умолчанию. Однако иногда возникают проблемы с работой веб-камеры, и ее можно исправить, отключив или настроив некоторые опции.
Шаг 1: Проверьте настройки конфиденциальности
Перед началом работы проверьте, есть ли у приложений доступ к использованию вашей веб-камеры. Для этого выполните следующие действия:
- Откройте раздел «Настройка конфиденциальности» (Privacy Settings) в панели управления Windows 10.
- В разделе «Камера» (Camera) проверьте, есть ли доступ камеры для приложений.
- При необходимости включите доступ для нужных приложений.
Шаг 2: Проверьте драйвера камеры
Вероятные проблемы с работой веб-камеры могут быть связаны с неудачной установкой или отсутствием драйверов в системе. Для проверки и установки драйверов выполните следующие действия:
- Открываем раздел «Управление устройствами» (Device Manager) в панели управления Windows.
- В разделе «Видео-, аудио- и игровые контроллеры» (Sound, video and game controllers) найдите устройство «Веб-камера» (Webcam) или другую веб-камеру.
- Если устройство отсутствует или имеет проблемы с драйверами, выполните установку или обновление драйверов с официального сайта производителя веб-камеры.
Шаг 3: Проверьте настройки приложений
Если после выполнения предыдущих шагов проблема с веб-камерой сохраняется, проверьте настройки приложений, которые могут использовать камеру. Для этого выполните следующие действия:
- Откройте настройки конкретного приложения, которое использует веб-камеру.
- В разделе «Камера» (Camera) проверьте, есть ли доступ камеры для выбранного приложения.
- Если доступ отключен, включите его.
Шаг 4: Проверьте работу другой веб-камеры
Если после выполнения предыдущих шагов проблема с веб-камерой не исчезает, попробуйте подключить и проверить работу другой веб-камеры. Если другая веб-камера работает исправно, возможно, проблема касается именно данного устройства.
Шаг 5: Произведите поиск и установку драйверов камеры Windows Hello
Если у вас есть веб-камера с функцией Windows Hello, такая проблема может возникнуть из-за неисправных или устаревших драйверов. Для установки или обновления драйверов выполните следующие действия:
- Откройте раздел «Управление устройствами» (Device Manager).
- В разделе «Другие устройства» (Other devices) найдите устройство «Windows Hello» или «Камера Windows Hello».
- Щелкните правой кнопкой мыши на устройстве и выберите «Обновить драйвер» (Update driver).
- Выберите опцию «Автоматический поиск обновленного драйвера» (Search automatically for updated driver software).
- Дождитесь завершения процесса установки.
Если все вышеперечисленные шаги не помогли исправить проблему с камерой, возможно, потребуется обратиться к профессионалам или службе поддержки для дальнейшей диагностики и решения проблемы.
Настройка качества изображения и звука
Приложение «Камера» в Windows 10 позволяет настроить качество изображения и звука для подключенной камеры. Настройка качества происходит в разделе «Настройка устройства» в настройках Windows 10.
Для настройки качества изображения и звука в Windows 10 выполните следующие шаги:
- Откройте приложение «Настройки».
- Выберите раздел «Оборудование и звук».
- В разделе «Настройка устройств» выберите «Камеры и сканеры».
- В списке устройств найдите вашу веб-камеру и щелкните по ней.
- В открывшемся окне выберите вкладку «Управление» и перейдите к настройке качества изображения и звука.
- Настройте разрешение камеры, качество и другие опции по вашим предпочтениям.
- Проверьте работу камеры, выполните проверку изображения и звука.
Если ваш компьютер использует веб-камеру от другого производителя, может потребоваться установка драйверов. Для этого выполните поиск драйверов в Интернете на официальном сайте производителя девайса.
Обновление драйверов веб-камеры также может быть выполнено через раздел «Устройства и принтеры» в настройках Windows 10. Активация и отключение веб-камеры происходит в этом разделе.
Настройка качества изображения и звука в приложении «Камера» позволяет изменить разрешение, указанное в веб-камере, а также настроить уровень качества видео и аудио сигнала.
Проверка работоспособности камеры с помощью тестовой программы
Если у вас есть встроенная или внешняя веб-камера и вы хотите проверить ее работоспособность на компьютере под управлением Windows 10, выполните следующие шаги:
Шаг 1: Проверьте наличие драйверов и активация камеры
В начале убедитесь, что у вас есть соответствующие драйверы для работы с камерой. Для этого:
- Нажмите правой кнопкой мыши на кнопку «Пуск» и выберите «Устройства и принтеры».
- В открывшемся разделе «Устройства и принтеры» найдите свою веб-камеру в списке подключенных устройств.
- Если устройство не указано или есть проблемы с драйверами, выполните поиск и установку драйверов для камеры. Для этого:
- Нажмите правой кнопкой мыши на свободном месте и выберите «Обновить драйверы».
- Выберите «Автоматическое обновление драйверов» и подключение к Интернету, если потребуется.
- Дождитесь завершения установки драйверов и выполните перезагрузку компьютера.
Шаг 2: Настройка камеры и проверка доступа
После успешной установки драйверов вам нужно будет включить доступ к камере для приложений. Для этого:
- Нажмите правой кнопкой мыши на кнопку «Пуск» и выберите «Настройки».
- В открывшемся окне «Настройки» выберите раздел «Конфиденциальность».
- В разделе «Конфиденциальность» выберите вкладку «Камера» с левой стороны окна.
- Убедитесь, что опция «Разрешить применение камеры для приложений» включена.
Шаг 3: Проверяем работу камеры
Теперь можно выполнить проверку работоспособности камеры с помощью тестовой программы «Камера». Для этого:
- Нажмите правой кнопкой мыши на кнопку «Пуск» и выберите «Поиск».
- В строке поиска введите «Камера» и выберите соответствующее приложение.
- Открывается окно с изображением камеры. Убедитесь, что изображение корректно.
- Проверьте настройки и опции управления камерой в приложении «Камера».
Если во время выполнения этих шагов возникнут проблемы с камерой, проверьте подключение внешней камеры (если есть) или повторите пункты в разделе «Шаг 1» для обновления драйверов.
В случае продолжающихся проблем с работой камеры, рекомендуется обратиться к производителю камеры или поиску дополнительной информации в Интернете.
Устранение проблем с изображением или звуком
При настройке и использовании веб-камеры в Windows 10 могут возникать проблемы с изображением или звуком. В этом разделе мы расскажем вам о некоторых распространенных проблемах и как их исправить.
1. Проверьте доступ к камере
Перед тем как приступить к устранению проблем, убедитесь, что веб-камера активирована и имеет доступ к приложениям в Windows 10. Для этого выполните следующие шаги:
- Нажмите правой кнопкой мыши на кнопке «Пуск» в левом нижнем углу экрана и выберите «Настройка»
- Откройте раздел «Устройства»
- Выберите «Камера»
- В разделе «Доступ к камере» проверьте, что доступ к камере включен и приложениям разрешено использовать ее
2. Обновите драйверы камеры
Если возникают проблемы с изображением или звуком, может потребоваться обновление драйверов для вашей веб-камеры. Для этого выполните следующие действия:
- Нажмите правой кнопкой мыши на кнопке «Пуск» в левом нижнем углу экрана и выберите «Устройства и принтеры»
- В разделе «Устройства и принтеры» выберите «Управление устройствами»
- Откройте раздел «Камеры» и найдите вашу веб-камеру
- Нажмите правой кнопкой мыши на веб-камеру и выберите «Обновить драйвер»
- Выберите «Автоматически обновить драйверы»
3. Измените настройки веб-камеры
Если проблемы с изображением или звуком не устранены, попробуйте изменить настройки веб-камеры. Для этого выполните следующие шаги:
- Нажмите правой кнопкой мыши на кнопке «Пуск» в левом нижнем углу экрана и выберите «Настройка»
- Откройте раздел «Устройства»
- Выберите «Камера»
- В разделе «Опции камеры» выберите вкладку «Управление» и проверьте настройки камеры
4. Подключение внешней веб-камеры
Если у вас есть внешняя веб-камера, может потребоваться настройка ее подключения к компьютеру. Для этого выполните следующие действия:
- Подключите внешнюю веб-камеру к компьютеру
- Нажмите правой кнопкой мыши на кнопке «Пуск» в левом нижнем углу экрана и выберите «Настройка»
- Откройте раздел «Устройства»
- Выберите «Камера»
- В разделе «Веб-камера» выберите вкладку «Внешняя веб-камера» и выполните настройку подключения внешней камеры
5. Проверка камеры в Skype или Windows Hello
Если проблемы с изображением или звуком возникают только при использовании конкретных приложений, таких как Skype или Windows Hello, может потребоваться проверить настройки этих приложений. Выполните следующие действия:
- Откройте приложение (например, Skype или Windows Hello)
- Перейдите в настройки приложения и выберите раздел «Настройки камеры» или «Настройки лица»
- Проверьте настройки камеры и внесите необходимые изменения
Следуя этой подробной инструкции, вы сможете устранить проблемы с изображением или звуком на вашей веб-камере в Windows 10. Если проблема остается, рекомендуем обратиться к производителю веб-камеры для получения дополнительной поддержки и советов.
Видео:
Как подключить ВЕБ-КАМЕРУ к компьютеру
Как подключить ВЕБ-КАМЕРУ к компьютеру by Esset Smart 327,807 views 3 years ago 5 minutes, 4 seconds