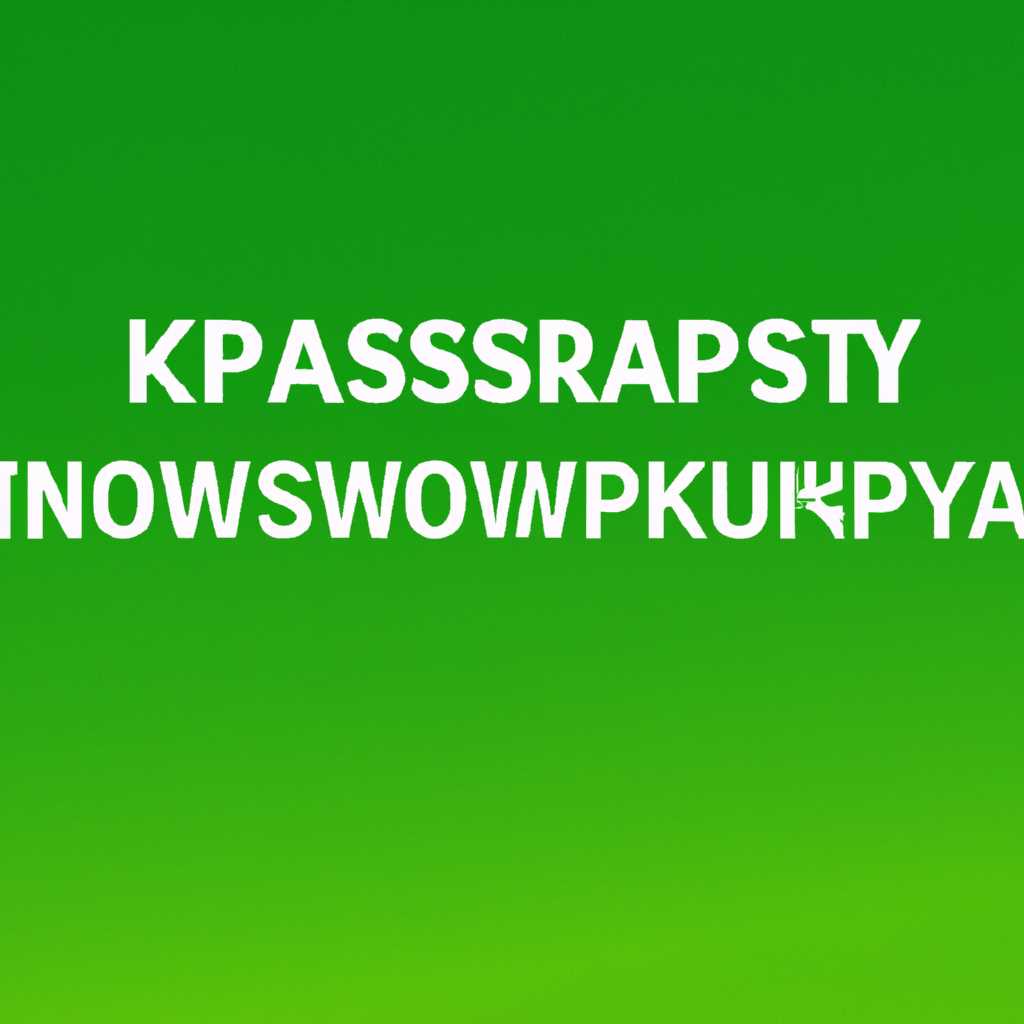- Как настроить Касперский при запуске Windows: подробная инструкция
- Проблема с конфликтом других антивирусов
- Шаг 1: Проверка наличия других антивирусных программ
- Шаг 2: Отключение или удаление других антивирусных программ
- Шаг 3: Переустановка Касперского
- Выбор версии Касперского для Windows
- Установка Касперского на Windows
- 1. Проверка наличия Касперского на вашем компьютере
- 2. Загрузка и установка Касперского
- 3. Настройка автозагрузки Касперского
- 4. Проверка работоспособности Касперского
- Активация лицензии Касперского
- Настройка обновлений Касперского
- Автоматические обновления
- Ручные обновления
- إنشاء استثناءات في كاسبرسكي
- خطوات إنشاء استثناءات في «كاسبرسكي»:
- أسباب عدم تشغيل «كاسبرسكي» تلقائيًا:
- Видео:
- Как приостановить защиту антивируса Касперского | Видео инструкция
Как настроить Касперский при запуске Windows: подробная инструкция
Антивирус Касперского является одним из самых популярных программных продуктов для защиты компьютера от вирусов и других угроз. Однако, при установке и запуске может возникнуть необходимость в некоторой настройке программы, чтобы она лучше работала и обеспечивала полноценную защиту.
Когда вы устанавливаете Касперского на свой компьютер, по умолчанию он выбирает автоматический режим проверки на вирусы при запуске Windows. Это означает, что при каждой загрузке системы автоматически запускается проверка файлов на возможное наличие в них вирусов.
Если вам это не подходит, то вы можете изменить эту настройку. Для этого открываем программу Касперского, выбираем в левой части окна раздел «Настройки», а затем в разделе «Защита» выбираем «Антивирус» и нажимаем на кнопку «Настройки» рядом с вариантом «Автоматическая проверка».
В открывшемся окне выбираем «Вид настроек» и находим «Проверка появившихся в системе угроз». Здесь можно выбрать, какое действие будет производиться при обнаружении антивирусом вирусов или потенциально опасных файлов: удалять, переименовывать, перемещать в карантин или пропускать. Также можно настроить поведение антивируса при обнаружении вирусов в архивах или на других носителях.
Если появится необходимость изменить параметры лицензии или включить обновления, то нажимаем на кнопку «Лицензия» в левой части главного окна программы. Здесь можно ввести новый ключ лицензии или продлить срок действия текущей. Также можно настроить автоматические обновления программы и баз данных в разделе «Обновления».
Проблема с конфликтом других антивирусов
Касперский является контекстного антивирусом, то есть программа может обнаруживать и блокировать зараженные файлы в процессе их использования или запуска. В результате, при одновременном использовании Касперского и других антивирусов, возникает конфликт, который может привести к ошибкам и сбоям в работе системы.
Чтобы избавиться от этой проблемы, необходимо проверить наличие других антивирусных программ на компьютере и отключить или удалить их. Для этого выполните следующие действия:
Шаг 1: Проверка наличия других антивирусных программ
1. Откройте главное окно Касперского.
2. Выберите раздел «Настройки» в верхнем меню.
3. Нажмите на кнопку «Дополнительные настройки».
4. В открывшемся окне выберите вкладку «Антивирус».
5. В разделе «Антивирусные программы» проверьте список установленных программ на наличие других антивирусов.
Шаг 2: Отключение или удаление других антивирусных программ
1. Если в списке присутствует другая антивирусная программа, отметьте ее галочкой и нажмите кнопку «Удалить».
2. Если отключение других антивирусных программ через Касперского не получается, вам придется удалить их через панель управления системы:
2.1 Откройте панель управления операционной системы Windows.
2.2 Выберите раздел «Программы и функции».
2.3 В списке установленных программ найдите другую антивирусную программу и выберите ее.
2.4 Нажмите кнопку «Удалить».
2.5 Следуйте инструкциям на экране, чтобы завершить процесс удаления программы.
Шаг 3: Переустановка Касперского
1. Зайдите на официальный сайт производителя Касперского и скачайте последнюю версию программы.
2. Откройте загруженный файл и следуйте инструкциям на экране, чтобы установить Касперского.
3. После завершения установки запустите программу Касперского.
4. В главном окне Касперского выберите раздел «Настройки».
5. Нажмите на кнопку «Дополнительные настройки».
6. В открывшемся окне выберите вкладку «Антивирус».
7. Поставьте галочку напротив опции «Автоматически загружать антивирусные базы при запуске операционной системы».
8. Нажмите кнопку «ОК» для сохранения настроек.
Теперь Касперский будет включаться при запуске операционной системы Windows, и вы будете защищены от вирусов и других угроз в режиме реального времени.
Выбор версии Касперского для Windows
При установке Касперского на ваш компьютер под операционной системой Windows, вы можете столкнуться с выбором версии антивируса. Программная утилита может автоматически определить вашу ОС и предложить наиболее подходящую версию Касперского.
Касперский предлагает различные версии своих антивирусов для Windows, каждая из которых предназначена для обеспечения защиты от вирусов, включая самые актуальные и опасные. Выбор версии Касперского для Windows также зависит от вашего набора возможностей и потребностей в области безопасности.
Если вы являетесь домашним пользователем и вашей целью является защита личных данных, то для вас подойдет версия Касперского для домашних пользователей. Она предлагает полный антивирусный пакет и включает защиту от вирусов, шпионских программ, фишинга и других угроз. Кроме того, она имеет простой и интуитивно понятный интерфейс, что делает ее удобной в использовании.
Если вы являетесь представителем малого бизнеса или имеете сеть компьютеров, то для вас подойдет Касперский для бизнеса. Это специальная версия антивирусного программного обеспечения, которая предлагает расширенные возможности для защиты сети и дополнительные инструменты для управления безопасностью.
Если у вас возникает ошибка или проблема при установке антивируса Касперского, найдите решение в Этой инструкции вы найдете полное описание установки Касперского на ваш компьютер под операционной системой Windows 7, а также почему не стоит выбирать самую новую версию программного обеспечения. Кроме того, будут рассмотрены способы установки Касперского в случае повреждения вашего диска и другими сложными случаями.
Установка Касперского на Windows
Запуск Касперского при старте Windows позволяет обеспечить непрерывную защиту компьютера от вирусов и других вредоносных программ. Для установки антивируса Касперского в автозагрузку при запуске компьютера необходимо следовать инструкциям ниже.
1. Проверка наличия Касперского на вашем компьютере
Прежде чем приступить к установке Касперского в автозагрузку, необходимо проверить наличие антивируса на вашем компьютере. Для этого перейдите в панель управления системы и найдите раздел «Установка и удаление программ» или «Программы и компоненты». В этом разделе вы должны увидеть Касперского или «Kaspersky Antivirus» в списке установленных программ. Если Касперский уже установлен, вы можете переходить к следующему разделу. В противном случае, продолжите следующий шаг.
2. Загрузка и установка Касперского
Загрузите установочный файл Касперского с официального сайта производителя и запустите его. Вам будет предложено выбрать язык установки и принять лицензионное соглашение. После этого следуйте инструкциям установщика Касперского и завершите процесс установки. Установщик автоматически создаст ярлык Касперского на рабочем столе и добавит его в меню «Пуск».
Примечание: В процессе установки Касперского могут также производиться проверка и установка драйверов, особенно в случае обнаружения проблем с видеокартой или экраном. Поэтому рекомендуется выбрать «да» или «установить» при предложении проверить наличие и установить драйверов.
3. Настройка автозагрузки Касперского
После установки Касперского на компьютер, вам необходимо настроить автозапуск антивируса при запуске Windows. Существуют несколько способов настройки автозагрузки, и в этой статье мы рассмотрим два основных.
| Способ 1: Использование программы «касперский» | Способ 2: Использование системных утилит Windows |
|---|---|
| 1. Зайдите в программу «Касперский» и откройте окно «Настройки». | 1. Зайдите в меню «Пуск» и найдите раздел «Автозагрузка». |
| 2. В окне «Настройки» выберите раздел «Защита» или «Антивирус». | 2. В разделе «Автозагрузка» найдите Касперского и установите флажок рядом с ним. |
| 3. В разделе «Защита» или «Антивирус» найдите опцию «Запускать Касперского при старте Windows» и установите флажок рядом с ней. | 3. Перезагрузите компьютер, чтобы применить настройки автозагрузки Касперского. |
4. Проверка работоспособности Касперского
После настройки автозагрузки Касперского рекомендуется проверить его работоспособность. Для этого выполните следующие действия:
1. Зайдите в программу Касперского и откройте окно «Настройки».
2. В окне «Настройки» выберите раздел «Общие настройки» или «Настройки антивируса».
3. Найдите опцию «Проверять работу антивируса» или «Проверять автозапуск антивируса» и установите флажок рядом с ней.
Теперь Касперский будет автоматически проверять свою работу при каждом запуске Windows. Если антивирусная программа не запускается или появляются ошибки, есть несколько способов их исправить. Прежде всего, попробуйте переустановить Касперского. Если же это не помогает, обратитесь в службу поддержки производителя антивируса.
Примечание: Одной из наиболее распространенных причин проблем при установке и запуске Касперского является наличие других антивирусов или сторонних защитных программ на компьютере. Перед установкой Касперского рекомендуется удалить все другие антивирусные программы и проверить наличие вирусов на компьютере.
В зараженной операционной системе, в частности на «пиратской» версии Windows, установка Касперского может вызывать ошибки. В таком случае проще всего установить лицензионную версию операционной системы или отказаться от использования антивирусов. Перед установкой Касперского рекомендуется также установить все необходимые обновления Windows и обновить .NET Framework.
Активация лицензии Касперского
При установке и настройке антивируса Касперского на свой компьютер, первым делом необходимо активировать лицензию для полноценного использования всех функций программы и обеспечения максимальной защиты вашей системы.
Если лицензия Касперского уже приобретена и у вас есть активационный код, то избавиться от непрошеных окон о необходимости активации можно достаточно просто. Для этого откройте главное окно программы Касперского, найдите раздел «Настройки» или «Уведомления» и отключите опции, связанные с активацией лицензии.
Если у вас возникла проблема с активацией лицензии Касперского, вы можете воспользоваться специальным инструментом cnet, доступным на официальном сайте разработчика. Данная программа поможет справиться с ошибками и проблемами, связанными с активацией антивируса.
В некоторых случаях, если вы не можете успешно активировать лицензию Касперского или возникла ошибка при активации, рекомендую попробовать переустановить программу. Для этого сначала удалите Касперского с помощью деинсталлятора, затем перезагрузите компьютер и установите Касперского заново.
Перед переустановкой Касперского рекомендую проверить компьютер на наличие вирусов и других потенциальных угроз. Для этого можно воспользоваться другим антивирусным программным обеспечением или специальными онлайн-сервисами.
При переустановке Касперского, все настройки и лицензия будут удалены, поэтому не забудьте сохранить свои настройки перед процедурой переустановки. После перезагрузки компьютера установите Касперского заново, активируйте лицензию и проверьте его работоспособность.
Если после переустановки Касперского проблема с активацией не исчезла, то воспользуйтесь специальными инструментами компании Kaspersky Lab, которые помогут решить проблемы с активацией и настройкой продукта. Найдите на официальном сайте раздел «Техническая поддержка» и ознакомьтесь с рекомендациями.
Если ничего не помогает и активация лицензии Касперского остается недоступной, то рекомендую обратиться в службу поддержки Касперского для получения дополнительной помощи. Только специалисты смогут разобраться в проблеме и помочь вам активировать лицензию Касперского на вашей системе.
Настройка обновлений Касперского
Автоматические обновления
При установке «Касперского» обычно включены автоматические обновления. Если вы хотите проверить и настроить параметры обновления, выполните следующие действия:
- Откройте «Касперского» и в правом верхнем углу окна нажмите на иконку шестеренки.
- В открывшемся меню выберите пункт «Настройки».
- В окне настроек выберите вкладку «Обновления».
- Установите флажок рядом с параметром «Обновлять базы по расписанию», чтобы включить автоматические обновления.
- Выберите удобное для вас время обновлений, указав дни недели и интервал времени.
- Нажмите кнопку «Применить», чтобы сохранить изменения.
Ручные обновления
Если у вас возникла ошибка при автоматическом обновлении или вы хотите обновить антивирусные базы вручную, выполните следующие действия:
- Откройте «Касперского» и в главном окне нажмите на вкладку «Обновления».
- Нажмите кнопку «Проверить наличие обновлений».
- Если доступны новые обновления, вы увидите их в списке файлов, отмеченных флажком.
- Выберите нужные обновления и нажмите кнопку «Обновить».
- Подождите, пока процесс обновления завершится.
Если «Касперский» обновлен до последней версии, но вы все равно испытываете проблемы при обновлении, рекомендуется выполнить следующие действия:
- Перезапустите компьютер и убедитесь, что у вас установлена последняя версия операционной системы Windows.
- Откройте «Касперского» и в окне настроек выберите вкладку «Настройка сети».
- Отключите флажок рядом с параметром «Использовать прокси-сервер», если вы не пользуетесь прокси-сервером.
- Нажмите кнопку «Применить», чтобы сохранить изменения.
Если после этих действий проблема с обновлениями все еще не решена, рекомендуется обратиться в службу поддержки «Касперского» для получения дополнительной помощи.
إنشاء استثناءات في كاسبرسكي
أحيانًا، قد يواجه المستخدمون بعض المشاكل في تشغيل برنامج الحماية من الفيروسات «كاسبرسكي» عند بدء تشغيل نظام التشغيل ويندوز. واحدة من أكثر المشاكل شيوعًا هي عدم القدرة على تشغيل البرنامج تلقائيًا عند بدء التشغيل، في حين أن القيمة الافتراضية للبرنامج هي تشغيله تلقائيًا.
تشير هذه المشكلة عادة إلى احتمالية نشوب صدام بين «كاسبرسكي» وبرنامج آخر على الكمبيوتر. يكمن حل هذه المشكلة في إنشاء استثناءات في «كاسبرسكي» لملفات البرامج الأخرى التي يمكن أن تؤدي إلى التعارض في العملية.
خطوات إنشاء استثناءات في «كاسبرسكي»:
خطوة 1: ابحث عن أي برامج قديمة أو برامج غير معترف بها تعمل في الخلفية وقم بتحديثها أو إلغاء تثبيتها. قد تُعد بعض البرامج القديمة أو البرامج الحرة غير متوافقة مع «كاسبرسكي» وتتسبب في تشويش العملية.
خطوة 2: افتح برنامج «كاسبرسكي»، ثم انتقل إلى قائمة الإعدادات.
خطوة 3: في القائمة الجانبية اليسرى، انقر فوق «إضافة استثناء».
خطوة 4: في نافذة الإعدادات، حدد النوع المناسب للاستثناء الذي ترغب في إنشائه. يمكنك إضافة استثناء للمجلدات أو الملفات أو البرامج أو حتى المناطق الحساسة من النظام.
ملاحظة: في حال لم تكن متأكدًا من النوع الصحيح للاستثناء الذي يجب إنشاؤه، يمكنك التشاور مع دليل «كاسبرسكي» أو طرح السؤال على منتديات الدعم الخاصة بالبرنامج.
خطوة 5: قم بتحديد المسار الكامل للمجلد أو الملف أو البرنامج الذي ترغب في إضافته كاستثناء.
خطوة 6: بعد تحديد المسار، انقر على زر «حفظ» لحفظ الاستثناء.
تأكد من تنفيذ الخطوات السابقة بشكل صحيح لإنشاء استثناءات في «كاسبرسكي». بعد ذلك، يجب أن يتوقف البرنامج عن منع التشغيل التلقائي للملفات أو البرامج المحددة.
:عندما تظهر أي رسالة خطأ تتعلق بعدم تشغيل «كاسبرسكي» تلقائيًا أثناء بدء تشغيل ويندوز، يمكن أن تكون هناك عدة أسباب لهذه المشكلة، ومنها:
أسباب عدم تشغيل «كاسبرسكي» تلقائيًا:
سبب 1: وجود تعارض بين «كاسبرسكي» وبرنامج آخر على الكمبيوتر. في هذه الحالة، يجب على المستخدم إجراء الخطوات المذكورة أعلاه لإنشاء استثناءات في «كاسبرسكي».
سبب 2: احتمالية وجود فيروسات أو برامج ضارة في نظام التشغيل قد تسبب بعض المشاكل في تشغيل «كاسبرسكي» تلقائيًا. في هذه الحالة، يوصى بتثبيت أحدث تحديث لبرنامج «كاسبرسكي» وإجراء فحص شامل للنظام للتأكد من عدم وجود أي تهديدات للأمان.
سبب 3: وجود مشكلة في نسخة «كاسبرسكي» المثبتة يمكن أن تؤدي إلى عدم تشغيلها تلقائيًا عند بدء تشغيل الكمبيوتر. في هذه الحالة، يوصى بتحديث البرنامج إلى أحدث إصدار متاح من الشركة المطورة.
في حال لا تزال تواجه مشكلة في تشغيل «كاسبرسكي» تلقائيًا عند بدء تشغيل ويندوز بعد إجراء الخطوات المذكورة أعلاه، يُرجى الاتصال بفريق الدعم الفني للبرنامج للحصول على المساعدة اللازمة في حل المشكلة.
Видео:
Как приостановить защиту антивируса Касперского | Видео инструкция
Как приостановить защиту антивируса Касперского | Видео инструкция by WarkonG 29,318 views 1 year ago 1 minute, 3 seconds