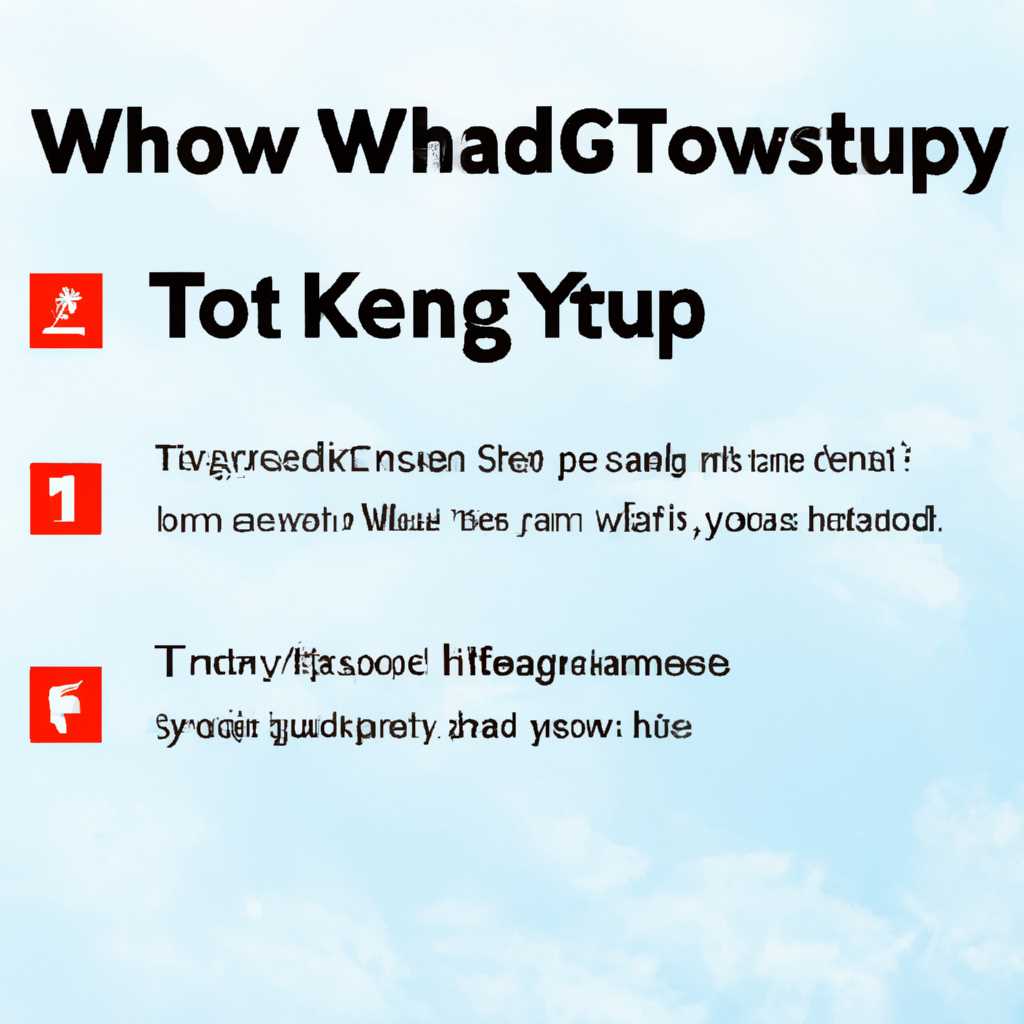- Как настроить клавиатуру в Windows 10: подробное руководство
- Настройка переключения раскладки в Windows 10
- Настройка переключения раскладки через интерфейс Windows 10
- Настройка переключения раскладки через управление языками
- Заключение
- Переключение языка на клавиатуре Windows 10
- Настройка языковой формы ввода
- Параметры переключения языка
- Бонус: полезные комбинации клавиш
- Бонус: Полезные горячие клавиши Windows 10
- Видео:
- 32 Секретные Комбинации Для Вашей Клавиатуры
Как настроить клавиатуру в Windows 10: подробное руководство
В Windows 10 есть множество полезных функций и настроек, связанных с клавиатурой. Вы можете изменить раскладку клавиатуры, настроить язык ввода, а также настроить переключение между различными языками. В этой статье мы рассмотрим некоторые из этих функций и покажем, как настроить клавиатуру в Windows 10.
Для настройки клавиатуры в Windows 10 перейдите в раздел «Управление языком и временем» в параметрах системы. Чтобы сделать это, щелкните правой кнопкой мыши по значку «Пуск» на экране и выберите «Настройки». В открывшемся окне щелкните на вкладку «Время и язык», а затем выберите «Регион и язык». В этом разделе вы найдете все нужные настройки клавиатуры.
Сначала вы можете настроить язык и региональные параметры. Нажмите на кнопку «Добавить язык», чтобы найти язык, который вы хотите установить для своего интерфейса Windows. Помимо домашней версии Windows 10, вы также можете установить дополнительные языки в профессиональной версии.
Нажатия клавиш можно настроить в разделе «Общие настройки». Например, вы можете изменить комбинацию клавиш для переключения языка ввода или добавления клавиши «Caps Lock» в комбинации. В разделе «Дополнительные настройки» вы можете изменить раскладку клавиатуры, а также включить или отключить функциональные клавиши.
Версия Windows 10 1803 и более ранние версии имеют другой интерфейс настройки языков. Если у вас установлена старая версия Windows 10, переключение языка и настройка клавиатуры описываются в другой части раздела. Пожалуйста, обратите внимание, что некоторые из описанных здесь функций могут быть недоступны в вашей версии Windows 10. Если вы хотите использовать доступные функции, рекомендуется обновить до последней версии Windows 10.
Настройка переключения раскладки в Windows 10
В Windows 10 смена раскладки клавиатуры может быть выполнена несколькими способами. В этом разделе мы рассмотрим, как настроить переключение между различными раскладками, чтобы вы смогли комфортно работать с домашней и другими доступными языковыми версиями Windows 10.
Настройка переключения раскладки через интерфейс Windows 10
1. Для начала, кликните на «Пуск» в левом нижнем углу экрана и выберите «Настройки».
2. В открывшемся окне «Настройки» найдите и выберите раздел «Время и язык».
3. В левой панели выберите вкладку «Регион и язык».
4. В правой части окна найдите раздел «Язык» и кликните на кнопку «Добавить язык».
5. В появившемся списке выберите нужный вам язык и нажмите «Далее».
6. После этого выберите нужную раскладку для данного языка и кликните на кнопку «Добавить».
7. Теперь вы можете переключиться между различными раскладками клавиатуры используя сочетание клавиш «Win» + «Пробел» или «Alt» + «Shift».
Настройка переключения раскладки через управление языками
Если вы хотите настроить более сложные действия для переключения раскладки на клавиатуре, вы можете воспользоваться управлением языками.
1. Введите «Управление языками» в поиск панели задач и выполните поиск.
2. В открывшемся окне выберите нужную языковую версию и кликните на ссылку «Параметры» рядом с ней.
3. В открывшемся окне выберите вкладку «Клавиатура и язык» и нажмите на кнопку «Изменить языки клавиатуры».
4. В открывшемся окне выберите нужный язык и нажмите на кнопку «Изменить» рядом с разделом «Раскладка».
5. Переключение раскладки на клавиатуре теперь будет настроено согласно выбранным параметрам.
Бонус: В Windows 10 есть полезные горячие клавиши для переключения раскладки на клавиатуре. Вот некоторые из них:
- Win + Пробел — переключение между последней используемой раскладкой и текущей.
- Alt + Shift — переключение между раскладками в порядке, заданном в настройках.
- Ctrl + Shift — переключение между предшествующими раскладками в порядке, заданном в настройках.
Также, вы можете скачать и установить сторонние программы для настройки и управления клавиатурой в Windows 10, если вам нужны дополнительные возможности или интерфейс.
Заключение
Настройка переключения раскладки клавиатуры в Windows 10 может быть выполнена через интерфейс операционной системы или через управление языками. Общие действия по настройке переключения раскладки описаны в этом разделе для различных версий Windows 10, начиная с версии 1809. Если вы хотите использовать полезные горячие клавиши для переключения раскладок, удерживайте их в уме или воспользуйтесь бонусными комбинациями, описанными выше.
Переключение языка на клавиатуре Windows 10
В операционной системе Windows 10 есть возможность переключения языка на клавиатуре для удобного ввода текста на разных языках. Это особенно полезно для тех, кто работает с несколькими языками в своей повседневной деятельности. В этом разделе вы узнаете, как настроить клавиатуру в Windows 10 для переключения языка ввода.
Настройка языковой формы ввода
Прежде чем переключать язык на клавиатуре, убедитесь, что нужный язык установлен и настроен в ОС Windows 10.
- Откройте меню «Пуск», найдите и выберите опцию «Параметры».
- В окне «Настройки» найдите раздел «Время и язык» и выберите его.
- На экране «Настройки» выберите вкладку «Регион и язык». В дополнительных параметрах языков в версии 1803 или на вкладке «Язык и регион» в версии 1809 и более поздних версий Windows 10.
- Нажмите на кнопку «Добавить язык» и найдите нужную языковую поддержку.
- После установки языка вернитесь в раздел «Регион и язык» и выберите нужный язык в списке «Языки предпочтения» или на экране «Языки» (в зависимости от версии Windows 10).
Параметры переключения языка
После установки и настройки языка, перейдите к параметрам переключения языка на клавиатуре.
- В окне «Настройки» перейдите на вкладку «Параметры раскладки клавиатуры» (в версии 1803) или «Клавиатура» (в версии 1809 и более поздних версий Windows 10).
- Нажмите на ссылку «Параметры» в разделе «Разделы с дополнительными параметрами клавиатуры» (в версии 1803) или «Разделы» (в версии 1809 и более поздних версий Windows 10).
- В открывшемся окне настройки клавиатуры выберите раздел «Переключение клавишами».
- Выберите нужные комбинации клавиш для переключения языка. Например, можно использовать сочетание клавиш «Left Alt + Left Shift» или «Ctrl + Shift».
- Закройте все окна настроек, чтобы сохранить изменения и вернуться к обычному использованию клавиатуры.
Бонус: полезные комбинации клавиш
Для более удобного и быстрого переключения языка на клавиатуре в Windows 10 вы можете использовать некоторые комбинации клавиш:
- Left Alt + Shift — переключение между предшествующими языками ввода.
- Win + Space — переключение языка на клавиатуре.
- Left Alt + Left Shift — переключение языка на клавиатуре.
- Ctrl + Shift — переключение языка на клавиатуре.
- Left Alt + Shift (для двух языков) — переключение языка на клавиатуре.
Теперь вы знаете, как настроить и переключать язык на клавиатуре в Windows 10. Не забудьте сохранить настройки и закрыть окна настроек после завершения процесса.
Бонус: Полезные горячие клавиши Windows 10
Первым делом, возможность быстрого переключения между различными раскладками клавиатуры является очень полезной функцией Windows 10. Вы можете переключаться между языками ввода с помощью комбинации клавиш Alt + Shift. Также вы можете открыть окно параметров Язык с помощью сочетания клавиш Win + I, затем выбрать вкладку Время и язык и в разделе Переключение языка настроить параметры переключения.
Следующий полезный горячий сочетание клавиш — Win + Space, которое позволяет быстро переключаться между доступными языками и раскладками клавиатуры. Это особенно удобно, если вами используются несколько языков для ввода текста.
Если вам необходимо сделать скриншот экрана, вы можете воспользоваться комбинацией клавиш Win + Print Screen. Скриншот будет сохранен в папку Скриншоты, которая автоматически создается в папке Изображения.
Для быстрого смены раскладки клавиатуры в Windows 10 вы также можете использовать комбинацию клавиш Left Alt + Shift. Эта комбинация клавиш особенно удобна при работе с документами на разных языках, когда часто приходится переключаться между раскладками.
В Windows 10 доступны и другие полезные сочетания клавиш. Например, комбинация клавиш Win + L позволяет быстро блокировать экран и переключаться на экран приветствия. Если вы хотите закрыть активное окно, вы можете воспользоваться комбинацией клавиш Alt + F4. Если вам нужно быстро вставить что-то из буфера обмена, воспользуйтесь комбинацией клавиш Ctrl + V.
Заключение
В данной статье мы подробно разобрали, как настроить клавиатуру в Windows 10. Мы рассмотрели изменение языка и раскладки клавиатуры в различных версиях операционной системы. Вы также узнали о полезных комбинациях горячих клавиш, которые значительно облегчают работу с компьютером. Теперь вы можете уверенно использовать все возможности Windows 10 в своей повседневной деятельности.
Видео:
32 Секретные Комбинации Для Вашей Клавиатуры
32 Секретные Комбинации Для Вашей Клавиатуры Автор: AdMe 4 084 154 просмотра 6 лет назад 8 минут 41 секунда