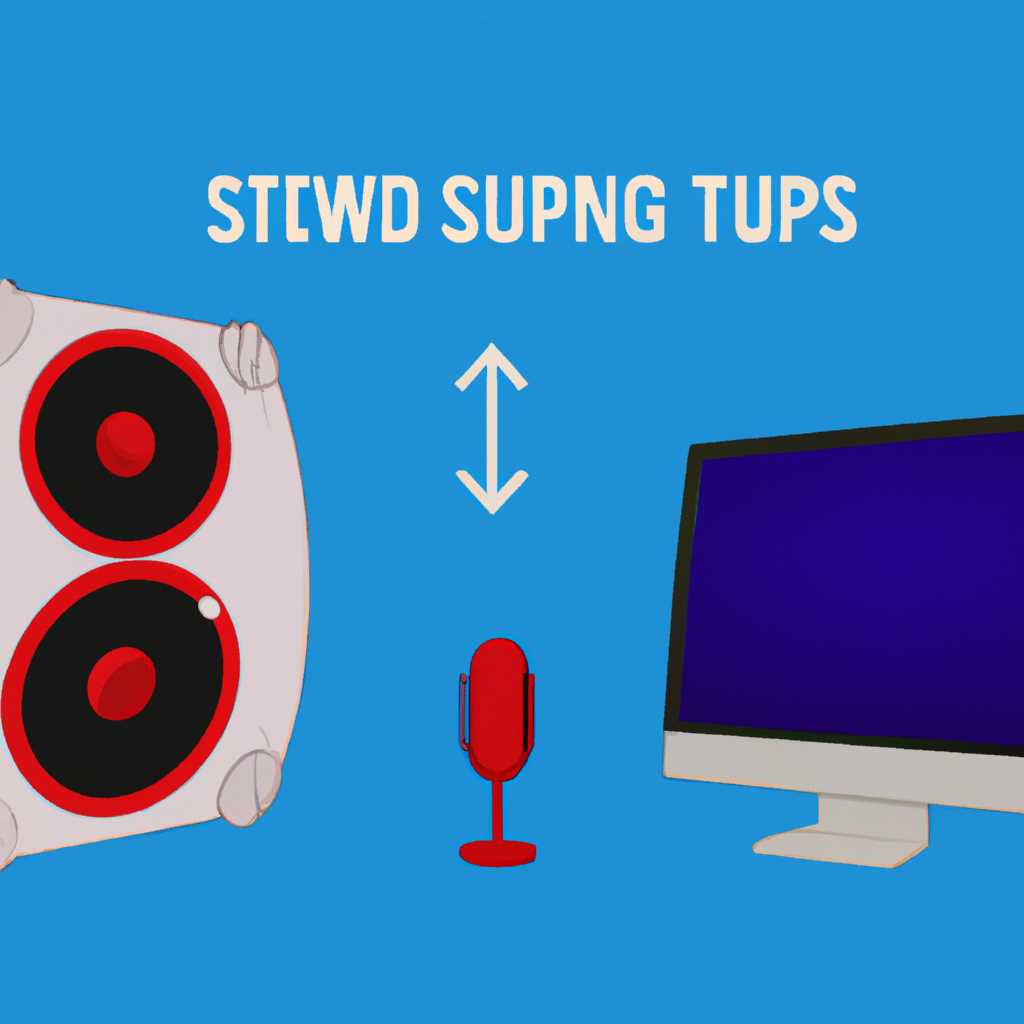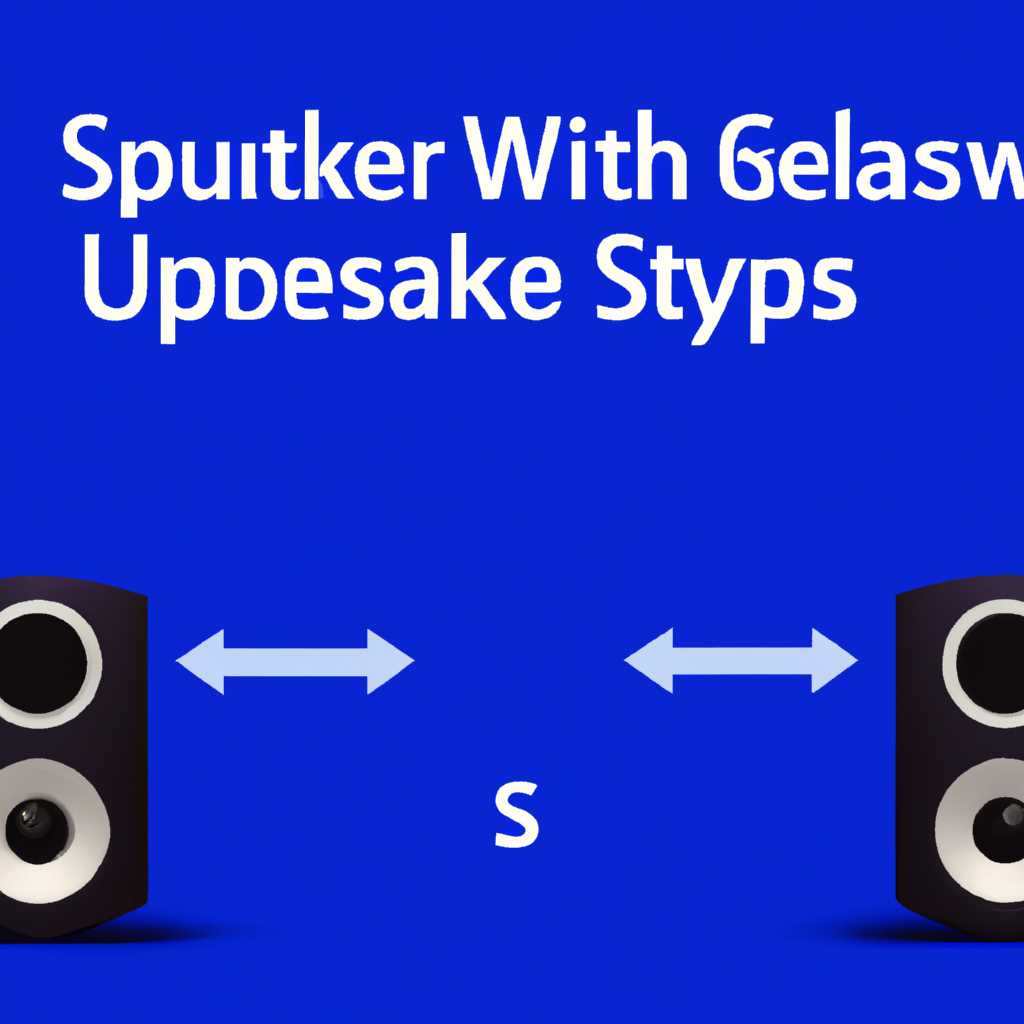- Настройка колонок на компьютере с операционной системой Windows 10: подробное руководство
- Как подключить и настроить колонки на компьютере с Windows 10
- Этап 1: Подготовка
- Шаг 1: Подключите колонки к компьютеру
- Шаг 2: Проверьте звук на компьютере
- Шаг 3: Установите драйверы (по желанию)
- Шаг 4: Проверьте звучание
- Этап 2: Системные настройки
- Шаг 1: Проверка подключения и уровней звука
- Шаг 2: Проверка звуком на различных устройствах и вспомогательное звуковое управление
- Шаг 3: Проверка настройки звука с использованием приложений
- Этап 3: Стороннее ПО
- 3.1 Установка стороннего ПО
- 3.2 Настройка звука через стороннее ПО
- 3.3 Полезные советы
- Видео:
- Как настроить звук на компьютере Windows на колонки и наушники. Настроить Realtek. Настроить Реалтек
Настройка колонок на компьютере с операционной системой Windows 10: подробное руководство
Настройка колонок на компьютере с операционной системой Windows 10 может быть достаточно простой, но в то же время требовать некоторых действий и знаний. Качество звука на вашем компьютере зависит от нескольких факторов, включая правильную настройку колонок и использование соответствующих драйверов.
Если вы хотите улучшить звучание вашего компьютера, то важно правильно настроить колонки. Сначала проверяем, правильно ли все подключено. Проверяем наличие проводов, разъемов и соединений, чтобы убедиться, что все подключено правильно и не испорчено. Используем аудио разъемы, вроде HDMI или динамиков.
В настройках компьютера можно запустить аудио-уровни, чтобы сделать так, чтобы звук воспроизводился на оптимальном уровне. Если звук слишком тихий или слишком громкий, то в настройках можно уровень изменить, чтобы сделать его более комфортным. Кроме того, проверяем уровень дискретизации, чтобы устранить возможный неправильный звук во время проигрывания файлов.
Настройка звуковой карты также может помочь улучшить качество звучания. Некоторые компьютеры имеют модуль аудио коррекции, который позволяет делать правки и улучшить звук. В меню Свойства звуковой карты выбираем эту функцию и следуем инструкциям на экране, чтобы настроить ее в соответствии с Вашими предпочтениями.
Если после всех этих действий звук все еще плохой, то возможно дело в драйверах звуковых карт. Проверяем, используются ли последние версии драйверов, и обновляем их, если необходимо. Мы также можем проверить драйвера системного диска, чтобы убедиться, что они в хорошем состоянии и не испорчены. Программы для проверки драйверов могут помочь в этом случае.
Все вышеупомянутые этапы настройки колонок на компьютере с Windows 10 помогут улучшить звучание и настроить его по вашим предпочтениям. Это важные действия, которые могут значительно повлиять на качество звука. Учитывайте, что способ настройки колонок может отличаться в зависимости от модели компьютера, поэтому всегда стоит пользоваться руководством, которое поставляется с вашим устройством.
Как подключить и настроить колонки на компьютере с Windows 10
Прежде чем приступить к подключению колонок, важно подготовить компьютер. Убедитесь, что у вас есть соответствующий кабель и драйвера для колонок, если они необходимы.
После подготовки компьютера, можно приступать к подключению колонок. Обычно для подключения используется аудиовыход на задней панели компьютера или порт HDMI, в случае использования колонок с поддержкой этого интерфейса.
1. Подключите кабель колонок к соответствующему выходу на компьютере. Если у колонок есть поддержка HDMI, подключите кабель к соответствующему порту.
2. Проверьте, что колонки включены. Обычно на колонках есть отдельная кнопка включения.
3. После подключения колонок, необходимо настроить звук на компьютере. Для этого щелкните правой кнопкой мыши на значке громкости в системном трее и выберите «Настройки звука».
4. В открывшемся меню «Настройки звука» выберите вкладку «Воспроизведение». Здесь вы увидите список доступных аудиоустройств. Выберите свои колонки и установите их в качестве устройства по умолчанию.
5. Если у вас есть стороннее программное обеспечение для управления звуком, такое как драйвера для колонок, установите их и выполните необходимую настройку.
6. Еще одна важная настройка — уровни звука. В меню «Настройки звука» выберите вкладку «Уровни». Здесь вы можете установить громкость для разных аудиозаписей и приложений. При подключении колонок также желательно установить громкость на колонках в среднее положение.
Вот и всё! После выполнения всех этих шагов вам должно удаться настроить и подключить колонки на компьютере с Windows 10. Если у вас возникнут проблемы или звук не работает, проверьте драйвера и настройки звуковых устройств.
Не забывайте наслаждаться музыкой и другими звуковыми эффектами, которых вам теперь доступно больше благодаря подключению колонок.
Этап 1: Подготовка
Настройка колонок на компьютере с Windows 10 требует некоторой подготовки. Прежде всего, убедитесь, что у вас есть колонки с хорошим качеством звука и разъемы, чтобы их можно было подключить к компьютеру. Также, для настройки звука на компьютере стороннее устройство может потребоваться (например, вспомогательное устройство управления звуком).
Шаг 1: Подключите колонки к компьютеру
Сначала убедитесь, что колонки полностью подключены к компьютеру. Это означает, что все разъемы должны быть надежно вставлены в соответствующие порты на задней стороне компьютера.
Шаг 2: Проверьте звук на компьютере
Переходим к настройке звука на компьютере. Для этого щелкните правой кнопкой мыши по значку громкости, который находится в системном лотке справа внизу экрана. В контекстном меню, выберите «Настройки звука».
Откроется панель управления звуком, где вы сможете выбрать уровни громкости для различных устройств воспроизведения звука, в том числе и для ваших колонок. Зависит от вашей системы и колонок, какие настройки у вас будут доступны.
Шаг 3: Установите драйверы (по желанию)
В некоторых случаях может потребоваться установка драйверов для колонок. Это особенно важно, если у вас есть стороннее устройство управления звуком. Установите драйверы, следуя инструкциям производителя колонок или дополнительного устройства.
Шаг 4: Проверьте звучание
После всех настроек и установок, рекомендуется проверить звучание на компьютере. Воспроизведите музыку или прослушайте любое аудиофайлы, чтобы убедиться, что звук воспроизводится корректно.
| Проблема | Советы |
|---|---|
| Неправильное звучание | Проверьте настройки громкости на компьютере и колонках. Убедитесь, что все подключено правильно и драйверы установлены. |
| Плохой качество звука | Если звуком колонок не удается удовлетворить ваши потребности, попробуйте подключить другие колонки или настроить аудиоуровни более тщательно. |
| Проблема с настройками звука | Проверьте настройки звука на компьютере и колонках. Убедитесь, что все параметры установлены правильно и отключите лишние приложения, которые могут влиять на звук. |
В зависимости от вашего компьютера и колонок, результат может быть разным. Важно помнить, что настройка звука на компьютере подразумевает эксперименты и подбор оптимальных настроек.
Этап 2: Системные настройки
После успешной подготовки колонок и файлов вам необходимо настроить систему, чтобы настройки звука работали правильно. Настройка системы Windows 10 включает несколько шагов, возможно, некоторый из которых вам уже знакомы.
Шаг 1: Проверка подключения и уровней звука
Прежде чем приступить к настройке колонок, убедитесь, что они правильно подключены к вашему компьютеру. Проверьте также уровни громкости звукового устройства. Для этого перейдите в системное меню, щелкнув правой кнопкой мыши по значку звука в правом нижнем углу экрана, и выберите «Настройки звука».
Шаг 2: Проверка звуком на различных устройствах и вспомогательное звуковое управление
Чтобы убедиться, что колонки работают правильно, проверьте их звучание на разных устройствах. Если звуком все в порядке, переходим к настройке.
Шаг 3: Проверка настройки звука с использованием приложений
Чтобы убедиться, что настройки звука работают правильно с приложениями, запустите некоторые аудио- или видеофайлы на компьютере. Проверьте, звучат ли они через колонки и настроены ли они правильно.
Важно помнить, что настройка системных параметров звука может быть зависима от установки конкретного программного обеспечения или аудиодрайверов, поэтому, если у вас возникнут проблемы, попробуйте обратиться к документации или поддержке производителя вашего аудиоустройства.
Этап 3: Стороннее ПО
Настройка колонок на компьютере с Windows 10 может быть полностью зависима от вашего устройства и звуковых настроек операционной системы. Однако, если у вас возникли проблемы с звучанием или вы хотите улучшить качество звука, то можно воспользоваться сторонними приложениями.
3.1 Установка стороннего ПО
Для полноценной настройки и управления колонками желательно установить специальное программное обеспечение. Это поможет устранить возможные проблемы с звуком и настроить его под свои предпочтения.
Существует множество сторонних приложений для настройки звука, например, Foobar2000, AIMP или SPAN. Установите программу, которая подходит вам по функционалу и возможностям.
3.2 Настройка звука через стороннее ПО
После установки программы переходим к настройке звука. В зависимости от ПО, настройки могут быть разные, но принципы обычно остаются прежними.
Откройте приложение и найдите меню настроек звука или громкости. В большинстве случаев оно находится в верхней или нижней панели программы.
Найдите раздел настройки качества звука или модуля дискретизации. В этом разделе вы сможете выбрать оптимальную настройку, чтобы ваши колонки звучали комфортно.
Также, в некоторых приложениях есть вспомогательные функции, которые могут помочь улучшить звучание колонок. Например, эффекты с пространственным звучанием или эквалайзер для регулировки тонального баланса.
Настройки стороннего ПО могут быть разными, поэтому важно ознакомиться с документацией программы или воспользоваться встроенной справкой.
3.3 Полезные советы
- При подключении колонок к компьютеру, установите их в месте, где звук будет распространяться равномерно и комфортно для вас.
- Если у вас есть проблема с плохим звучанием, проверьте все разъемы и настройки на колонках и компьютере. Возможно, проблема в подключении или неправильных настройках.
- Управление громкостью колонок можно осуществлять как на панели управления Windows, так и в приложении стороннего ПО.
- Не забывайте проводить периодическую проверку обновлений для вашего стороннего ПО. Благодаря этому вы сможете получить новые функции или исправить возможные ошибки.
Видео:
Как настроить звук на компьютере Windows на колонки и наушники. Настроить Realtek. Настроить Реалтек
Как настроить звук на компьютере Windows на колонки и наушники. Настроить Realtek. Настроить Реалтек by КИБЕР ДУНАТ 30,589 views 1 year ago 5 minutes, 29 seconds