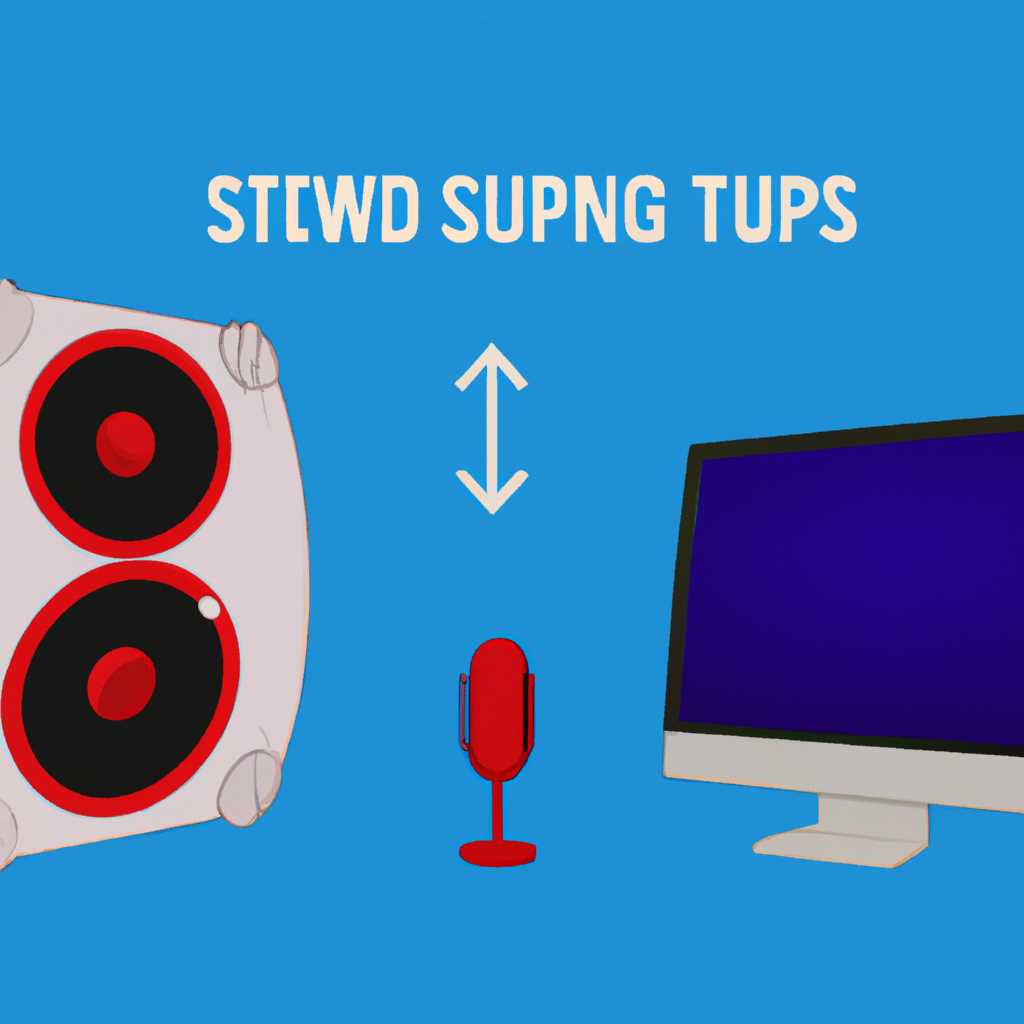- Как настроить колонки на компьютере с Windows 10: подробное руководство
- Шаг 1: Запускаем настройки звука
- Шаг 3: Проверяем настройки
- Через приложение «Параметры»
- Подготовка и запуск приложения «Параметры»
- Настройка звука по умолчанию
- Улучшение звука с помощью дополнительных эффектов
- С помощью панели управления
- Шаг 1: Подготовка
- Шаг 2: Изменяем параметры звука
- Шаг 3: Изменение параметров колонок
- Шаг 4: Проверка настройки
- Этап 3: Стороннее ПО
- Этап 1: Подготовка
- Вспомогательное ПО
- 1. Встроенные инструменты системы
- 2. Специализированное программное обеспечение
- 3. Приложение «Настройки» Windows 10
- Видео:
- Правильно подключить колонки к компьютеру — с субтитрами видео
Как настроить колонки на компьютере с Windows 10: подробное руководство
Для начала, запускаем панель управления системы Windows, нажав на иконку «Панель управления» в выпадающем меню, которое появляется при нажатии правой кнопкой мыши на значок «Пуск» на панели задач. Также можно запустить панель управления, нажав клавишу Win+R и выполнить команду «control».
В появившемся окне панели управления переходим на вкладку «Звук». Здесь мы можем настроить различные параметры звука, в том числе и колонки.
В открывшемся окне свойств выбранного устройства переходим на вкладку «Дополнительно». В зависимости от того, какую систему колонок вы хотите настроить, здесь будут разные опции. Например, для устройства с поддержкой 2.1 системы можно настроить дискретизацию звука, чтобы получить более качественный звук.
Также, в этом окне вы можете настроить другие параметры, например, используя вкладку «Улучшения». Здесь вы можете включить или выключить различные улучшения звука, например, усиление басов или эффект пространственного звучания.
Если у вас установлена стороннее приложение для настройки звука, то вы можете также использовать его. Просто запустите приложение и настройте требуемые параметры. Изменение настроек внутри этого приложения может переопределить настройки в системной панели управления.
В зависимости от вашего оборудования и установленных программ, настройка колонок на компьютере с Windows 10 может быть разной. Однако, с помощью описанных выше шагов вы сможете изменить основные параметры звуковой системы и достичь желаемого результата.
Шаг 1: Запускаем настройки звука
- Нажмите правой кнопкой мыши на значок громкости в системном трее (находится в правом нижнем углу экрана). В контекстном меню выберите «Параметры звука».
- В открывшемся окне нажмите на ссылку «Панель управления звуком».
Шаг 3: Проверяем настройки
- Нажмите кнопку «Применить», а затем «ОК», чтобы закрыть окно «Параметры звука».
Через приложение «Параметры»
Для настройки колонок на компьютере с Windows 10 вы можете воспользоваться приложением «Параметры». В этом разделе мы рассмотрим подробное руководство по настройке звука через данное приложение.
Подготовка и запуск приложения «Параметры»
1. Щелкните правой кнопкой мыши по значку Пуск на панели задач и в появившемся контекстном меню выберите «Параметры».
2. В открывшемся окне «Параметры» найдите и щелкните по панели «Система». Это панель с иконкой компьютера.
3. На панели с системными настройками найдите и щелкните по вкладке «Звук» в специальном меню слева.
Настройка звука по умолчанию
1. В разделе «Звуковой файл системы» выберите звук, который будет воспроизводиться при различных действиях на компьютере. Для этого нажмите на игровой контроллер в колонке слева и выберите звук из списка предложенных устройств.
2. Также вы можете изменить звук по умолчанию для каждой из трех задач – системных звуков, звуков относящихся к браузеру и звуков относящихся к программам. Для этого нажмите на выпадающем списке в колонке справа и выберите нужный звук.
3. После завершения настройки звука по умолчанию нажмите кнопку «Применить» и затем «ОК».
Улучшение звука с помощью дополнительных эффектов
1. Чтобы настроить дополнительные эффекты звука, перейдите на вкладку «Дополнительные параметры звука».
2. Здесь вы можете включить и настроить такие эффекты, как 3D-звук, комфортного звука и усиление басов.
3. В разделе «Настройка устройств» вы можете проверить подключение и настройку звуковых устройств, а также изменить их порядок воспроизведения.
4. После завершения настройки дополнительных эффектов звука нажмите кнопку «Применить» и затем «ОК».
Теперь вы знаете, как настроить колонки на компьютере с Windows 10 через приложение «Параметры». Этот способ позволит вам настраивать звуковую систему по вашим предпочтениям и требованиям.
С помощью панели управления
Настройка колонок на компьютере с Windows 10 может быть выполнена с помощью панели управления и системных настроек звука.
Шаг 1: Подготовка
Перед началом настройки убедитесь, что у вас есть доступ к панели управления компьютера. Для этого щелкните правой кнопкой мыши по значку «Параметры» на рабочем столе и выберите пункт «Панель управления» в выпадающем меню.
Шаг 2: Изменяем параметры звука
Через выпадающий список выберите устройство воспроизведения звука, которое хотите настроить — это может быть встроенная аудиосистема компьютера или внешние колонки, подключенные к компьютеру. Затем щелкните на кнопку «Свойства».
Шаг 3: Изменение параметров колонок
В открывшемся окне свойств выбранного устройства воспроизведения зайдите на вкладку «Уровни». Здесь вы можете увидеть ползунок громкости, который позволяет вам регулировать уровень звука колонок.
Чтобы изменить уровень звука, переместите ползунок в нужное положение. Вы также можете использовать кнопки с плюсом и минусом рядом с ползунком для постепенного увеличения или уменьшения громкости.
Если у вас есть игровая акустическая система, на вкладке «Уровни» вы можете использовать дополнительные параметры дискретизации звука для более комфортного использования.
Шаг 4: Проверка настройки
После внесения изменений в настройки звука вы можете проверить работу колонок. Для этого можно воспроизвести любой звуковой файл, например, музыку или видео, чтобы убедиться, что звук воспроизводится через настроенные колонки.
Если звук не воспроизводится или звук кажется неудовлетворительным, вы можете повторить настройку колонок, используя указанные выше шаги.
Этап 3: Стороннее ПО
Помимо встроенных возможностей Windows 10, вы также можете использовать стороннее программное обеспечение для настройки колонок на вашем устройстве. Оно может предоставить вам дополнительные функции и улучшения для комфортного управления звуком.
Для настройки колонок с помощью стороннего ПО выполните следующие шаги:
- Запускаем файл с установщиком программы на вашем компьютере.
- Переходим к настройкам колонок, открыв панель управления или используя соответствующую функцию в приложении.
- В зависимости от программы, вам может потребоваться выбрать вкладку «Настройки аудио» или что-то подобное.
- Настройте параметры звука с помощью доступных опций. Вы можете изменять уровень громкости, использовать эффекты улучшения звука и многое другое.
- После завершения настройки сохраните изменения и закройте окно программы.
Теперь ваше устройство будет использовать настройки, заданные сторонним ПО, вместо настроек по умолчанию Windows 10. Это позволит вам получить больше контроля и гибкости в управлении звуком.
- Щелкните правой кнопкой мыши по значку громкости на панели задач в нижнем правом углу экрана.
- Во всплывающем меню выберите «Звуковые параметры».
- На открывшейся панели параметров щелкните вкладку «Воспроизведение».
- В выпадающем списке устройств воспроизведения выберите устройство, которое вы хотите использовать по умолчанию. Если вам нужно изменить порядок устройств, вам нужно перейти к следующему этапу.
- Нажмите правой кнопкой мыши на устройстве, которое вы хотите использовать по умолчанию, и выберите «Установить как устройство по умолчанию».
- Для настройки громкости устройства нажмите на кнопку «Громкость».
- На появившейся панели управления громкостью вы можете настроить громкость устройства с помощью ползунка.
- При необходимости вы можете настроить другие параметры звука, используя вкладки «Уровни» и «Свойства» в диалоговом окне «Настройка устройства по умолчанию».
Этап 1: Подготовка
Настройка колонок на компьютере с операционной системой Windows 10 может быть удобной и простой задачей. В этом руководстве будет описана подготовка к настройке колонок звука на вашем компьютере.
1. Перейдите в панель управления, щелкнув правой кнопкой мыши на кнопке «Панель управления» в меню «Пуск». В выпадающем меню выберите «Панель управления».
2. В открывшемся окне панели управления найдите и щелкните настройку «Звук» или «Звуковые параметры».
3. В окне «Звук» выберите вкладку «Воспроизведение». Здесь отображаются все доступные устройства воспроизведения звука на вашем компьютере.
4. Щелкните по устройству, с которым вы хотите настроить колонки звука. Обычно устройством по умолчанию является «Динамики».
5. Щелкните по кнопке «Свойства» на нижней панели этого окна. Здесь вы можете настроить различные параметры звука для выбранного устройства.
6. Во вкладке «Общие» вы можете изменить имя устройства аудиовыхода, а также включить или отключить определенные улучшения звука.
7. Во вкладке «Уровни» вы можете изменить громкость звукового воспроизведения для выбранного устройства. Регулируйте громкость с помощью полосы прокрутки или кнопок + и -.
8. Во вкладке «Эффекты» вы можете настроить звуковые эффекты в зависимости от ваших предпочтений. Вы можете использовать предварительно настроенные профили или настроить свои собственные параметры.
9. Во вкладке «Применение» вы можете настроить дополнительные параметры аудиоустройства, такие как частота дискретизации.
10. Нажмите кнопку «ОК», чтобы сохранить изменения.
Теперь ваша система готова к настройке колонок звука. В следующем этапе будут описаны основные настройки для комфортного использования колонок на вашем компьютере с операционной системой Windows 10.
Вспомогательное ПО
Настройка колонок на компьютере с Windows 10 может быть выполнена с помощью различного вспомогательного программного обеспечения. Здесь рассмотрены несколько вариантов, которые могут быть полезны в зависимости от ваших потребностей.
1. Встроенные инструменты системы
Windows 10 предлагает ряд встроенных инструментов для настройки звука на вашем компьютере. Чтобы открыть панель управления звуком, щелкните правой кнопкой мыши по значку громкости в правом нижнем углу экрана. Затем выберите «Параметры звука».
В открывшемся окне выберите вкладку «Воспроизведение». Здесь вы можете изменить настройки звука для каждого аудиоустройства на вашем компьютере. Чтобы изменить настройки вручную, выберите устройство и нажмите «Свойства».
2. Специализированное программное обеспечение
Если вам требуется больше возможностей для настройки звука, вы можете использовать специализированное программное обеспечение. Например, для игровых колонок может быть полезно использовать программу для эффектов звука, которая позволит вам настроить звуковое пространство и уровни громкости для различных частей игры.
3. Приложение «Настройки» Windows 10
Windows 10 имеет встроенное приложение «Настройки», в котором вы также можете настроить звуковые параметры вашего компьютера. Чтобы открыть это приложение, нажмите комбинацию клавиш Win + I или выберите «Параметры» в меню «Пуск».
Также в разделе «Звук» вы можете изменить звуковую схему по умолчанию и включить или отключить звуковые эффекты. Для этого выберите вкладку «Управление громкостью и воспроизведением звука».
Видео:
Правильно подключить колонки к компьютеру — с субтитрами видео
Правильно подключить колонки к компьютеру — с субтитрами видео by MrStas ZoRrO 34,238 views 1 year ago 1 minute, 2 seconds