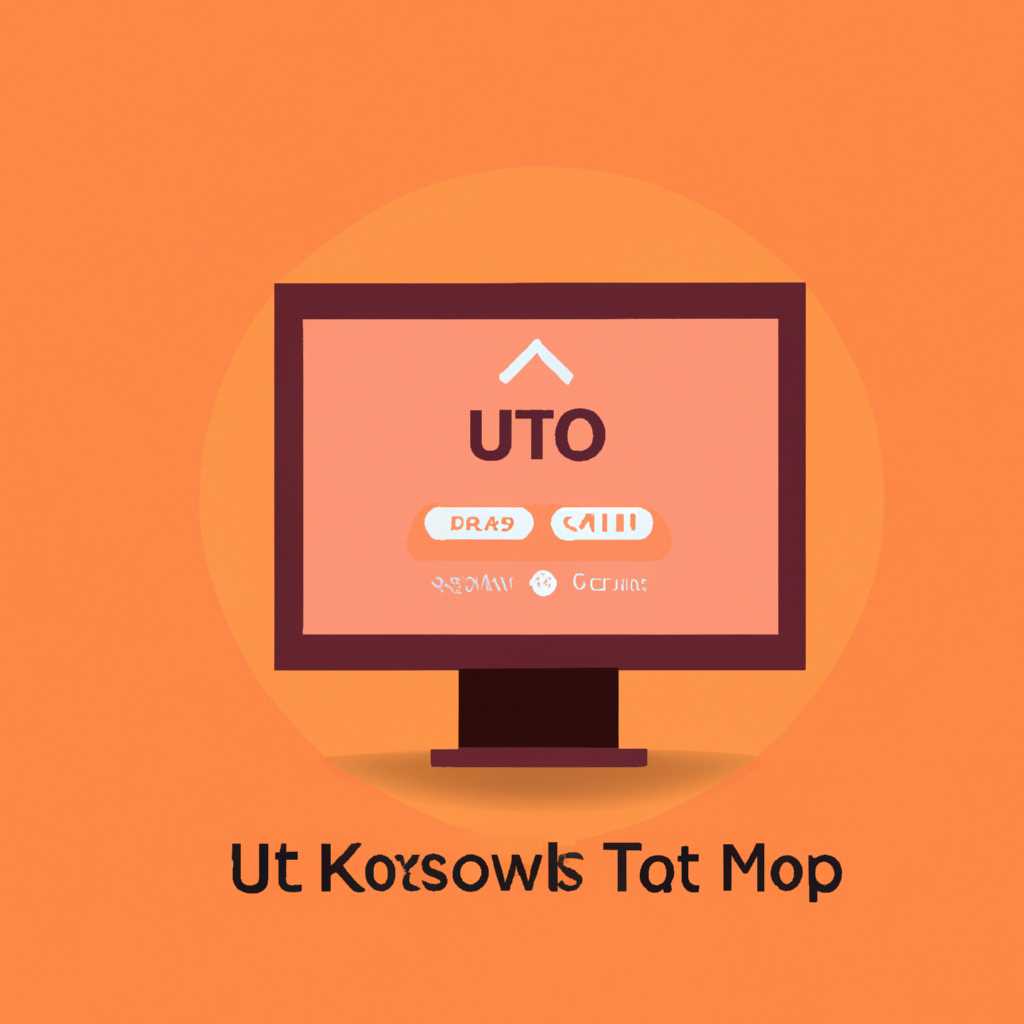Настройка компьютера в режиме «Киоска» на Ubuntu
Режим «Киоска» – это особый режим работы компьютера, который позволяет использовать его только для выполнения определенных задач и запрещает доступ к другим функциям и программам. Если вам нужно настроить компьютер в режиме «Киоска» на Ubuntu, то в этой статье мы расскажем вам, как это сделать.
Одним из самых популярных решений для настройки компьютера в режиме «Киоска» на Ubuntu является использование специального дистрибутива webkiosk. Webkiosk – это полностью бесплатное и открытое программное обеспечение, базирующееся на Ubuntu и предназначенное для быстрой установки и настройки компьютера в режиме «Киоска».
Установка webkiosk немного отличается от установки обычной Ubuntu. Вам потребуется скачать специальную версию webkiosk, которая уже содержит все необходимые настройки и программы для работы в режиме «Киоска». После установки webkiosk, вы можете легко настроить его под свои нужды с помощью инструментов управления пользователями и системой.
Однако, если вы не хотите устанавливать webkiosk, вы можете настроить компьютер в режиме «Киоска» на обычной Ubuntu. Для этого вам понадобятся различные приложения и инструменты, которые позволяют отключить некоторые функции и ограничить доступ к программам и настройкам системы. Например, вы можете использовать программу gdmsetup для задания своей собственной заставки экрана при включении компьютера.
Установка Ubuntu и настройка обновлений
Перед настройкой компьютера в режиме «Киоска» на Ubuntu, необходимо установить операционную систему и произвести необходимые обновления.
1. Установка Ubuntu:
Сначала загрузите ISO-образ операционной системы Ubuntu с официального веб-сайта — https://ubuntu.com/download.
Когда загрузка будет завершена, создайте загрузочный носитель на флеш-накопителе или DVD диске.
Вставьте созданный загрузочный носитель в компьютер и перезагрузите его. Затем выберите пункт «Install Ubuntu» для начала установки.
Во время установки выберите язык, часовой пояс и другие необходимые настройки.
2. Настройка обновлений:
После установки Ubuntu, необходимо выполнить обновление системы до последней версии и установить все необходимые пакеты.
Для этого откройте терминал, нажав клавишу Ctrl+Alt+T, и выполните следующие команды:
sudo apt update sudo apt upgrade sudo apt install build-essential
Первая команда `sudo apt update` обновит список доступных обновлений для системы. Вторая команда `sudo apt upgrade` обновит систему до последней версии. Третья команда `sudo apt install build-essential` установит необходимые пакеты для разработки.
После завершения всех обновлений и установки необходимых пакетов, ваша Ubuntu будет готова к настройке в режиме «Киоска».
Пожалуйста, убедитесь, что ваша операционная система всегда обновлена и используйте актуальные версии программного обеспечения для безопасности и стабильности вашего компьютера.
Установка Openbox и настройка киоск-режима
Для создания киосковых машин с использованием Linux распространены различные дистрибутивы, такие как Kiosk-Linux, Porteus Kiosk Edition, Webconverger и многие другие. Но в этой статье мы рассмотрим установку Openbox и настройку киоск-режима на Ubuntu.
Первым шагом необходимо скачать и установить Ubuntu с официального сайта. После установки вам потребуется создать пользователя и задать пароль. Это можно сделать в настройках системы.
Затем необходимо установить Openbox, легковесное оконное окружение для Linux. Для этого откройте терминал и выполните следующую команду:
sudo apt-get install openbox
После установки Openbox необходимо настроить его для работы в киоск-режиме. Вам понадобятся некоторые инструменты для настройки, такие как GDMSetup, пользовательские заставки и настройки прав доступа.
Чтобы установить GDMSetup, выполните следующую команду:
sudo apt-get install gdmsetup
Он будет использоваться для настройки автоматического входа в систему без запроса пароля при старте компьютера.
После установки Openbox и GDMSetup можно приступить к настройке киоск-режима. Для этого необходимо значительно ограничить доступ пользователей к системе и приложениям.
Для настройки киоск-режима в Openbox вам понадобится изменить файл конфигурации, который находится по пути ~/.config/openbox/rc.xml. В этом файле вы можете изменить клавиши, опции отображения и многое другое.
Теперь мы перейдем к самому интересному — автозапуску нужных приложений при старте системы. Для этого вам понадобятся некоторые инструменты, такие как Webconverger или Openkiosk. Они позволяют запустить браузер Mozilla Firefox или Google Chrome в полноэкранном режиме и ограничить доступ к другим приложениям и инструментам.
Webconverger — это бесплатный дистрибутив Linux, который превращает ваш компьютер в интернет-киоск быстро и легко. Он также позволяет настроить доступ на интернет и отключение Javascript. Вы можете скачать его с официального сайта и установить на свою систему.
Openkiosk — это еще один бесплатный инструмент для создания интернет-киосков, который предлагает множество возможностей для настройки и блокировки доступа к определенным приложениям и сайтам.
После установки выбранного вами инструмента нужно настроить его для запуска при старте системы и автоматического открытия нужного приложения в полноэкранном режиме.
Наконец, не забудьте отключить автоматический разворот экрана при падении системы или иных проблемах. Для этого в настройках системы найдите соответствующую опцию и выключите ее.
Поздравляю, вы успешно настроили Openbox и создали киоск-машину на базе Ubuntu! Теперь ваша система будет работать только в режиме киоска, полностью ограничивая доступ пользователей и предоставляя возможность использования только заданных приложений и инструментов.
Настройка автозагрузки Openbox
Чтобы настроить автозагрузку Openbox, перейдите в раздел «Настройки системы» и выберите «Учетные записи пользователей». Затем выберите гостевого пользователя и включите опцию «Автоматически входить в систему».
Теперь, при каждом перезапуске компьютера, система будет автоматически входить в гостевую учетную запись и запускать сессию Openbox.
Openbox является очень гибким менеджером окон и позволяет пользователю настроить его в соответствии с собственными предпочтениями. Например, вы можете создать собственное меню приложений и настроить горячие клавиши для быстрого переключения между окнами.
Кроме того, Openbox поддерживает темы оформления, позволяя вам изменить внешний вид окон и панелей. Вы можете легко найти и установить новые темы в Интернете или создать свои собственные.
Если вы хотите добавить еще больше функциональности к своему киоску, вы можете установить приложение Webconverger. Webconverger — это полностью настраиваемая операционная система на базе Firefox, специально разработанная для устройств в режиме «Киоск». Она предлагает множество инструментов и настроек для дополнительной безопасности и удобства использования.
Задача настройки автозагрузки Openbox не такая уж и сложная. Если вы столкнулись с какими-либо проблемами при настройке, вы всегда можете обратиться за помощью в Интернете или в разделе сообщества.
Установка LXQt и настройка киоск-режима
Шаг 1: Загрузка и установка LXQt
Прежде чем приступить к настройке киоск-режима, необходимо скачать и установить LXQt. LXQt доступен в репозиториях Ubuntu и может быть установлен с использованием команды:
- sudo apt-get install lxqt
После установки LXQt перезапустите компьютер, чтобы применить изменения.
Шаг 2: Установка и настройка OpenKiosk
OpenKiosk — это программный продукт, который позволяет легко настроить компьютер в режиме «Киоска» на базе Ubuntu и других дистрибутивов Linux. OpenKiosk может быть использован для создания интернет-киосков, где пользователи могут работать только с предварительно установленными веб-приложениями или веб-сайтами.
Для установки OpenKiosk выполните следующие шаги:
- Запустите терминал и выполните команду:
- sudo add-apt-repository ppa:jderose9/openkiosk
- sudo apt-get update
- sudo apt-get install openkiosk
- После установки OpenKiosk запустите его с помощью команды:
- openkiosk
- Откроется окно настройки OpenKiosk. Введите пароль администратора и выберите веб-браузер (например, Mozilla) для использования в киоск-режиме. Настраивайте профиль управления приложениями, выбирая веб-приложения или веб-сайты, которые должны быть запущены в режиме киоска.
- После завершения настройки нажмите «Сохранить» и закройте окно настройки. Киоск-режим будет автоматически запущен при следующем запуске OpenKiosk.
Теперь ваш компьютер будет работать в режиме киоска с использованием среды рабочего стола LXQt и программы OpenKiosk, которая предоставляет полный контроль над запущенными веб-приложениями и веб-сайтами.
Видео:
Ubuntu настройка сети
Ubuntu настройка сети by myTECHnote 36,269 views 7 years ago 3 minutes, 29 seconds