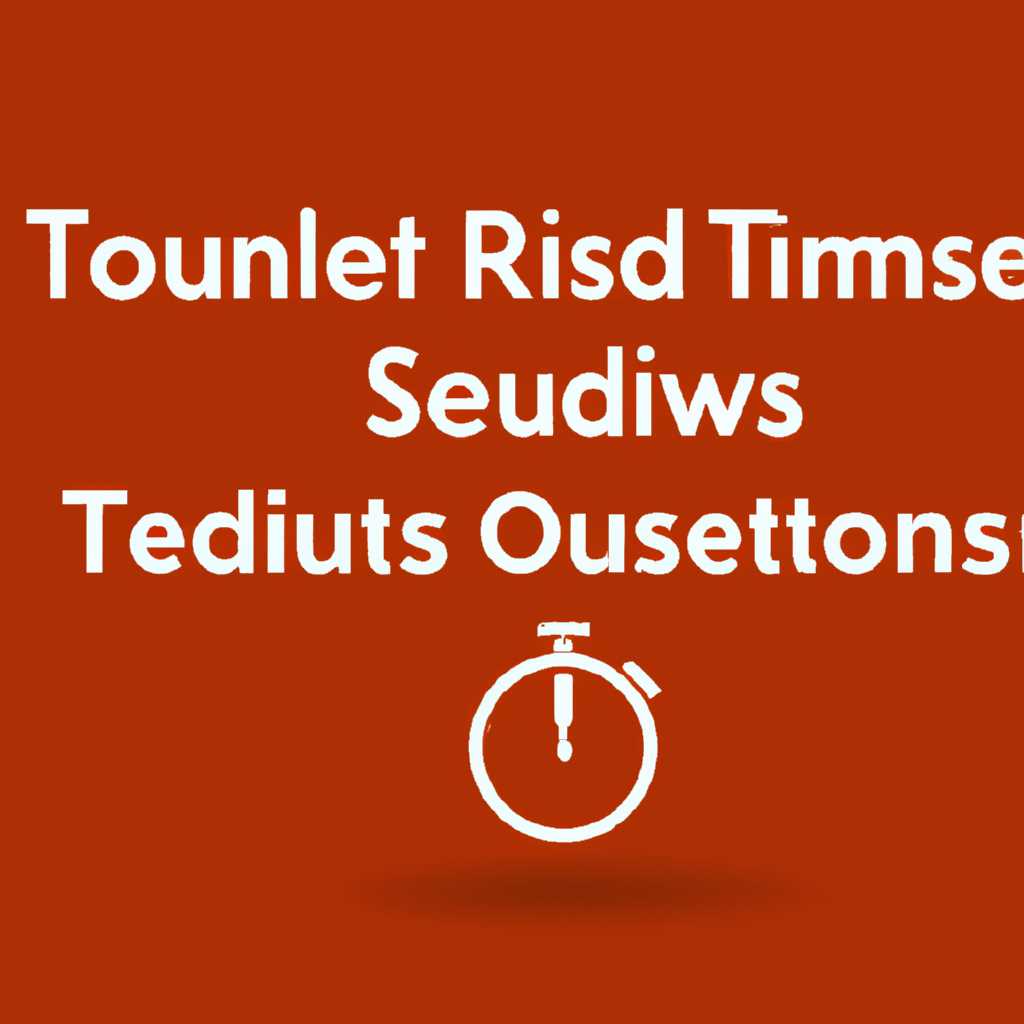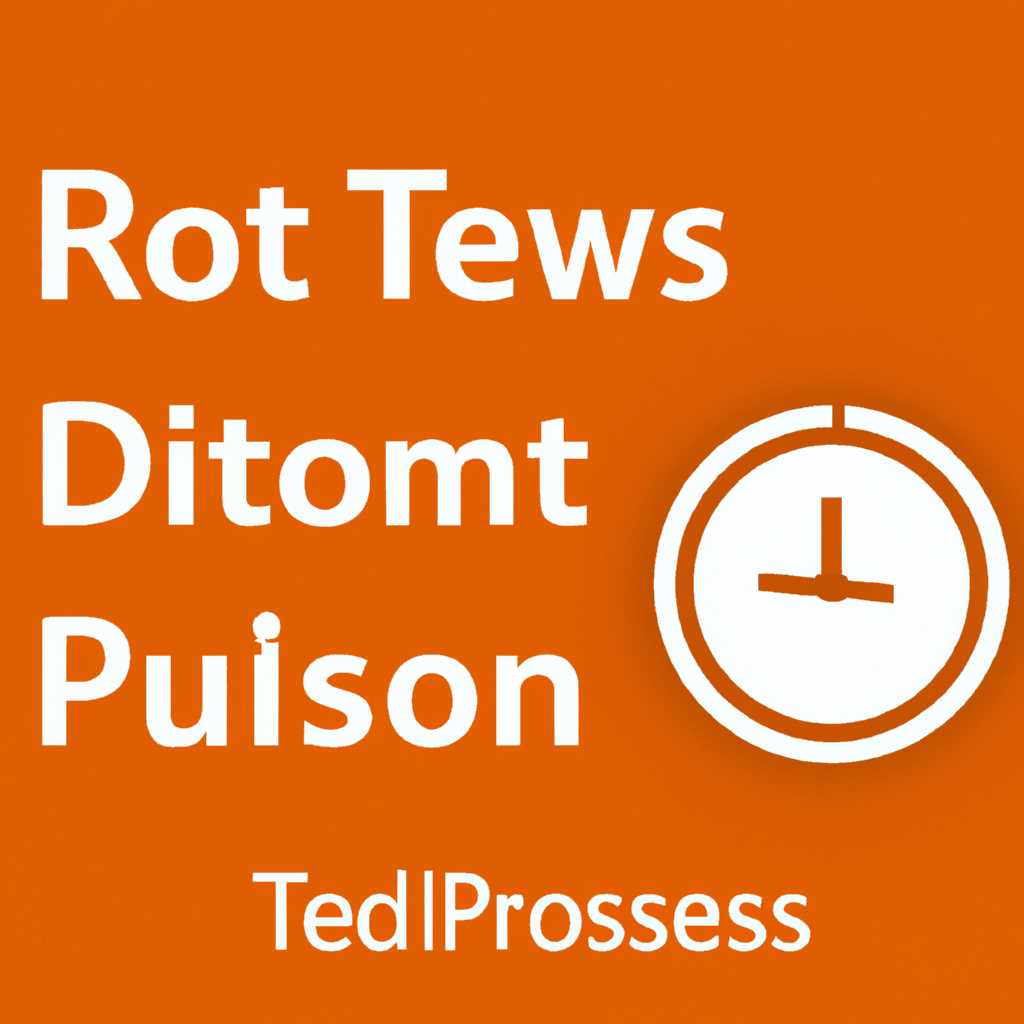- Как настроить лимиты таймаутов для сеансов RDPRDS в Windows
- Как настроить таймауты для RDPRDS сессий в Windows
- Установка RDPRDS
- Настройка таймаутов
- 1. Отключенный таймаут
- 2. Таймаут отключенных сессий
- 3. Таймауты активных сессий
- Настройка таймаутов по умолчанию
- Изменение таймаутов
- Определение и роль RDS CAL
- Как активировать и установить RDS CAL на сервере?
- Какие ограничения можно установить с помощью RDS CAL?
- Почему важно настроить таймауты для RDPRDS сессий
- Типы таймаутов для RDPRDS сессий
- Почему важно настроить таймауты для RDPRDS сессий
- Как узнать текущие настройки таймаутов
- Как изменить таймауты для RDPRDS сессий
- Настройка таймаутов с помощью групповой политики в Windows
- Настройка таймаутов через консоль управления удаленными рабочими столами
- Описание каждого из доступных таймаутов
- Рекомендации по значениям таймаутов
- Видео:
- 5. RDP и одновременные сеансы. Подключаемся и не мешаем
Как настроить лимиты таймаутов для сеансов RDPRDS в Windows
VDI, или виртуализация рабочих мест, стала неотъемлемой частью современной рабочей среды. Существуют различные модели VDI, включая RDPRDS (Remote Desktop Services), которые позволяют пользователям получить доступ к виртуальным сеансам рабочего стола в централизованной инфраструктуре. Я, как администратор, часто сталкиваюсь с необходимостью настройки ограничений и параметров для RDPRDS сессий, включая установку таймаутов.
RDPRDS предоставляет виртуальные сеансы рабочего стола, на которых пользователи могут выполнять свою работу. Настройка таймаутов для сессий в RDPRDS — это способ контроля времени бездействия пользователей на их сеансах. Например, вы можете настроить таймаут так, чтобы сеанс автоматически завершался, если пользователь не проявляет активность в течение определенного времени. Это полезно для повышения безопасности и оптимизации использования ресурсов.
Существует несколько способов настройки таймаутов для RDPRDS сессий. Один из них — использовать групповую политику через Active Directory. Для этого вам понадобится нажать Win+R и ввести «gpmc.msc» для открытия консоли «Групповая политика». Затем вы можете создать новую групповую политику или изменить уже существующую, чтобы настроить параметры таймаутов для RDPRDS сессий. Примените необходимые параметры, такие как «Вылогинивание неактивных пользователей через» или «Ограничение срока действия сеанса».
Еще одним способом настройки таймаутов для RDPRDS сессий является использование PowerShell. При помощи командлетов PowerShell вы можете легко изменять параметры сессий на удаленных компьютерах. Например, следующая команда устанавливает таймаут в 10 минут для всех сеансов RDPRDS:
Set-RDSessionCollectionConfiguration -CollectionName «Имя коллекции» -IdleTimeoutMins 10
Также можно настроить таймауты сеансов RDPRDS на уровне роли Remote Desktop Session Host, используя командлет Set-RDSessionHost. Это позволяет настроить параметры таймаутов для каждого отдельного сервера в вашей конфигурации RDPRDS.
Важно отметить, что при настройке таймаутов для RDPRDS сессий необходимо учесть параметры лицензирования. Модель лицензирования RDPRDS требует наличия соответствующего количества лицензий на подключенные сеансы. Если вы ограничиваете время сеансов, убедитесь, что у вас есть достаточное количество лицензий для подключенных пользователей.
Как настроить таймауты для RDPRDS сессий в Windows
В Windows, при настройке сессий RDPRDS, доступны различные варианты установки таймаутов. Эти настройки позволяют контролировать продолжительность сессий и ограничивать доступ пользователей к серверу в случае отсутствия активности.
Когда вы устанавливаете RDPRDS на сервере, необходимо установить соответствующую лицензию. В зависимости от модели лицензирования, доступны различные варианты подключения и количество доступных сессий.
Установка RDPRDS
Для установки RDPRDS выполните следующие действия:
- Откройте «Панель управления» на сервере.
- Нажмите на кнопку «Добавить роли и функции».
- Выберите роль «Службы терминалов» и установите ее.
- Выберите необходимые опции и завершите установку.
Настройка таймаутов
После установки RDPRDS можно настроить таймауты для сеансов пользователей. В зависимости от варианта подключения и политик вашей компании, можно установить разные таймауты. Рассмотрим несколько вариантов настройки таймаутов:
1. Отключенный таймаут
В этом варианте таймаут не применяется к сеансам пользователей. Сессии остаются активными до тех пор, пока пользователь не завершит их вручную или не отключится от сервера.
2. Таймаут отключенных сессий
В этом варианте, если пользователь отключился от сервера (например, закрыл соединение с удаленным компьютером/ноутбуком), сессия остается активной на сервере в течение определенного периода времени. Если пользователь в течение этого времени не подключается к серверу, сессия будет автоматически завершена.
3. Таймауты активных сессий
В этом варианте, если пользователь активен в сессии (взаимодействует с рабочим столом), для которой установлены таймауты, сессия будет автоматически завершена по истечении определенного периода времени отсутствия активности.
Настройка таймаутов по умолчанию
Администратор может настроить таймауты по умолчанию для всех сессий RDPRDS на сервере. Это позволит контролировать доступ пользователей и обеспечит более эффективное использование ресурсов сервера.
Изменение таймаутов
Чтобы изменить таймауты для RDPRDS сессий в Windows, выполните следующие действия:
- Откройте «Панель управления» на сервере.
- Перейдите в раздел «Администрирование RDPRDS» или «Настройки службы терминалов».
- Найдите раздел «Таймауты сеансов» или «Настройки сеансов» и откройте его.
- Измените необходимые таймауты согласно вашим потребностям.
- Сохраните настройки.
С помощью рассмотренных вариантов и настроек таймаутов для RDPRDS сессий в Windows вы сможете более гибко управлять доступом пользователя и эффективно использовать ресурсы сервера.
Определение и роль RDS CAL
RDS CAL (Remote Desktop Services Client Access License) представляет собой лицензию, которая определяет количество пользователей или устройств, имеющих доступ к удаленным сеансам или виртуальным рабочим столам в Windows Server. RDS CALs необходимы для нормальной работы решений удаленного доступа, таких как RDSH (Remote Desktop Session Host), VDI (Virtual Desktop Infrastructure), а также для ограничения числа одновременных подключений пользователей к серверу.
Установка RDS CALs позволяет предоставить доступ к удаленным сессиям пользователям, которые используют различные устройства, такие как компьютеры, ноутбуки, планшеты и смартфоны. При развертывании удаленного рабочего стола в Windows Server можно выбрать, к каким функциям и ограничениям будет иметь доступ каждый пользователь.
Как правило, при установке RDS CALs на сервере создается связь между лицензионными серверами и серверами RDS. Лицензионные серверы обрабатывают запросы пользователей на доступ к удаленным сессиям и выполняют операции лицензирования, чтобы определить, имеют ли пользователи или устройства право на подключение.
Роль RDS CAL является значимой для организации, так как она позволяет контролировать и управлять доступом пользователей к удаленным сеансам на сервере. Ограничения, установленные в рамках RDS CAL, могут включать ограничение числа одновременных сессий, возможность завершения сеансов пользователей из административного центра, активации и установки RDS CALs на сервере.
RDS CALs могут быть приобретены в различных вариантах и типах лицензий, включая лицензию на пользователя или лицензию на устройство. При развертывании решения удаленного рабочего стола в Windows Server 2019 можно использовать лицензию Enterprise Agreement, оформить подписку Azure или приобрести отдельные CALs.
Если для работы с RDS CAL необходим доступ к виртуальному рабочему столу, такому как VDI, то пользователи должны иметь клиентскую лицензию на доступ к виртуальным компьютерам. Эта лицензия позволяет пользователям работать с виртуальными компьютерами на серверах RDS и использовать все доступные им функции.
Важно отметить, что RDS CALs в контексте лицензирования Windows имеют роль исключительно в рамках RDS. Для лицензирования операционных систем Windows Server и виртуальных машин виртуализационных платформ (например, Hyper-V) используются другие типы и механизмы лицензирования.
Суммируя все вышесказанное, RDS CAL является важной компонентой для настройки доступа пользователей к удаленным сессиям на сервере. Благодаря ему можно установить и контролировать различные ограничения и настройки лицензирования, а также предоставить пользователям возможность удаленного доступа к виртуальным рабочим столам при использовании различных устройств.
Как активировать и установить RDS CAL на сервере?
- Запустите PowerShell от имени администратора.
- Введите команду «Install-WindowsFeature RDS-Licensing».
- Нажмите клавишу Enter и дождитесь завершения установки.
- Подключитесь к RDS Licensing Manager через административный центр RDS.
- В списке доступных лицензий выберите необходимый тип CAL и нажмите кнопку «Установить лицензию».
Какие ограничения можно установить с помощью RDS CAL?
- Ограничение количества одновременных сеансов для пользователя или устройства.
- Возможность завершения сеансов пользователей из административного центра.
- Ограничения на использование лицензионных CALs в зависимости от операционной системы.
- Ограничение доступа к виртуальным рабочим столам и функциям удаленного доступа.
Почему важно настроить таймауты для RDPRDS сессий
Один из основных компонентов RDPRDS — это диспетчер сеансов, который управляет использованием серверных ресурсов и лицензионного соглашения. Когда пользователь подключается к серверу сеанса RDPRDS, сервер выделяет ему лицензию и начинает отслеживать время его подключения.
Таймауты для RDPRDS сессий задают максимальное время, в течение которого пользователь может оставаться подключенным к серверу. Настройка таймаутов является важным этапом установки RDPRDS, так как они обеспечивают эффективное использование ресурсов сервера и согласование соглашений лицензирования.
Типы таймаутов для RDPRDS сессий
Существуют различные типы таймаутов, которые могут быть настроены для RDPRDS сессий:
| Таймаут | Описание |
|---|---|
| Idle Timeout | Определяет время бездействия, после которого сеанс будет отключен. Это предотвращает ненужное задержание ресурсов сервера, когда пользователь неактивен. |
| Session Timeout | Определяет максимальное время, в течение которого пользователь может быть подключен к серверу. Если это время истекает, сеанс будет автоматически завершен. |
| Disconnected Session Timeout | Определяет время, в течение которого разорванный сеанс будет сохраняться на сервере. Если пользователь снова подключается в течение этого времени, его рабочее окружение будет сохранено. Если сеанс разорван на длительное время, он будет завершен. |
Почему важно настроить таймауты для RDPRDS сессий
Настройка таймаутов для RDPRDS сеансов имеет несколько преимуществ:
- Экономия ресурсов сервера: правильная настройка таймаутов позволяет освободить ресурсы сервера, предотвращая задержку из-за неактивных пользователей.
- Безопасность данных: если сессия разорвана после определенного времени бездействия или максимальной продолжительности сессии, это помогает защитить данные пользователей.
- Соблюдение лицензионного соглашения: настройка таймаутов помогает соблюдать соглашения о лицензировании RDPRDS, контролируя число одновременных пользователей и их время подключения.
Важно выбрать подходящие значения для таймаутов в зависимости от типа сервера, типа лицензирования (например, SPLA, Enterprise) и потребностей пользователей. Правильная настройка таймаутов для RDPRDS сессий поможет создать более эффективную и безопасную рабочую среду в удаленной среде Windows.
Как узнать текущие настройки таймаутов
Если вам понадобится узнать текущие настройки таймаутов, вы можете воспользоваться несколькими способами. Один из них — это использование средств групповой политики Windows.
Чтобы узнать текущие настройки таймаутов с помощью средств групповой политики, выполните следующие шаги:
- Откройте графический редактор политик, нажав кнопку «Пуск» и введя в поисковую строку «gpedit.msc».
- В редакторе групповых политик перейдите по следующему пути: Конфигурация компьютера -> Административные шаблоны -> Компоненты Windows -> Дистанционный рабочий стол -> Доступ к удаленному рабочему столу -> Сеансы.
- Настройте нужные вам значения таймаутов сессий.
- Нажмите «ОК», чтобы сохранить изменения.
После настройки таймаутов сессий пользователей, ваш виртуальный рабочий стол в Windows будет отключать пользователей, которые находятся в состоянии disconnected (разъединенных) после заданного периода времени неактивности.
Кроме того, вы также можете узнать текущие настройки таймаутов с помощью PowerShell. Введите следующую команду:
Get-RDSessionHost
Эта команда выведет информацию о настройках терминального сервера, включая значения таймаутов.
Благодаря этим способам узнать и настроить значения таймаутов сессий пользователей, вы сможете оптимизировать работу вашей виртуальной фермы рабочих столов на основе сервера Remote Desktop Services (RDS), обеспечивая более эффективное использование ресурсов компьютера и повышая производительность.
Как изменить таймауты для RDPRDS сессий
При работе с удаленными рабочими сеансами в Windows можно изменить таймауты сессий для большей гибкости и контроля. Таймауты определяют время бездействия, после которого сеанс будет отключен или завершен. Эта настройка позволяет оптимизировать использование лицензий RDPRDS и регулировать доступ к удаленным рабочим столам.
Существуют несколько способов изменить таймауты для RDPRDS сессий. Вот некоторые из них:
1. Групповая политика: можно использовать групповую политику для централизованной настройки таймаутов для всех рабочих сессий. Например, с помощью групповой политики можно задать таймаут в 10 минут для отключения неактивных сеансов. Настройки групповой политики можно изменить с помощью инструмента групповой политики или Powershell.
2. Ручная настройка: для каждой сессии можно установить индивидуальные таймауты, используя команду Powershell или редактируя реестр. Например, с помощью команды Set-RDSessionCollectionConfiguration в Powershell можно установить таймаут для конкретной коллекции сеансов.
3. Использование лицензий: при активации RDPRDS требуется лицензия CAL (Client Access License) для каждого клиентского компьютера, подключающегося к удаленной ферме. Лицензии CAL можно раздавать централизованно или настраивать ограничения на количество подключений, используя соответствующие инструменты.
В зависимости от вашей модели использования и версии Windows, которую вы используете, может потребоваться разная настройка таймаутов для RDPRDS сессий. Но в любом случае, изменение таймаутов позволяет увеличить гибкость и эффективность работы с удаленными рабочими сеансами в Windows.
Настройка таймаутов с помощью групповой политики в Windows
Когда необходимо подключиться к удаленному серверу через RDP (Remote Desktop Protocol), важно установить правильные таймауты для сессий. Это позволит эффективно управлять лицензиями и ресурсами сервера.
Windows предлагает несколько вариантов настройки таймаутов с помощью групповой политики. Чтобы изменить эти настройки, необходимо выполнить следующие шаги:
- Откройте «Групповую политику» на вашем сервере или компьютере/ноутбуке, который будет осуществлять подключение.
- Перейдите в раздел «Компьютерная конфигурация» -> «Административные шаблоны» -> «Система» -> «Подключение к удаленному рабочему столу» -> «Ограничения для удаленного рабочего стола».
- В этом разделе вы можете настроить различные параметры сессии, включая время простоя перед отключением, ограничение времени активной сессии и т. д.
- Выберите интересующую вас настройку, дважды кликните на ней правой кнопкой мыши и выберите «Изменить».
- Установите нужные значения таймаутов в соответствии с вашими требованиями.
- Нажмите «ОК» для сохранения изменений.
Если у вас установлена лицензия Windows Server 2019 и вы хотите настроить таймауты RDS сессий, то можно воспользоваться Powershell для выполнения этой задачи. Например, вы можете использовать следующую команду:
- Откройте Powershell с правами администратора.
- Введите следующую команду для проверки текущих настроек таймаутов:
Get-RDSessionHost- Используйте команду:
Set-RDSessionHost -SessionTimeoutMinutes <время>где <время> — это желаемое время таймаута в минутах.
После выполнения этих шагов таймауты для RDPRDS сессий будут настроены согласно вашим предпочтениям и требованиям.
Настройка таймаутов через консоль управления удаленными рабочими столами
Для эффективного управления удаленными рабочими столами в Windows предоставляется клиентская консоль управления, которая позволяет устанавливать и настраивать различные параметры, включая таймауты сессий.
Как известно, удаленный рабочий стол (RDS) — это функциональность, которая позволяет пользователям получать доступ к своим рабочим столам на удаленных хостах. Так что, наши настройки по таймауту могут касаться и терминальных сессий, и удаленных сеансов на компьютере. В зависимости от того, какие устройства вы используете, у вас могут быть разные варианты настройки таймаутов.
Если у вас есть лицензирование, базирующееся на службе удаленного рабочего стола (RDS) или Virtual Desktop Infrastructure (VDI), вы можете установить таймауты сессий через Power Shell. Для этого вам понадобится установка модуля удаленного рабочего стола (RDS) через PowerShell.
- Нажмите «Win + R» и введите «powershell», чтобы открыть консоль PowerShell.
- Введите следующую команду, чтобы установить модуль удаленного рабочего стола (RDS):
Install-Module -Name RemoteDesktopServices -Force -AllowClobber
- Подтвердите установку, нажав «Y».
- После установки выполните следующую команду, чтобы настроить таймауты сессий:
Set-RDSessionCollectionConfiguration -CollectionName <CollectionName> -IdleTimeout <IdleTimeout> -ActiveTimeout <ActiveTimeout>
Замените <CollectionName> на имя вашей коллекции удаленных сеансов, <IdleTimeout> на время бездействия пользователя в минутах, и <ActiveTimeout> на активное время пользователя в минутах.
Например: Set-RDSessionCollectionConfiguration -CollectionName "MyCollection" -IdleTimeout 10 -ActiveTimeout 60
После выполнения команды таймауты сессий будут настроены для указанной коллекции удаленных сеансов.
Также вы можете настроить таймауты сессий через групповую политику (GPO) в Active Directory. Для этого откройте gpedit.msc, перейдите к Computer Configuration → Administrative Templates → Windows Components → Remote Desktop Services → Remote Desktop Session Host → Session Time Limits и настройте нужные вам параметры таймаутов.
Из этой точки зрения, есть также возможность управления таймаутами через службы удаленных рабочих столов (Remote Desktop Services), доступные в редакции Windows Enterprise или лицензии Remote Desktop Services CAL или Azure Virtual Desktop (ранее известной как Windows Virtual Desktop).
Теперь вы знаете, как настроить таймауты сессий для удаленных рабочих столов в Windows.
Описание каждого из доступных таймаутов
При настройке RDPRDS сессий в Windows, важно установить соответствующие таймауты, чтобы обеспечить правильное управление сеансами пользователей и оптимальную производительность системы. Вот описание каждого из доступных таймаутов:
1. Задержка перед разъединением (Idle session time limit)
Этот таймаут определяет максимальное время бездействия, после которого сервер разъединяет неактивное соединение. По умолчанию это значение равно 1 часу (60 минут). Если пользователь не взаимодействует с RDPRDS сеансом в течение заданного периода времени, его сеанс будет отключен.
2. Задержка перед завершением (End a disconnected session)
Данный таймаут определяет максимальное время, в течение которого разорванное соединение (disconnected session) может оставаться на сервере перед автоматическим завершением. Когда пользователь подключается к RDPRDS серверу с использованием того же клиентского устройства (например, компьютера), на котором ранее существовал активный сеанс, то ранее разорванное соединение может быть восстановлено, а не создан новый сеанс.
3. Задержка перед завершением ожидающего соединения (Active session limit)
Этот таймаут определяет максимальное время, в течение которого пользователь может находиться в состоянии ожидания подключения к RDPRDS серверу (active session). Если клиентский компьютер подключается к RDPRDS серверу, но пользователь не вводит учетные данные для входа в течение заданного периода времени, то сервер автоматически прерывает это ожидающее соединение.
Чтобы настроить эти таймауты, можно использовать групповую политику Active Directory или Локальную групповую политику. Перейдите в «gpedit.msc» и выберите соответствующий пункт для изменения настроек.
Используя эти таймауты, вы можете гибко настроить доступ к RDPRDS сессиям в Windows в соответствии с требованиями вашей рабочей среды. Например, если вам требуется установить определенное время бездействия перед разъединением или автоматически завершить неактивные сеансы, вы можете настроить соответствующие таймауты подходящим образом.
Рекомендации по значениям таймаутов
Настройка таймаутов для RDPRDS сессий может быть важной задачей для администраторов Windows-серверов. Варианты значений ограничения таймаутов зависят от конкретной ситуации и требований пользователей.
Если вы управляете сервером RDPRDS, на котором пользователи работают с использованием удаленных сеансов, то ограничение таймаутов может быть полезным для обеспечения безопасности и эффективного использования ресурсов сервера. Solid RDP может быть настроен таким образом, чтобы отключить сеанс после неактивности в течение определенного времени.
Если у вас есть удаленные пользователи, которые используют серверы RDPRDS для доступа к рабочим столам или приложениям, будет удобно настроить таймаут сеанса через групповую политику. Для этого можно использовать Диспетчер конфигурации RDP или нажать правой кнопкой мыши на столов компьютеров в консоли RDP и выбрать «Свойства».
Какие варианты присутствуют насчет значений таймаута? Если вы управляете фермой серверов RDPRDS, то у вас может быть возможность установить ограничения таймаута на уровне групповой политики, в которой задаются параметры сеанса для удаленных пользователей. Такие параметры, как таймаут выхода, таймаут сброса и таймаут отключения могут быть настроены в соответствии с требованиями пользователя и безопасностью.
- Таймаут выхода — время, по истечении которого пользователь будет отключен в случае неактивности на сервере.
- Таймаут сброса — время, по истечении которого сервер разрывает соединение с пользователем.
- Таймаут отключения — время, по истечении которого сервер отключает пользователя от сеанса и освобождает ресурсы.
Какие типы лицензий могут использоваться при установке RDPRDS на сервер? В зависимости от версии Windows, которую вы используете, доступны разные типы лицензий для RDPRDS:
- Windows Server CAL или Core CAL — для установки RDPRDS фермы на сервере с обработкой сессий. В этом случае нужно устанавливать сервер RDPRDS со стороны пользователя.
- Windows Server Remote Desktop Services CAL или RDS CAL — для установки RDPRDS фермы на сервере с обработкой сеансов. В этом случае нужно устанавливать сервер RDPRDS со стороны пользователя.
- Windows Server Remote Desktop Services Subscriber Access License или RDS SAL — для установки RDPRDS фермы на сервере с обработкой сеансов и активной роли клиентской роли. В этом случае нужно устанавливать сервер RDPRDS со стороны пользователя и сервер RDPRDS с активной ролью клиента.
- Windows Server Enterprise CAL или Enterprise Core CAL — для установки RDPRDS фермы на сервере с обработкой сессий. В этом случае нужно устанавливать сервер RDPRDS со стороны пользователя.
Можно ли установить таймауты для клиентских сеансов, используя Windows Services для удаленных сеансов на сервере RDPRDS? Да, это возможно. Windows Services для удаленных сеансов может быть настроен так, чтобы применять таймауты для сеансов пользователей, работающих на удаленных эеземплярах приложений через RemoteApp.
В зависимости от модели лицензирования и активной роли сервера RDPRDS, на сервере могут быть установлены ограничения на количество сессий пользователей, которые могут одновременно использовать удаленные приложения или рабочий стол. В случае использования Enterpise лицензионной модели и активной роли сервера RDPRDS можно управлять количеством сеансов пользователей, работающих на сервере.
Могу ли я установить таймауты для сессий пользователей на ферме серверов RDPRDS? Да, это возможно. Таймауты для сессий пользователей могут быть установлены на сервере RDPRDS, который является частью фермы серверов или на устройстве администратора фермы. Чтобы установить таймауты для сессий пользователей на ферме серверов RDPRDS, нужно перейти к свойствам фермы серверов в Диспетчере конфигурации RDP.
Есть ли какие-то особенности, которые нужно учитывать при настройке таймаутов для RDPRDS сессий? Да, есть несколько особенностей. Например, если вы устанавливаете таймауты для сессий пользователей на сервере RDPRDS, то эти настройки будут применяться ко всем сессиям пользователей на данном сервере.
Какие рекомендации можно дать в отношении значений таймаутов для RDPRDS сессий? Все зависит от конкретных требований и соглашений с пользователями. Рекомендуется устанавливать таймаут сессии в соответствии с длительностью типичной работы пользователя на сервере.
Например, если пользователь обычно работает на сервере RDPRDS в течение нескольких часов, то следует установить таймаут сессии не менее 4-6 часов. Если пользователь обычно работает на сервере RDPRDS в течение нескольких минут или часа, то можно установить таймаут не менее 30-60 минут. Также рекомендуется установить таймаут сессии больше таймаута отключения, чтобы предотвратить сброс сеанса при малейшей прерывании соединения.
Видео:
5. RDP и одновременные сеансы. Подключаемся и не мешаем
5. RDP и одновременные сеансы. Подключаемся и не мешаем by rebus_x 2,738 views 1 year ago 2 minutes, 42 seconds