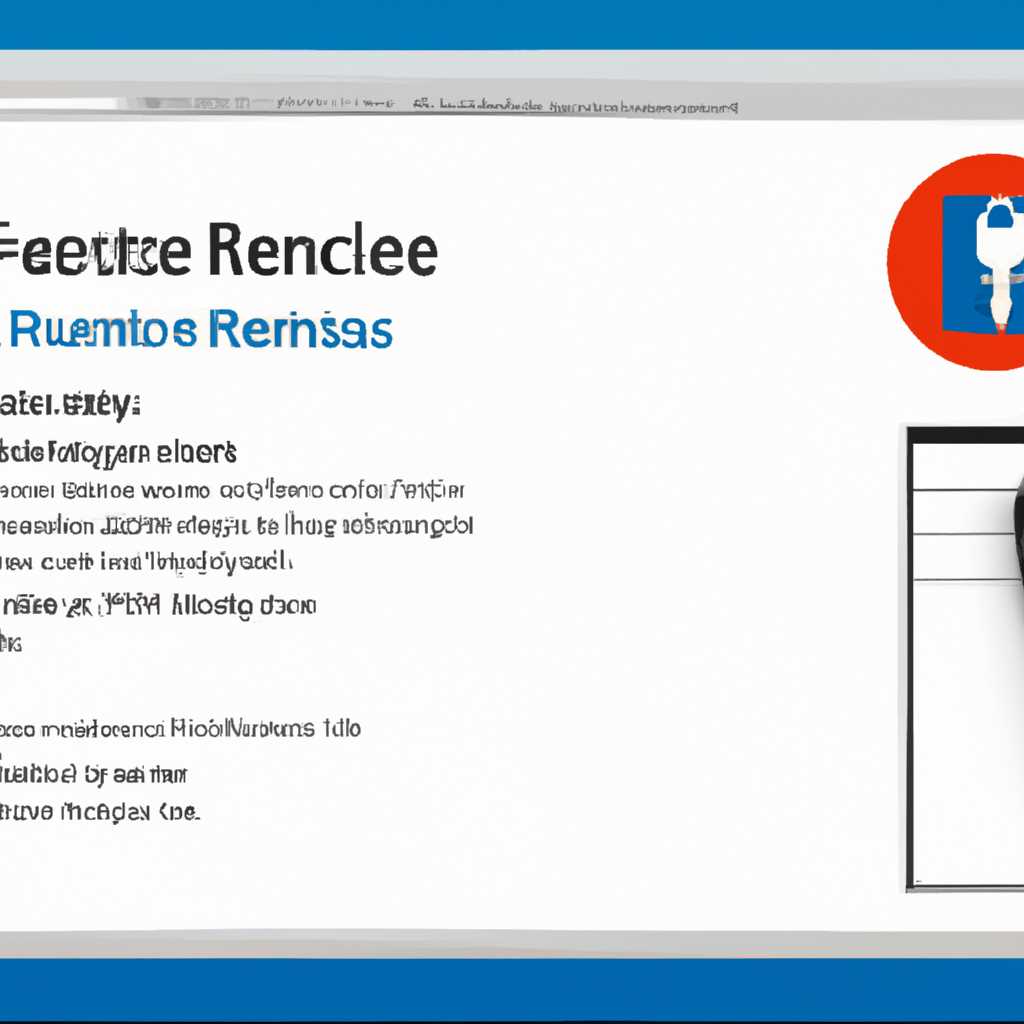- Настройка лицензирования удаленных рабочих столов на Windows Server 2012
- Установка роли сервера удаленных рабочих столов
- Активация лицензий удаленных рабочих столов
- Управление пользователями и группами
- Настройка доступных лицензий
- Управление клиентскими лицензиями в реестре
- Управление лицензиями удаленных рабочих столов на сервере
- Отчет о доступных лицензиях
- Видео:
- Службы удаленных рабочих столов RDS в Windows Server 2012
Настройка лицензирования удаленных рабочих столов на Windows Server 2012
Если у вас на сервере Windows Server 2012 установлены удаленные рабочие столы, есть несколько важных настроек, связанных с лицензированием, которые нужно учесть. В этой статье мы рассмотрим, как настроить лицензирование удаленных рабочих столов на сервере Windows Server 2012, чтобы ваша инфраструктура удаленных рабочих столов функционировала правильно.
После установки удаленных рабочих столов на сервере Windows Server 2012, по умолчанию лицензирование установлено в режиме «двух обязательных лицензий на клиентское устройство». Это означает, что сервер предоставляет лицензию только клиентам, которые имеют установленную лицензию на клиентское устройство. Если у вас нет достаточного количества лицензий на клиентских устройствах, у вас может возникнуть проблема с доступом к удаленным рабочим столам.
Чтобы исправить эту проблему, вы можете установить дополнительные лицензии удаленного рабочего стола на вашем сервере. Для этого откройте «Серверы удаленных рабочих столов» в меню «Сервер менеджера». Затем щелкните правой кнопкой мыши на вашем сервере и выберите «Настроить лицензирование удаленных рабочих столов».
Установка роли сервера удаленных рабочих столов
При установке роли сервера удаленных рабочих столов на Windows Server 2012 необходимо провести настройку лицензирования для доступных клиентских лицензий. Если на данный момент у сервера еще нет установленных лицензий, то вам будет доступен режим «Удаленный рабочий стол (лицензирование по умолчанию)».
Если у вас уже есть CAL-лицензии для удаленных рабочих столов, установка сервера проходит особым образом. При установке роли сервера удаленных рабочих рабочих столов будет автоматически установлены лицензии для доступа к удаленным рабочим столам. Если возникнет ошибка «Указано, что сервер не содержит CAL-лицензий», обратите внимание на настройки лицензирования на удаленных серверах.
Настройка доступных клиентских лицензий может быть выполнена с помощью инструмента «Удаленный рабочий стол (licensing.msc)». Для доступа к настройкам лицензирования удаленных рабочих столов на сервере, выполните следующие действия:
- Откройте «Панель управления» и выберите «Программы».
- В левой панели выберите вкладку «Удаленный рабочий стол» и щелкните на «Серверы удаленных рабочих столов».
- Щелкните правой кнопкой мыши на сервере удаленных рабочих столов и выберите «Удаленный рабочий стол (licensing.msc)».
После открытия «Удаленного рабочего стола (licensing.msc)», вам будет доступна информация о количестве установленных на сервере лицензий и их статусе. Если лицензий отсутствуют или срок действия лицензий истек, рассмотрим ошибки и как провести установку лицензий.
Ошибки в настройках лицензирования могут возникать, когда сервис Licensing не был установлен или настроен неправильно. Для решения этой проблемы выполните следующие действия:
- Запустите PowerShell под учетной записью администратора.
- В командной строке PowerShell введите следующую команду:
gwmi –Namespace “root/cimv2/TerminalServices” -class Win32_TerminalServiceSetting -EnableAllProviders $true -ErrorAction Stop - Перезапустите сервер удаленных рабочих столов.
После выполнения этих действий у вас должна быть возможность установить и активировать лицензии для удаленных рабочих столов.
Для установки лицензий на сервере удаленных рабочих столов, выполните следующие действия:
- Запустите PowerShell под учетной записью администратора.
- В командной строке PowerShell введите следующую команду:
install-licensing - После установки лицензий проверьте их статус.
При настройке удаленных рабочих столов обратите внимание на допустимое количество клиентских лицензий и настройки безопасности доступа к удаленным рабочим столам. Используйте инструмент «Удаленный рабочий стол (mstsc.exe)» для клиента, чтобы подключиться к удаленному серверу с установленными настройками лицензирования.
Активация лицензий удаленных рабочих столов
Для активации лицензий удаленных рабочих столов на Windows Server 2012 необходимо выполнить следующие настройки:
- Для каждого клиента, который будет получать доступ к удаленным рабочим столам, необходимо приобрести соответствующие лицензии.
- Убедитесь, что указан сервер лицензирования удаленных рабочих столов (RDS Licensing Server) на удаленном рабочем столе. Для этого выполните следующие действия:
- Откройте Диспетчер серверов (Server Manager).
- Перейдите на вкладку «Удаленные рабочие столы» (Remote Desktop Services).
- Нажмите на «Настроить» (Configure) рядом с «Коллекции удаленных рабочих столов» (Remote Desktop Collections).
- Выберите коллекцию удаленных рабочих столов, к которой нужно привязать сервер лицензирования.
- Нажмите на «Установить лицензирование» (Set Licensing).
- Выберите «Использовать сервер для удаленных рабочих столов» (Use a server for Remote Desktops).
- Введите полное доменное имя или IP-адрес сервера лицензирования.
- Нажмите «OK».
- Установите лицензии на сервере лицензирования удаленных рабочих столов. Для этого выполните следующие действия:
- Откройте «Службы удаленных рабочих столов» (Remote Desktop Services).
- Выберите «Сервер для лицензирования удаленных рабочих столов» (Remote Desktop Licensing Server).
- Нажмите правой кнопкой мыши на «Личный компьютер» (My Computer) и выберите «Подключиться к другому компьютеру» (Connect to Another Computer).
- Введите имя сервера лицензирования и нажмите «OK».
- Откройте «WMI-управление» (WMI Control).
- Перейдите к «Корневому пространству имен» (Root\CIMv2\TerminalServices).
- Выберите «Win32_TerminalServiceSetting» и найдите свойство «lrTSLicenseUpdateTimeBomb».
- Установите значение свойства «lrTSLicenseUpdateTimeBomb» в 0.
- Нажмите «OK».
- Проведите активацию сервера лицензирования удаленных рабочих столов. Для этого выполните следующие действия:
- Откройте «Службы удаленных рабочих столов» (Remote Desktop Services).
- Выберите «Сервер для лицензирования удаленных рабочих столов» (Remote Desktop Licensing Server).
- Нажмите правой кнопкой мыши на «Личный компьютер» (My Computer) и выберите «Формат почты и активация лицензий» (Licensing Diagnosis).
- Нажмите «Next» и следуйте инструкциям на экране для завершения активации лицензий.
- После завершения активации, удалите все лицензии из каталога %ProgramData%\Microsoft\Windows\DeviceMetadataCache.
- Перезапустите службу «Лицензии удаленных рабочих столов» (Remote Desktop Licensing).
- После активации лицензий, убедитесь, что настройки клиенту предоставлены правильно. Для этого выполните следующие действия:
- На клиентском компьютере откройте «Remote Desktop Connection».
- В разделе «Лицензии» (Licensing) выберите тип лицензии (пользовательские или CAL-лицензии).
- Введите сервер лицензирования удаленных рабочих столов.
- Нажмите «OK».
- Проверьте, есть ли на сервере удаленных рабочих столов ошибки лицензирования. Для этого выполните следующие действия:
- Откройте «Службы удаленных рабочих столов» (Remote Desktop Services).
- Выберите «Сервер удаленных рабочих столов» (Remote Desktop Session Host).
- Откройте «Отчеты о сервере удаленных рабочих столов» (Remote Desktop Services Overview).
- Проанализируйте отчеты и исправьте ошибки, если они присутствуют.
Теперь, после проведения указанных настроек, активации и проверки лицензий удаленных рабочих столов, вы можете успешно использовать удаленные рабочие столы на Windows Server 2012.
Управление пользователями и группами
Для настройки лицензирования удаленных рабочих столов на Windows Server 2012 необходимо правильно управлять пользователями и группами. Это позволит управлять доступом к удаленным рабочим столам и контролировать использование лицензий.
Настройка доступных лицензий
Если на сервере удаленных рабочих столов возникает нехватка лицензий, пользователи могут столкнуться с ошибкой «Your Remote Desktop Services session has ended». Для устранения этой проблемы необходимо установить или обновить лицензии на сервере.
Одним из способов установки лицензий является использование программы lrtmtimebomb. Для этого нужно запустить установочный файл lrtmtimebomb.exe и следовать инструкциям на экране.
Если у вас есть файл лицензии, вы можете установить его при помощи команды «mstsc /install». Это позволит применить лицензию к серверу удаленных рабочих столов.
Управление клиентскими лицензиями в реестре
При настройке удаленных рабочих столов на Windows Server 2012 можно использовать реестр для управления клиентскими лицензиями. Для этого откройте редактор реестра (regedit.exe) и найдите следующий путь: «HKEY_LOCAL_MACHINE\SYSTEM\CurrentControlSet\Control\Terminal Server\RCM\Licensing Core».
В данном разделе реестра вы найдете информацию о клиентских лицензиях. Откройте папку «Licenses» и удалите все записи, когда количество активных клиентских лицензий равно нулю.
Управление лицензиями удаленных рабочих столов на сервере
Для управления лицензиями удаленных рабочих столов на сервере Windows Server 2012 можно использовать команду «gwmi Win32_TSlicenseKeyPack». Она позволяет просматривать и управлять лицензиями на сервере.
Используя команду «gwmi Win32_TSlicensedSession», вы сможете просмотреть информацию о текущих сеансах удаленных рабочих столов.
Кроме того, можно использовать команду «gwmi Win32_TSsession», чтобы просмотреть информацию о текущих сеансах на сервере.
Отчет о доступных лицензиях
Чтобы получить отчет о доступных лицензиях на сервере удаленных рабочих столов, откройте PowerShell и введите следующую команду: «gwmi -Namespace ‘Root/CIMv2/TerminalServices’ -Class ‘Win32_TerminalServiceSetting’ | Select-Object -Property * | Clip».
Теперь вы можете вставить отчет в любое приложение, что позволит вам получить информацию о доступных лицензиях.
| Сервер | Режим лицензирования | Количество доступных лицензий |
|---|---|---|
| Server1 | Per User | 10 |
| Server2 | Per Device | 5 |
Как видно из отчета, на Server1 есть 10 доступных лицензий для режима лицензирования «Per User», а на Server2 имеется 5 доступных лицензий в режиме «Per Device». Это полезная информация, которую можно использовать для управления лицензиями на сервере удаленных рабочих столов.
Видео:
Службы удаленных рабочих столов RDS в Windows Server 2012
Службы удаленных рабочих столов RDS в Windows Server 2012 by Sys Admin 137 views 2 years ago 24 minutes