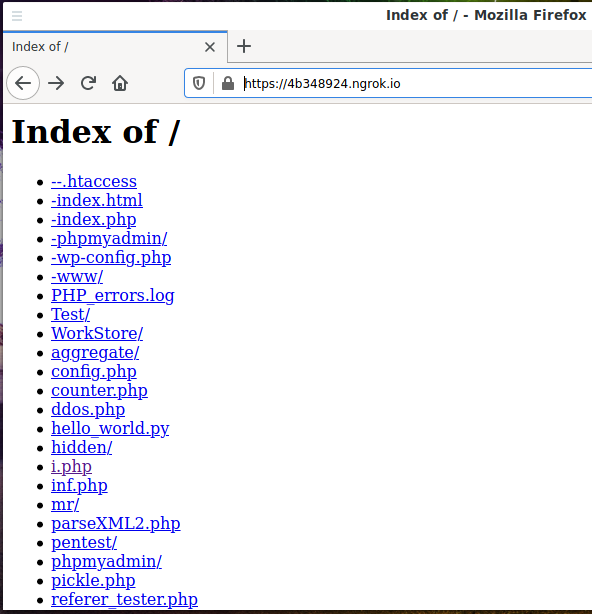- Как настроить localhost в Linux подробное руководство
- Linux
- Изменить файл хостов в Windows
- Запись экрана
- Формат файла Hosts
- Как установить локальный сервер на Linux
- Шаг 1: Установка сервера Apache
- Шаг 2: Изменение настроек сервера
- Шаг 3: Добавление нового виртуального хоста
- Шаг 4: Проверка настроек
- Шаг 5: Настройка прописывания хостов
- Шаг 6: Перезапуск сервера
- Изменить файл Hosts в macOS
- Шаг 1: Открываем файл Hosts
- Шаг 2: Измените файл Hosts
- Шаг 3: Сохраните изменения
- Шаг 4: Проверка изменений
- Как редактировать файл hosts в Linux, Windows и macOS
- Редактирование файла hosts в Linux
- Редактирование файла hosts в Windows
- Редактирование файла hosts в macOS
- Видео:
- Apache2 — Enable https — Localhost Ubuntu 22.04
Как настроить localhost в Linux подробное руководство
Если вы владелец Linux-компьютера и хотите создать собственный локальный сервер, то вам должно понадобиться настроить localhost. Локальный сервер позволяет вам разрабатывать и тестировать веб-сайты на своем компьютере до их отправки на хостинг. В этой статье мы рассмотрим подробное руководство по настройке localhost в Linux.
Прежде чем начать, убедитесь, что у вас установлен Apache, MySQL и PHP на вашем компьютере. В большинстве дистрибутивов Linux, таких как Ubuntu, Fedora или Linux Mint, вы можете установить эти компоненты, введя команду sudo apt-get update в терминале.
Когда вы установили необходимые компоненты, открываем файл hosts в текстовом редакторе. Для этого введите команду sudo gedit /etc/hosts в консоли. В открывшемся редакторе вы увидите файл hosts со следующим содержимым:
127.0.0.1 localhost
127.0.1.1 yourhostname
Введите одним пробелом свой IP-адрес и любимое имя хоста, удалите комментарии перед этими строками. Введите следующим образом:
your-ip-address yourhostname
Затем сохраните файл и закройте редактор.
Теперь вам необходимо настроить виртуальный хост в файле httpd-vhosts.conf. Если у вас установлен пакет XAMPP, откройте файл httpd-vhosts.conf в вашем любимом редакторе веб-сервера. Файл httpd-vhosts.conf обычно расположен в папке /opt/lampp/etc/original. Когда файл открыт, выглядит примерно так:
# VirtualHosts
#
#
# ServerAdmin webmaster@localhost
# DocumentRoot /var/www/html
# ServerName localhost
# ErrorLog /error.log
# CustomLog /access.log combined
#
Вставьте следующий пример кода в файл httpd-vhosts.conf, заменив example.com на ваше имя домена, и DocumentRoot на путь к вашему проекту:
ServerName example.com
DocumentRoot /path/to/your/project
ErrorLog /your/project/error.log
CustomLog /your/project/access.log combined
Options Indexes FollowSymLinks
AllowOverride All
Require all granted
Сохраните и закройте файл httpd-vhosts.conf.
Теперь необходимо обновить файл hosts в /etc директории. Введите команду sudo gedit /etc/hosts в консоли и добавьте следующую строку:
your-ip-address example.com
Сохраните и закройте файл hosts.
Теперь перезапустите компьютер или автоматически перезапустите службу Apache. Проверьте результат, открыв веб-браузер и вводя в адресной строке example.com. Если все корректно работает, то вы должны увидеть ваш сайт.
В данной статье были указаны основные команды и действия для настройки localhost в Linux. Если вы следуете примеру и выполните эти действия, то сможете настроить локальный сервер для разработки и тестирования своих веб-сайтов на своем Linux-компьютере.
Linux
По умолчанию в Linux директория «/var/www/html» является директорией, отображаемой веб-сервером. В этой директории хранятся файлы вашего сайта, включая index.php, который является главной страницей вашего сайта.
Если вы хотите создать свой проект веб-сайта на локальном сервере, вам необходимо создать директорию для этого проекта внутри директории «/var/www/html».
Например, если вы хотите создать проект с именем «my_website», вам нужно создать директорию с именем «my_website» в «/var/www/html».
Вы можете создать директорию с помощью команды mkdir, указав полный путь к директории:
mkdir /var/www/html/my_website
Когда директория создана, создайте файл index.php внутри нее. Этот файл будет главной страницей вашего сайта.
Откройте ваш любимый редактор для редактирования файлов, например, блокноте или в командной строке наберите:
nano /var/www/html/my_website/index.php
Вставьте следующий пример кода в файл index.php:
<?php
echo "Добро пожаловать на сайт my_website!";
?>Сохраните файл и закройте редактор.
Теперь вы можете запустить свой веб-сервер и проверить, работает ли ваш сайт на локальном сервере.
В Linux самым популярным и простым в использовании локальным веб-сервером является Apache. Чтобы установить Apache на Linux, выполните следующую команду в терминале:
sudo apt-get install apache2
Как только Apache установлен, запустите его с помощью команды:
sudo service apache2 start
Откройте ваш веб-браузер и введите следующий адрес в адресной строке:
http://localhost/my_website
Если все настроено правильно, вы должны увидеть текст «Добро пожаловать на сайт my_website!»
Теперь вы можете отредактировать файлы вашего проекта, добавить CSS, JavaScript и т. д., чтобы создать полноценный сайт.
Если вы хотите настроить доменное имя для вашего локального сайта, вы можете изменить файл hosts на вашем компьютере. В Linux эта директория находится по пути «/etc/hosts». Откройте файл для редактирования с помощью редактора:
sudo nano /etc/hosts
Вставьте строку в этот файл, указывающую на ваш localhost:
127.0.0.1 my_website.testЗамените «my_website.test» на желаемое доменное имя.
Сохраните файл и закройте редактор.
Теперь вы можете использовать это доменное имя вместо «localhost» для доступа к вашему локальному сайту. Например, вы можете открыть ваш веб-браузер и ввести в адресной строке:
http://my_website.test
Вы должны увидеть ваш сайт так же, как и раньше.
Теперь у вас есть полезные знания о том, как настроить localhost в Linux и создать локальный веб-сервер для разработки и тестирования сайтов. Удачи вам!
Изменить файл хостов в Windows
При настройке сервера localhost в ОС Windows потребуется внести изменения в файл хостов. Этот файл отвечает за привязку доменных имен к локальным IP-адресам компьютера, что позволяет работать с веб-сайтами на локальном сервере без необходимости выкладывать их в интернет.
В Windows файл хостов находится по пути: C:\Windows\System32\drivers\etc\hosts. Чтобы открыть его для редактирования, нужно запустить текстовый редактор (например, Блокнот) с правами администратора.
Перед редактированием рекомендуется сделать резервную копию файла хостов, чтобы иметь возможность отменить все изменения, если что-то пойдет не так.
Открываем файл хостов в текстовом редакторе и ищем строку, начинающуюся с # localhost. Здесь мы будем указывать свои настройки для локального сервера. В этой строке могут быть прописаны различные настройки для localhost, поэтому рекомендуется удалить решетку в начале строки, чтобы отменить эти настройки.
127.0.0.1 localhost ::1 localhost
В качестве примера, добавим запись для веб-сайта. Допустим, у нас есть папка с проектом в пути C:\xampp\htdocs\mysite, и мы хотим указать доменное имя mysite.local для доступа к этому проекту.
Мы добавим следующую строку в файл хостов:
127.0.0.1 mysite.local
В результате, если мы откроем веб-браузер и введем в адресной строке http://mysite.local, сервер будет запрашивать файлы из папки C:\xampp\htdocs\mysite.
После внесения изменений в файл хостов, необходимо сохранить его и закрыть редактор. Теперь вы можете использовать указанное доменное имя для работы с вашим локальным сервером.
В данной статье мы рассмотрели, как изменить файл хостов в операционной системе Windows. Это позволяет настроить локальный сервер для работы с веб-сайтами на вашем компьютере без необходимости выкладывать их в интернет.
Запись экрана
- Сначала нужно установить программу. В Ubuntu или Debian вы можете воспользоваться следующей командой в терминале:
sudo apt-get install recordmydesktop - Затем открываем программу, которая называется «Запись рабочего стола». Вы можете найти ее в меню «Программы» или воспользоваться поиском.
- После запуска обратите внимание на окно программы. Здесь вы можете выбрать различные настройки для записи, такие как качество видео и звука, источник звука и т. д.
- Чтобы начать запись, нажмите кнопку «Запись» или горячую клавишу, если она указана.
- Во время записи вы увидите превью записываемой области на экране.
- Когда вы закончите запись, нажмите кнопку «Стоп». Вы можете сохранить видео в формате Ogg или QuickTime.
- После сохранения видео вы можете открыть его в любом медиаплеере для просмотра. Теперь вы можете делиться записью экрана с другими или использовать ее для демонстрации работы программы или сайта.
Запись экрана — очень полезный инструмент, который позволяет зафиксировать все, что происходит на вашем компьютере. Будь то создание видеоуроков, поддержка пользователей или демонстрация работы программы, запись экрана поможет вам в этом.
Теперь, после настройки localhost на вашем Linux-сервере, вы можете приступить к разработке и тестированию веб-сайта на локальном компьютере. В этой статье мы подробно рассмотрели все необходимые шаги для настройки и использования localhost.
Вам потребуется использовать файл hosts, который настраивает соответствие между доменными именами и IP-адресами вашего сервера. Для редактирования файла hosts можно использовать текстовые редакторы, такие как Nano или блокнот в Linux или Windows соответственно. Просто откройте файл hosts в редакторе и добавьте строчку, указывающую на IP-адрес вашего сервера и доменное имя вашего сайта.
Кроме того, вам потребуется настроить конфигурацию веб-сервера Apache. Для этого отредактируйте файл httpd-vhosts.conf, который находится в папке etc/apache2 или etc/httpd в зависимости от вашей операционной системы Linux. В этом файле вы можете указать путь к папке htdocs вашего сайта и его доменное имя.
После внесения всех необходимых настроек сохраните файлы и перезапустите веб-сервер Apache с помощью команды «sudo service apache2 restart» или «sudo systemctl restart httpd» в зависимости от операционной системы Linux.
Теперь вы можете проверить все ваши настройки, введя доменное имя вашего сайта в адресную строку браузера. Если все настройки были выполнены правильно, вы должны увидеть свой веб-сайт.
Также не забудьте обновить файл hosts и httpd-vhosts.conf в случае изменения доменного имени или пути к папке htdocs вашего сайта.
- Настройка localhost в Linux — важный шаг в разработке и тестировании веб-сайтов.
- Используйте файл hosts для указания соответствия между доменными именами и IP-адресами вашего сервера.
- Редактируйте файл httpd-vhosts.conf, чтобы указать путь к папке htdocs вашего сайта и его доменное имя.
- Проверьте все настройки, введя доменное имя вашего сайта в адресную строку браузера.
- Не забудьте обновить файлы hosts и httpd-vhosts.conf при изменении доменного имени или пути к папке htdocs вашего сайта.
Формат файла Hosts
В Linux файл hosts обычно находится в директории /etc/hosts. Для редактирования этого файла можно использовать любой текстовый редактор, например, Vim или Nano. Чтобы открыть файл в Nano, в терминале введите следующую команду:
sudo nano /etc/hostsЗдесь sudo используется для работы с файлом с правами администратора, а nano – это текстовый редактор, встроенный в большинство дистрибутивов Linux.
После открытия файл hosts, вы можете внести необходимые изменения. Формат файла выглядит следующим образом:
# Комментарий
192.168.0.1 example.com
Каждая строка файла содержит IP-адрес, пробел и одно или несколько доменных имен, разделенных пробелами или табуляцией. Знак # используется для комментариев – он указывает, что все, что идет после него на этой строке, не является действительной записью.
Если вы хотите добавить новую запись, просто переносите курсор на новую строку и введите IP-адрес, доменное имя и комментарий (если необходимо). Затем сохраните файл и закройте редактор.
После внесения изменений в файл hosts необходимо проверить его правильность. Для этого можно использовать команды ping или curl. Например, чтобы проверить работу сервера example.com, введите следующую команду в терминале:
ping example.comЕсли сервер доступен, вы увидите ответы от него. В случае успешного подключения к серверу, вы можете быть уверены, что настройка файла hosts прошла успешно.
В данной статье мы рассмотрели подробное руководство по настройке localhost в Linux. Мы изучили, как установить и настроить локальный сервер на вашем компьютере с помощью файла hosts, файловой структуры htdocs и конфигурационного файла httpd-vhosts.conf.
Установка и настройка localhost позволяет разработчикам легко создавать и тестировать веб-сайты на их локальном компьютере перед развертыванием на реальном хостинге. Это также позволяет имитировать настройки сервера и проверить, как веб-сайт будет работать на разных операционных системах и в разных браузерах.
Когда вы настраиваете localhost, вы можете создавать виртуальные хосты, чтобы иметь доступ к нескольким веб-сайтам на вашем компьютере через один локальный хост. Это полезно, когда вы разрабатываете множество веб-сайтов или работаете над проектами клиентов.
В этом руководстве мы рассмотрели несколько важных команд и настроек. Во-первых, мы рассмотрели, как прописать новый хост в файле hosts, чтобы указать, какой домен должен быть связан с вашим локальным IP-адресом.
Затем мы обновляем файл httpd-vhosts.conf, где мы указываем новый виртуальный хост, указывая корневую папку сайта и другие необходимые настройки.
Мы также изучили важность правильной настройки прав и разрешений для папок и файлов вашего локального сервера. Чтобы сервер мог запрашивать и отдавать файлы, вам нужно убедиться, что права доступа к файлам и папкам установлены правильно.
В конце концов, после всех настроек и изменений, вам нужно проверить работу вашего нового веб-сайта. Введите доменное имя (например, http://localhost) в адресной строке вашего браузера и убедитесь, что сайт отображается корректно.
- Настройка localhost в Linux позволяет разработчикам создавать и тестировать веб-сайты на локальном компьютере перед развертыванием на хостинге.
- Установка и настройка localhost включает использование файлов hosts, htdocs и httpd-vhosts.conf.
- С помощью настройки виртуальных хостов можно иметь доступ к нескольким веб-сайтам на одном локальном хосте.
- Правильная настройка прав и разрешений для папок и файлов сервера является важной частью установки localhost.
- После всех настроек и изменений необходимо проверить работу нового веб-сайта, введя доменное имя в адресной строке браузера.
В данной статье мы рассмотрели шаги по установке и настройке localhost в Linux. Это основной инструмент для разработчиков в веб-мире, который позволяет им легко и удобно создавать и тестировать веб-сайты на локальном компьютере перед их развертыванием на реальном сервере. Надеюсь, данный материал помог вам в настройке вашего локального сервера!
Как установить локальный сервер на Linux
В данной статье мы рассмотрим подробное руководство по установке локального сервера на операционной системе Linux.
Шаг 1: Установка сервера Apache
Прежде всего, убедитесь, что на вашем компьютере установлен сервер Apache. Если он еще не установлен, выполните следующую команду в терминале:
sudo apt-get install apache2
Шаг 2: Изменение настроек сервера
Настройки сервера Apache хранятся в файле httpd.conf. Откройте этот файл в вашем любимом текстовом редакторе. Например, командой:
sudo nano /etc/apache2/httpd.conf
Найдите строку, содержащую запись «DocumentRoot». Измените ее на путь к вашей любимой директории, где будет располагаться ваш сайт. Например, если вы хотите использовать директорию «htdocs», замените строку следующим образом:
DocumentRoot "/var/www/htdocs"
Сохраните файл с изменениями и закройте редактор.
Шаг 3: Добавление нового виртуального хоста
Для настройки локальных доменных имен и управления веб-сайтами, используемыми на локальном сервере, требуется добавить новый виртуальный хост.
Откройте файл «httpd-vhosts.conf» в вашем текстовом редакторе:
sudo nano /etc/apache2/extra/httpd-vhosts.conf
Добавьте следующую запись в конец файла:
<VirtualHost *:80>
ServerName localhost
DocumentRoot "/var/www/htdocs"
</VirtualHost>
Сохраните изменения и закройте редактор.
Шаг 4: Проверка настроек
Введите в адресной строке вашего браузера «http://localhost» и нажмите Enter. Если все настройки были выполнены правильно, вы увидите содержимое директории «htdocs» на локальном сервере.
Шаг 5: Настройка прописывания хостов
Чтобы иметь возможность использовать локальные доменные имена вместо localhost, вам потребуется отредактировать файл hosts. Введите следующую команду в терминале:
sudo nano /etc/hosts
Вставьте следующую строку перед строкой «127.0.0.1 localhost»:
127.0.0.1 yourdomain.local
Сохраните изменения и закройте редактор.
Шаг 6: Перезапуск сервера
Чтобы изменения вступили в силу, перезапустите сервер Apache, выполнив следующую команду:
sudo service apache2 restart
Теперь вы можете использовать локальное доменное имя «yourdomain.local» для доступа к вашему сайту на локальном сервере.
Внимание: Данный пример предполагает использование протокола HTTP. Если вы хотите использовать безопасное соединение HTTPS, вам понадобится настроить различные параметры сервера и сертификаты безопасности.
Изменить файл Hosts в macOS
Шаг 1: Открываем файл Hosts
Для изменения файла Hosts в macOS вам необходимо открыть его в редакторе текста. Вы можете использовать любой текстовый редактор, например, Блокнот.
Чтобы открыть файл Hosts, выполните следующие действия:
- Откройте Терминал (можно найти в папке «Утилиты» в папке «Программы»)
- Введите команду
sudo nano /etc/hostsи нажмите клавишу «Ввод».
Вы можете использовать другой командный редактор, если предпочитаете, например, sudo vi /etc/hosts.
Шаг 2: Измените файл Hosts
Файл Hosts имеет следующий формат:
# комментарии по данному файлу # # примеры хостов: # 127.0.0.1 localhost # ::1 localhost # 127.0.0.1 example.com # 127.0.0.1 subdomain.example.com # # добавленные вами хосты начинаются здесь
Вам нужно добавить новые записи после последней строки содержимого файла или удалить существующие записи. Добавление комментариев очень полезно для проверки и обновления файлов Hosts в дальнейшем.
Например, если вы хотите прописать IP-адрес «127.0.0.1» для доменного имени «example.com», вы можете добавить следующую строку:
127.0.0.1 example.com
Вы можете добавить несколько хостов, просто добавляя новые строки для каждого.
Шаг 3: Сохраните изменения
После внесения необходимых изменений в файл Hosts, нажмите клавиши «Control» и «O» (Ctrl+O), чтобы сохранить изменения. Затем нажмите клавишу «Enter», чтобы подтвердить имя файла.
Чтобы выйти из редактора, нажмите клавиши «Control» и «X» (Ctrl+X).
Шаг 4: Проверка изменений
После внесения изменений в файл Hosts, введите следующую команду в Терминале:
dscacheutil -flushcache
Это обновит DNS-кэш и применит ваши изменения в файле Hosts.
Теперь, когда вы изменили файл Hosts в macOS, любой запрос к указанному доменному имени будет перенаправлен на указанный IP-адрес.
Как редактировать файл hosts в Linux, Windows и macOS
Редактирование файла hosts в Linux
Для редактирования файла hosts в Linux можно воспользоваться любым текстовым редактором, таким как Nano или Vim. Для начала откройте терминал и введите команду:
sudo nano /etc/hosts
После ввода пароля администратора вы увидите содержимое файла hosts в терминале. Добавляйте или изменяйте записи с помощью следующего формата:
IP-адрес доменное_имя
Здесь IP-адрес — это адрес хоста, к которому вы хотите получить доступ, а доменное_имя — это имя, которое вы хотите связать с этим адресом. Сохраните изменения, нажав Ctrl + O, а затем закройте файл с помощью Ctrl + X.
Редактирование файла hosts в Windows
В Windows файл hosts находится по следующему пути: C:\Windows\System32\drivers\etc\hosts. Он является скрытым файлом, поэтому, чтобы увидеть его, вам нужно изменить настройки отображения файлов. Для открытия файла hosts в Windows можно воспользоваться программой Notepad или любым другим текстовым редактором.
Открываем Проводник, переходим по следующему пути: C:\Windows\System32\drivers\etc и найдите файл hosts. Щелкните по нему правой кнопкой мыши и выберите «Открыть с помощью» -> «Блокнот».
Добавьте или измените записи в соответствии с форматом:
IP-адрес доменное_имя
Сохраните изменения и закройте файл.
Редактирование файла hosts в macOS
Файл hosts в macOS находится по следующему пути: /private/etc/hosts. Для его редактирования можно использовать текстовый редактор, такой как Блокнот или TextEdit.
Откройте терминал и введите команду:
sudo nano /private/etc/hosts
После ввода пароля администратора вы увидите содержимое файла hosts. Добавляйте или изменяйте записи с помощью формата:
IP-адрес доменное_имя
Сохраните изменения, нажав Ctrl + O, а затем закройте файл с помощью Ctrl + X.
После редактирования файла hosts в Linux, Windows или macOS необходимо выполнить обновление DNS-кэша, чтобы изменения вступили в силу. Для этого можно перезапустить компьютер или воспользоваться командой:
sudo /etc/init.d/nscd restart
Теперь вы знаете, как редактировать файл hosts на различных операционных системах и настраивать локальное разрешение доменных имен.
Видео:
Apache2 — Enable https — Localhost Ubuntu 22.04
Apache2 — Enable https — Localhost Ubuntu 22.04 by Learn Programming With Bala 8,032 views 1 year ago 7 minutes, 9 seconds