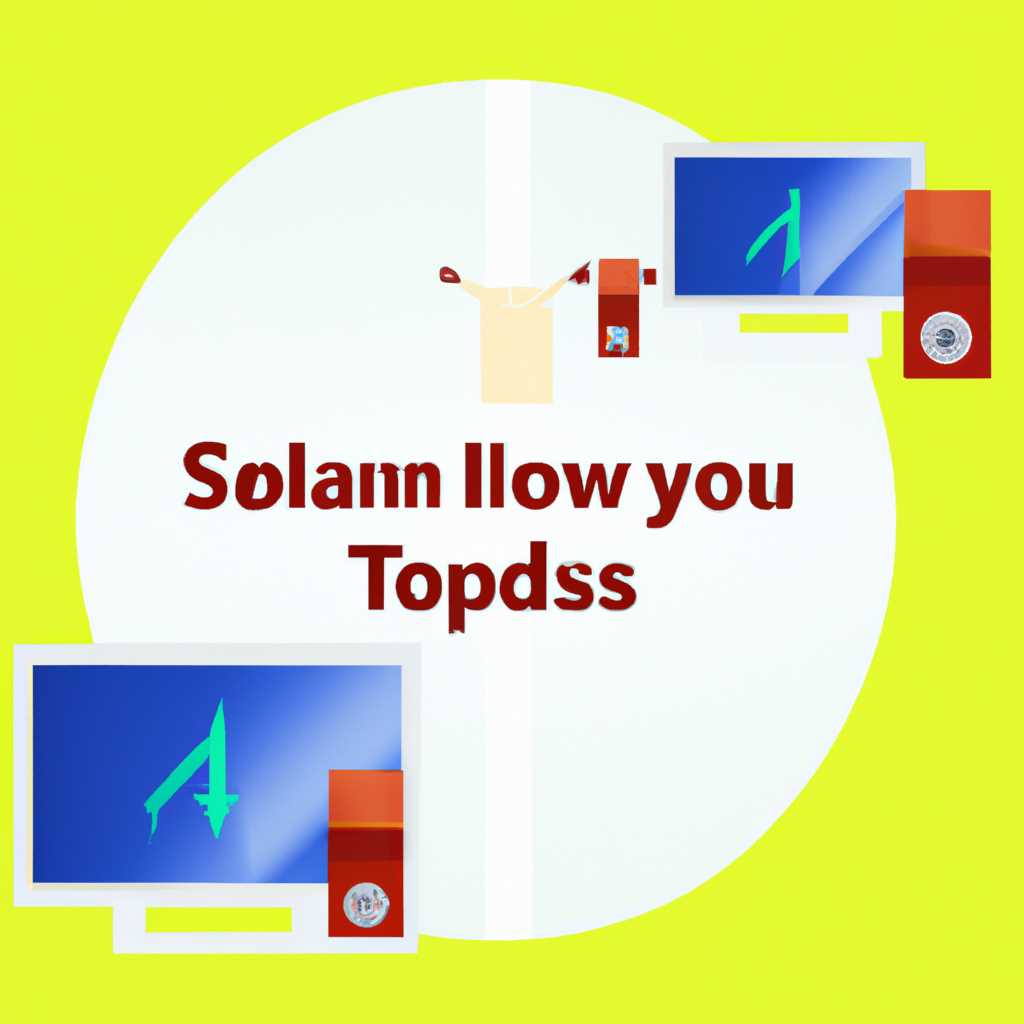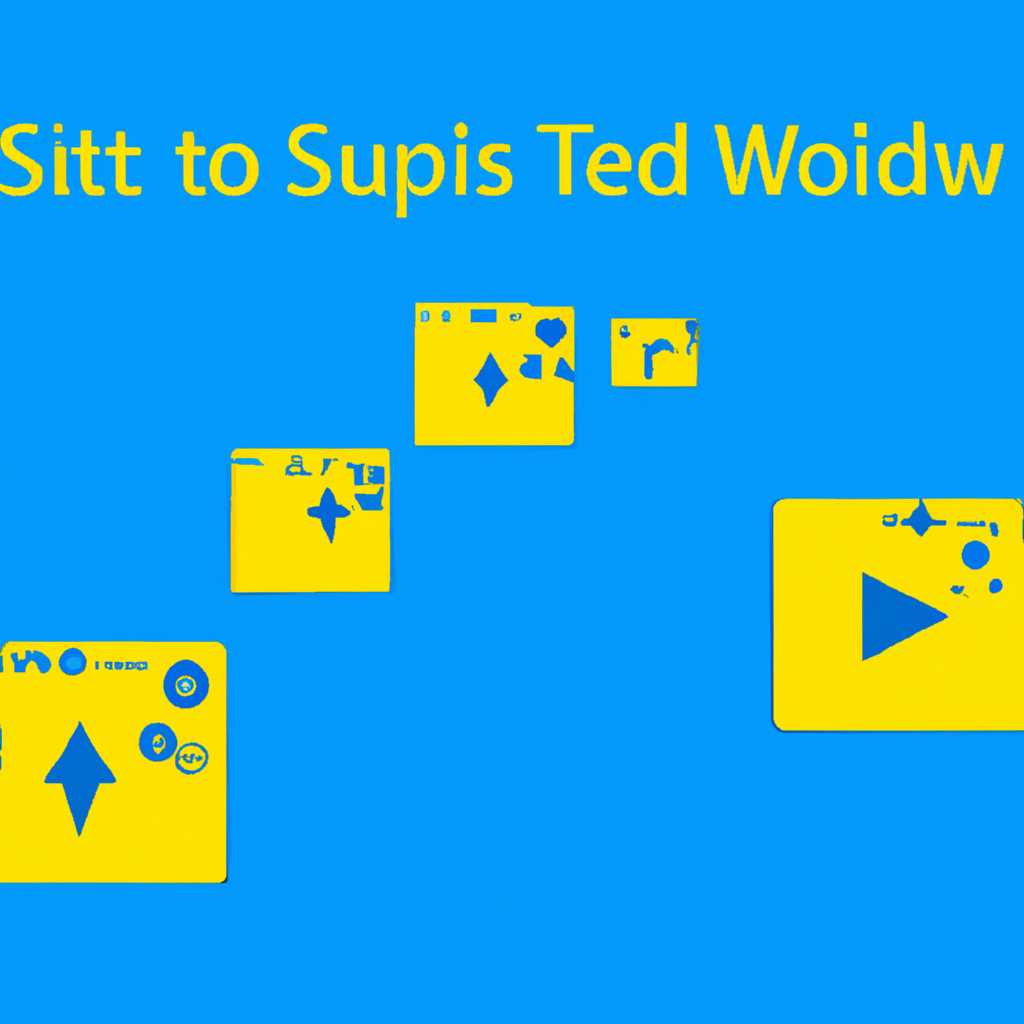- Как настроить масштабирование в Windows 10: полезные советы
- Получение максимального комфорта при использовании более крупного масштаба
- Подбор оптимального масштаба для вашего экрана
- 1. Проверьте заданные параметры масштабирования
- 2. Используйте автоматические настройки масштабирования
- 3. Измените масштаб вручную
- Правильная настройка разрешения для минимизации размытости шрифтов
- Проверьте разрешение экрана
- Измените значение масштаба шрифтов
- Видео:
- Убираем масштаб экрана 500% за 2 минуты ( bag fixed ) на Windows 10
Как настроить масштабирование в Windows 10: полезные советы
При использовании операционной системы Windows 10 можно столкнуться с проблемами, связанными с масштабированием на настольных мониторах. Такое возникает, когда включение\отключение мониторов, изменяется разрешение экрана или размытость текста. Однако в Windows 10 имеются полезные функции, позволяющие решить эти проблемы вручную.
Одним из главных параметров, влияющих на масштабирование в Windows 10, является параметр размера текста, который можно отрегулировать в настройках системы. Если вы столкнулись с размытым текстом или избыточным увеличением масштаба в приложении или окне, то следует вначале проверить значение этого параметра. Для этого откройте настройки Windows 10, щелкните на раздел «Параметры отображения» и выберите «Размер текста, приложений и других элементов» или «Связанные с видео параметры».
В Windows 10 существуют два решения проблемы масштабирования текста. Первое решение заключается в изменении параметров масштабирования вручную. Для этого вам следует щелкнуть правой кнопкой мыши на рабочем столе и выбрать «Параметры отображения». Затем откройте вкладку «Масштабирование» и вручную отрегулируйте значение масштаба.
Второе решение связано с автоматическим масштабированием текста в Windows 10. В данном случае, приложение или окно масштабируется автоматически, в зависимости от выбранного параметра «Размер текста, приложений и других элементов». Если вы хотите отключить это автоматическое масштабирование, то вам следует выбрать параметр «Масштабировать мой второй монитор другим масштабом» в настройках.
Получение максимального комфорта при использовании более крупного масштаба
Настройка масштабирования может быть очень полезной, если вы испытываете проблемы с разделением текста и других элементов на дисплее вашего компьютера. В Windows 10 вы можете сделать текст и другие элементы крупнее, чтобы они выглядели более четко и удобно для вас.
Однако, иногда при увеличении масштаба возникают проблемы с размытостью текста и интерфейса в некоторых приложениях и окнах. Часто это происходит из-за того, что программа или операционная система не поддерживает масштабирование в автоматическом режиме или имеет ограничения по разрешению. В таком случае следует обратиться к производителю программы или сервиса, чтобы узнать, как можно изменить параметры масштабирования для устранения проблемы.
Если вы все еще испытываете проблемы с размытыми элементами, вы можете вручную настроить параметры масштабирования для каждого приложения. Для этого откройте свойства ярлыка необходимого приложения и перейдите на вкладку «Совместимость». Затем нажмите на кнопку «Изменить параметры DPI» и выберите опцию «Использовать масштабирование, определенное данным модулем». После этого вы сможете задать нужный уровень масштабирования для каждой программы.
Еще одно решение проблемы размытости текста в приложениях — использование масштабирования через параметры системы. Вы можете установить разрешение дисплея на более высокое значение, чтобы текст и другие элементы выглядели более четко и не были размытыми. Это может потребовать некоторого времени, но вы получите более качественное отображение на вашем экране.
Кроме того, при использовании более крупного масштаба вы можете получить максимальный комфорт, устранив проблемы с размытостью текста и других элементов. В результате вы получите более четкое и удобное отображение интерфейса на вашем дисплее.
Подбор оптимального масштаба для вашего экрана
При использовании операционной системы Windows 10 вы можете столкнуться с проблемой размытых текстов и интерфейса при неправильно настроенном масштабировании. К счастью, Windows 10 предлагает различные варианты настройки масштаба, чтобы вы могли выбрать наиболее оптимальный масштаб для вашего экрана.
1. Проверьте заданные параметры масштабирования
Прежде чем начать изменять настройки масштабирования, убедитесь, что ваши текущие параметры уже заданы. Для этого:
- Щелкните правой кнопкой мыши на рабочем столе и выберите «Параметры отображения».
- В разделе «Масштаб и разрешение» убедитесь, что масштаб задан на 100% или на другом предпочитаемом значении.
2. Используйте автоматические настройки масштабирования
Windows 10 предлагает автоматически настраивать масштаб для вас, чтобы тексты и интерфейс окон выглядели максимально четко. Чтобы включить эту функцию:
- Откройте «Настройки» > «Система» > «Отображение».
- В разделе «Масштабирование и размещение» включите флажок «Использовать масштабирование вместо масштабирования встроенных видео».
- Windows автоматически выберет оптимальный масштаб для вашего экрана.
3. Измените масштаб вручную
Если автоматическое масштабирование не решает проблему, вы можете настроить масштаб вручную:
- Откройте «Настройки» > «Система» > «Отображение».
- В разделе «Масштабирование и размещение» выберите «Масштабирование с изменением размера текста, приложений и других элементов».
- В списке «Размер текста и других элементов» выберите желаемый масштаб.
- Нажмите «Применить» и перезапустите компьютер.
Обратите внимание, что при масштабировании текста и интерфейса на более крупный размер часть приложений и системы может выглядеть размыто. Кроме того, некоторые компьютеры с высоким разрешением экрана могут иметь проблемы с размытыми текстами или изображениями.
Если у вас возникли проблемы с масштабированием в конкретном приложении, вы можете отключить автоматическое масштабирование для этого приложения. Для этого:
- Щелкните правой кнопкой мыши на ярлыке приложения и выберите «Свойства».
- В разделе «Совместимость» установите флажок «Отключить масштабирование для высокого разрешения».
- Нажмите «Применить» и запустите приложение снова.
Надеемся, что эти советы помогли вам подобрать оптимальный масштаб для вашего экрана и решить проблемы с размытыми текстами и интерфейсом.
Правильная настройка разрешения для минимизации размытости шрифтов
Проверьте разрешение экрана
Первым шагом, чтобы решить проблему с размытыми шрифтами, вам нужно отрегулировать разрешение экрана. В Windows 10 это можно сделать следующими способами:
- Вручную изменить разрешение экрана в настройках системы.
Для этого перейдите в «Настройки» > «Система» > «Дисплей» и выберите желаемое разрешение в разделе «Разрешение экрана». Найдите оптимальное значение, которое позволит вам избежать размытости шрифтов и элементов интерфейса.
- Измените масштаб в настройках монитора.
Некоторые мониторы имеют специальную программу, которая позволяет изменить масштаб непосредственно на самом мониторе. Проверьте настройки вашего монитора и поменяйте значение масштаба, если это возможно.
- Воспользуйтесь автоматическим режимом настройки.
Windows 10 предлагает автоматическую настройку разрешения экрана для вашего монитора. Для этого выберите пункт «Автоматически» в разделе «Разрешение экрана» и система сама подберет оптимальное значение.
Измените значение масштаба шрифтов
Если после настройки разрешения экрана проблема с размытыми шрифтами осталась, вы можете изменить значение масштаба шрифтов в Windows 10. Есть два способа сделать это:
- Измените масштаб шрифтов в настройках системы.
Для этого перейдите в «Настройки» > «Система» > «Дисплей» и выберите желаемый масштаб шрифтов в разделе «Размер текста, приложений и других элементов». Увеличьте или уменьшите масштаб до удобного значения.
- Измените пользовательский масштаб в настройках файла.
Некоторые приложения и операционные системы позволяют изменить масштаб шрифтов непосредственно в настройках файла. Этот метод может быть полезен, если проблема с размытыми шрифтами возникает только в конкретном приложении или файле. Откройте файл или программу, найдите настройку масштаба шрифтов и измените его значение.
Не стесняйтесь экспериментировать с разными значениями разрешения и масштаба шрифтов, чтобы найти оптимальные настройки для вашего монитора. Помните, что временное увеличение масштаба шрифтов может помочь вам разобраться с проблемой размытости шрифтов. И если все вышеперечисленные решения не помогли, вы можете обратиться в интернет за дополнительной проверкой и методами решения этой проблемы.
Видео:
Убираем масштаб экрана 500% за 2 минуты ( bag fixed ) на Windows 10
Убираем масштаб экрана 500% за 2 минуты ( bag fixed ) на Windows 10 by VLOGER 33,889 views 2 years ago 2 minutes, 21 seconds