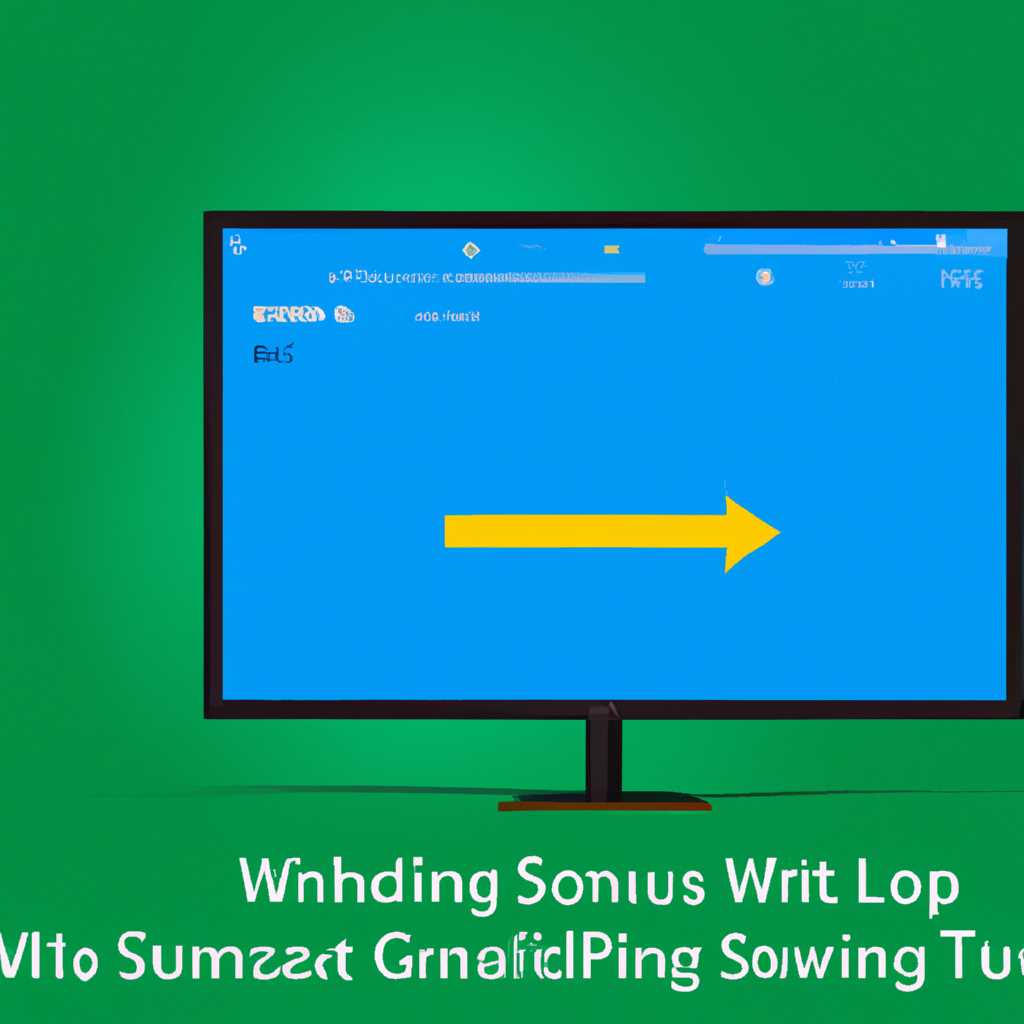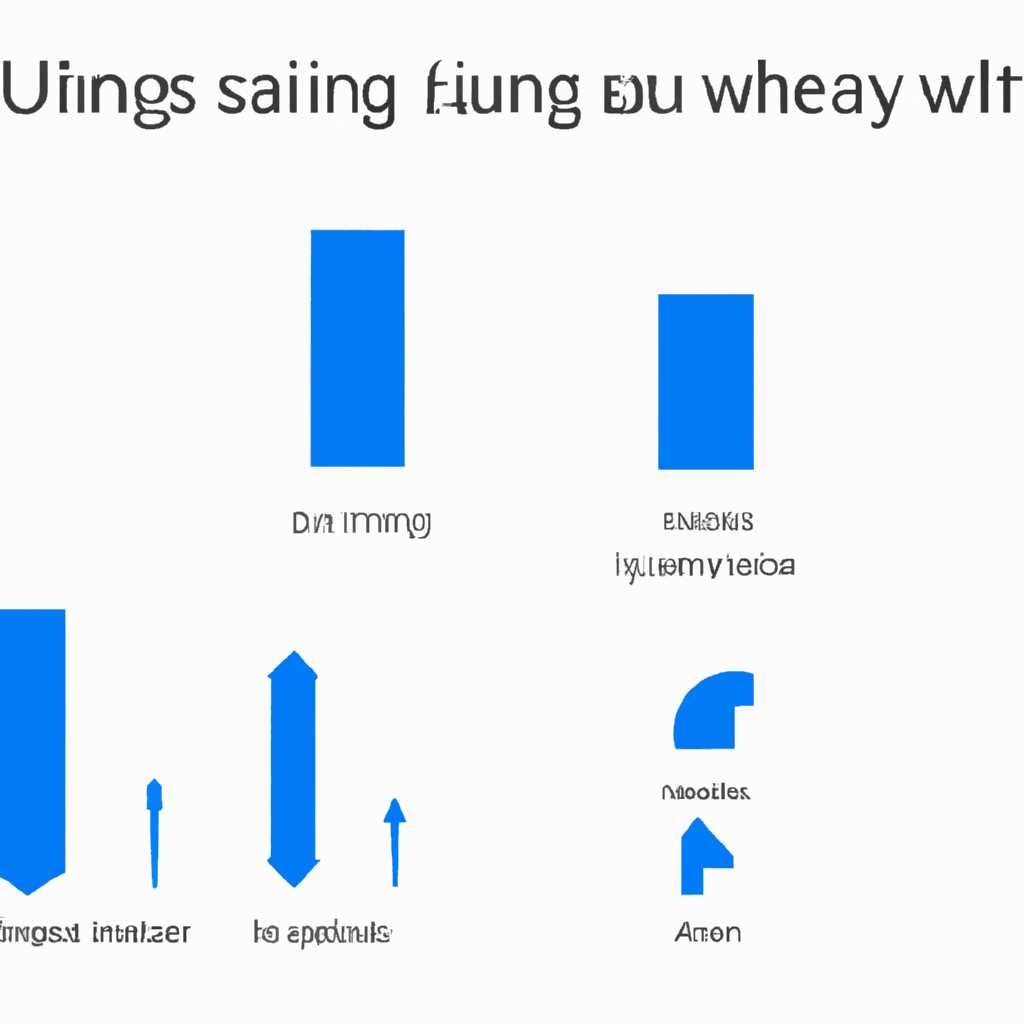- Полное руководство по настройке масштабирования в Windows 10
- Дополнительные сведения
- Изменение размера значков в меню «Пуск»
- Изменение размера текста приложений
- Размеры и форматы шрифтов
- Изменение шрифта для отдельных элементов в System Font Size Changer
- Масштаб проблемы связанные с высоким Разрешением устройства Windows
- Решение
- Изменение размера текста без изменения масштабирования в Windows 10
- Изменение размера шрифта путем изменения масштаба
- Видео:
- Настройка кнопок на панели задач Windows 10 — Как можно настроить значки на панели задач?
Полное руководство по настройке масштабирования в Windows 10
Масштабирование экрана является важным параметром для пользователей Windows 10. В зависимости от наличия устройств с различными разрешениями экранов и особенностей зрения, изменение масштаба может быть необходимо для устранения проблем с размерами шрифтов и элементов интерфейса.
Windows 10 предоставляет несколько способов настройки масштаба и шрифтов. Один из самых простых способов — использование комбинации клавиш Ctrl + колесико мыши для изменения масштаба. Это позволяет масштабировать содержимое на различных сайтах и в различных программах, но не всегда решает проблемы с размерами шрифтов и отдельных элементов интерфейса.
Для более точной настройки масштабирования в Windows 10 можно воспользоваться утилитой «Параметры масштабирования и разметки». В Windows 10 эту утилиту можно найти в панели управления или в разделе «Система» в настройках. В этой утилите можно настроить не только масштаб, но и параметры шрифта и различные режимы отображения. Теперь мы рассмотрим подробнее все возможности и способы настройки масштабирования в Windows 10.
Дополнительные сведения
Настройка масштабирования в Windows 10 предлагает ряд дополнительных возможностей и функций, связанных с изменением размера текста, значков и других элементов интерфейса.
Изменение размера значков в меню «Пуск»
Если вы хотите настроить размер значков в меню «Пуск», Windows предлагает простой способ для этого. Для начала откройте настройки Windows и перейдите на вкладку «Персонализация». В левом столбце выберите «Начало» и включите параметр «Изменить размер значков». Выбрав желаемый размер, нажмите «Применить» и размер значков в меню «Пуск» изменится.
Изменение размера текста приложений
Для изменения размера текста в приложениях в Windows 10 можно воспользоваться функцией «Масштабирование системы». В версиях Windows 10 с наличием разрешения экрана высокого разрешения предусмотрены несколько режимов масштабирования, чтобы исправить проблемы с размытостью текста в приложениях сторонних производителей. Для настройки этой функции перейдите в настройки Windows и выберите «Система», затем перейдите на вкладку «Отображение». В разделе «Масштабирование и размытость» выберите режим масштабирования, а затем нажмите «Применить».
Размеры и форматы шрифтов
Windows 10 также предлагает возможность изменить размеры и форматы шрифтов для различных элементов интерфейса операционной системы. Это можно сделать, открыв «Параметры отображения», затем в левом столбце выбрав «Шрифты». В этой программе вы можете изменить размеры шрифтов следующих элементов: меню, заголовки окон, значки, подписи на значках и многие другие.
Если вы хотите изменить размеры и форматы шрифтов только для своего монитора, Windows 10 предлагает простой способ с помощью «Изменить размеры и разрешения экрана». В этой программе вы сможете изменить разрешение экрана, размеры элементов интерфейса и шрифтов, чтобы адаптировать все под свое устройство.
Теперь вы знаете о дополнительных возможностях настройки масштабирования в Windows 10. Используйте эти сведения, чтобы оптимизировать размеры элементов интерфейса и улучшить прочтение текста в вашей операционной системе Windows 10.
Изменение шрифта для отдельных элементов в System Font Size Changer
System Font Size Changer — это бесплатное программное обеспечение для Windows 10, предоставляющее пользователю дополнительные возможности по настройке размера шрифтов. С его помощью вы можете изменить шрифты не только для системных элементов, таких как панель задач, панель управления и меню Пуск, но и для различных приложений и веб-сайтов.
Для того чтобы использовать System Font Size Changer, вам потребуется скачать и установить его на своем компьютере. После установки вы можете открыть программу из меню Пуск или через Параметры системы -> Система -> Дисплей. В программе вы увидите список известных разделов, которые можно настроить, такие как Заголовки окон, Меню, Выпадающие списки и др.
Чтобы изменить размер шрифта для конкретного элемента, просто выберите его в списке и введите новое значение шрифта или установите коэффициент масштабирования. После этого нажмите кнопку «Применить» для сохранения изменений.
Одна из проблем, с которой вы можете столкнуться, — это то, что системные шрифты не всегда изменяются так, как вы этого ожидаете. В некоторых случаях изменения шрифтов могут быть связаны с изменением DPI системы или с использованием скрипта стилей. Поэтому, если вы заметили, что изменения не работают, попробуйте отключить включение\отключение изменений DPI в параметрах системы или проверьте, есть ли связанные стили, которые могут переопределять выбранные вами настройки.
Также следует иметь в виду, что System Font Size Changer не изменяет размер шрифтов в самом браузере. Для этого в большинстве случаев требуется использование инструментов браузера или настройки сайта.
В любом случае, использование System Font Size Changer может быть очень полезным, чтобы сделать шрифты в Windows 10 более приятными для чтения или решить проблему слишком высоким или низким DPI на экране. Зная, как изменить размер шрифта для отдельных элементов в системе, вы можете создать более комфортное и удобное рабочее пространство, которое отвечает вашим предпочтением и потребностям.
Масштаб проблемы связанные с высоким Разрешением устройства Windows
Известных проблем, связанных с масштабированием на устройствах с высоким разрешением, в Windows 10 достаточно много. Во-первых, известны проблемы с отображением содержимого сайтов и текста на сайтах. При этом настройки масштаба между различными сайтами могут отличаться, и некоторые сайты могут быть размытыми или при неудачной настройке масштаба содержимое сайтов может не помещаться на экране полностью.
Кроме того, есть проблемы с масштабированием в приложениях и программе, где размеры окна и размеры текста могут быть сделаны только такими, какими они были заданы разработчиком. Пользователь может только изменить размер окна и текста в этом окне, но не его масштаб. Некоторые программы не поддерживают масштабирование вовсе, и пользователь может столкнуться с проблемой, когда содержимое окна программы себя не увеличивает, и оно крайне маленького размера на мониторе с высоким разрешением.
Однако, последней версии Windows 10 добавились дополнительные параметры масштабирования, которые позволяют пользователю отдельно настроить размеры текста, размеры разметки и размеры приложений и программ вручную или автоматически. Если у вас возникают проблемы с масштабированием, вы можете попробовать изменить параметры масштабирования и посмотреть, как это влияет на отображение.
Также существуют сторонние утилиты, такие как AQUASoft Display, которые позволяют настроить масштабирование в Windows 10 точнее и более гибко. Они позволяют настроить масштабирование не только для одного монитора, но и для нескольких мониторов, если таковые имеются в наличии.
Таким образом, масштаб проблемы связанные с высоким разрешением устройства Windows могут быть решены вариантами перемен параметров масштабирования, использованием сторонних утилит или вручную изменение размеров на сайтах и в окнах программ. Не все программы и приложения поддерживают масштабирование, поэтому может потребоваться определенный подход для каждой отдельной проблемы, связанной с масштабированием в Windows 10.
Решение
Если у вас возникли проблемы с масштабированием в Windows 10, есть несколько способов решить эту проблему. Опишу самый быстрый и простой способ:
1. В первую очередь, проверьте разрешение экрана и размер шрифта в системе. Для этого откройте меню Пуск и выберите «Настройки».
2. В открывшемся окне выберите «Система» и перейдите в раздел «Дисплей». Здесь вы найдете различные параметры масштабирования и шрифтов.
3. В разделе «Разметка» вы можете изменить масштаб (масштабирование) текста и других элементов в системе. Выберите оптимальный размер.
4. Если изменение размера шрифта не помогло, попробуйте изменить разрешение экрана. В разделе «Разрешение экрана» выберите максимальное разрешение, поддерживаемое вашим монитором.
5. Если ни одно из этих действий не помогло, попробуйте временно отключить масштабирование в некоторых приложениях, которые известны своими проблемами с масштабированием. Для этого установите приложение «XPExplorer Windows 10 DPI Fix» или любой другой аналог известного инструмента для изменения DPI.
6. Также, если у вас несколько мониторов, попробуйте настроить масштабирование для каждого из них отдельно.
7. В некоторых случаях, проблемы с масштабированием могут быть связаны с самой программой или веб-сайтом, который вы используете. Попробуйте обновить программу до последней версии или попробуйте открыть веб-сайт в другом браузере.
8. Если ничего не помогло, попробуйте выполнить следующие действия:
- Откройте реестр Windows (нажмите Win + R, введите «regedit» и нажмите Enter).
- Перейдите в раздел HKEY_CURRENT_USER\Control Panel\Desktop.
- Найдите параметр «LogPixels» и установите значение 96.
- Перезагрузите компьютер и проверьте, изменилось ли масштабирование.
Учтите, что изменение значения параметра «LogPixels» может вызвать изменение масштабирования во всех приложениях и на рабочем столе, поэтому будьте осторожны с этим параметром.
Эти способы помогут вам устранить проблему с масштабированием в Windows 10. Если ни один из них не сработал, рекомендую обратиться за дополнительными сведениями в службу поддержки Windows или обратиться к специалисту по настройке операционной системы.
Изменение размера текста без изменения масштабирования в Windows 10
В операционной системе Windows 10 есть возможность изменять масштабирование, что позволяет увеличить или уменьшить размер всех элементов на экране, включая текст. Однако иногда требуется изменить только размер текста, не затрагивая остальные элементы интерфейса. В данной статье мы рассмотрим методы изменения размера текста без изменения масштабирования в Windows 10.
Вариант 1: Изменение размера текста через параметры Windows
1. Щелкните правой кнопкой мыши на пустой области рабочего стола и выберите «Параметры дисплея».
2. В открывшемся окне «Параметры дисплея» выберите вкладку «Размер текста, приложений и других элементов» и найдите ползунок «Размер текста».
3. Перемещая ползунок, вы сможете изменить размер текста в зависимости от своих предпочтений.
Вариант 2: Изменение размера текста через настройки шрифтов
1. Откройте панель управления и перейдите в раздел «Шрифты».
2. В списке шрифтов найдите тот, размер которого вы хотите изменить.
3. Щелкните правой кнопкой мыши на выбранном шрифте и выберите «Свойства».
4. В открывшемся окне «Свойства шрифта» перейдите на вкладку «Размер». Здесь вы можете изменить размер шрифта, выбрав нужное значение из списка.
5. Нажмите «ОК», чтобы сохранить изменения.
Вариант 3: Изменение размера текста в программе
Некоторые программы имеют возможность изменить размер текста только внутри программы. Это очень удобно, поскольку изменения не затрагивают остальные элементы интерфейса.
1. Откройте программу, в которой вы хотите изменить размер текста.
2. В меню программы найдите соответствующую функцию для изменения размера текста (часто находится в разделе «Настройки» или «Вид»).
3. Внесите необходимые изменения в размер текста, используя предлагаемые параметры или ползунки.
4. После внесения изменений, закройте окно настроек или нажмите «Применить», чтобы сохранить изменения.
Вариант 4: Изменение размера текста через параметры монитора
Если вы используете монитор с высоким разрешением, то иногда текст может показаться слишком мелким. В таком случае можно воспользоваться возможностью изменить размер текста на самом мониторе.
1. Правой кнопкой мыши щелкните на рабочем столе и выберите «Настройки дисплея».
2. Перейдите на вкладку «Масштабирование и разметка».
3. Найдите раздел «Масштабирование» и используйте предлагаемые ползунки для изменения размера текста и элементов.
4. Нажмите «Применить», чтобы сохранить изменения.
Используя вышеперечисленные методы, вы сможете изменить размер текста без изменения масштабирования в Windows 10. Выберите наиболее удобный и примените его в своей системе.
Изменение размера шрифта путем изменения масштаба
В Windows 10 у вас есть возможность изменять размер шрифтов путем изменения масштаба, что позволяет вам легко увеличивать или уменьшать размер текста в системе и приложениях. Это особенно полезно для пользователей с ограниченным зрением или для тех, кто предпочитает большие или мелкие шрифты.
Для изменения размера шрифта путем изменения масштаба в Windows 10 вам потребуется перейти в настройки системы. Добавить этот параметр вы можете в разделе «Параметры системы», который находится в меню «Параметры Windows».
Когда вы открываете «Параметры системы», выберите раздел «Дисплей» в левой части окна. Затем вы увидите различные параметры масштабирования, которые вы можете настроить. Один из них — «Изменение размера шрифтов, приложений и других элементов».
Вы можете изменить размер шрифта и других элементов путем выбора одного из предустановленных параметров, таких как 100%, 125%, 150% и т. д. Кроме того, вы можете выбрать настраиваемое значение масштаба, указав свое собственное значение в процентах.
После изменения параметра масштаба система автоматически изменит размер шрифтов и других элементов, чтобы они соответствовали заданному масштабу. Это включает шрифты, значки, разметку и другие элементы интерфейса.
Однако стоит учесть, что изменение масштаба может привести к некоторой размытости или неправильному отображению текста и других элементов интерфейса. Это может произойти, если программы или приложения не поддерживают изменение размеров в масштабе, выбранном вами.
Если вам требуется устранить размытость или проблемы с отображением, связанные с изменением размера шрифта, вы также можете добавить дополнительные шрифты в систему. Для этого вам потребуется загрузить нужный шрифт и установить его, чтобы иметь возможность выбрать его в настройках.
В целом, изменение размера шрифта путем изменения масштаба — это удобная и простая функция Windows 10, которая позволяет пользователям настроить текст и другие элементы интерфейса под свои потребности и предпочтения. Она может быть особенно полезной для пользователей с ограниченным зрением или для тех, кто предпочитает работать с определенным размером шрифта.
Видео:
Настройка кнопок на панели задач Windows 10 — Как можно настроить значки на панели задач?
Настройка кнопок на панели задач Windows 10 — Как можно настроить значки на панели задач? by Windows 10 в деталях 97,222 views 5 years ago 7 minutes, 56 seconds