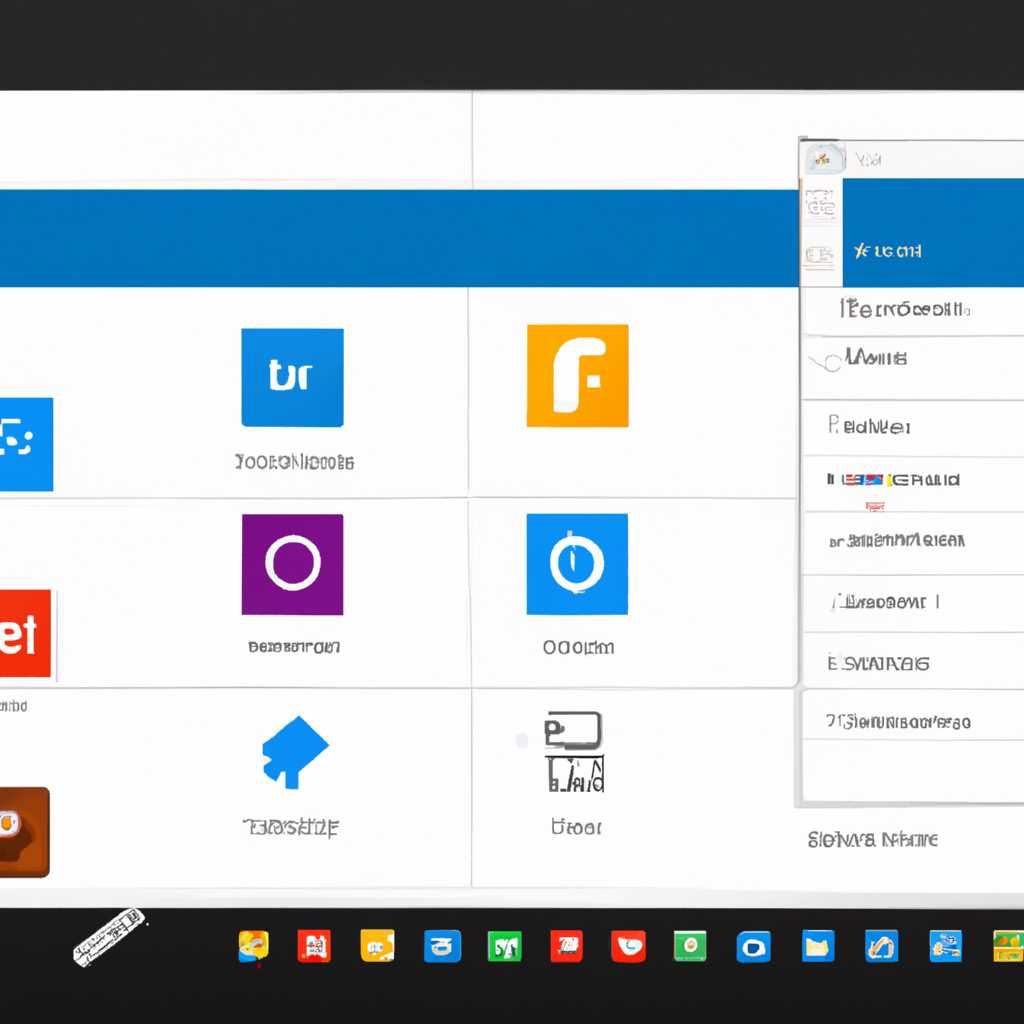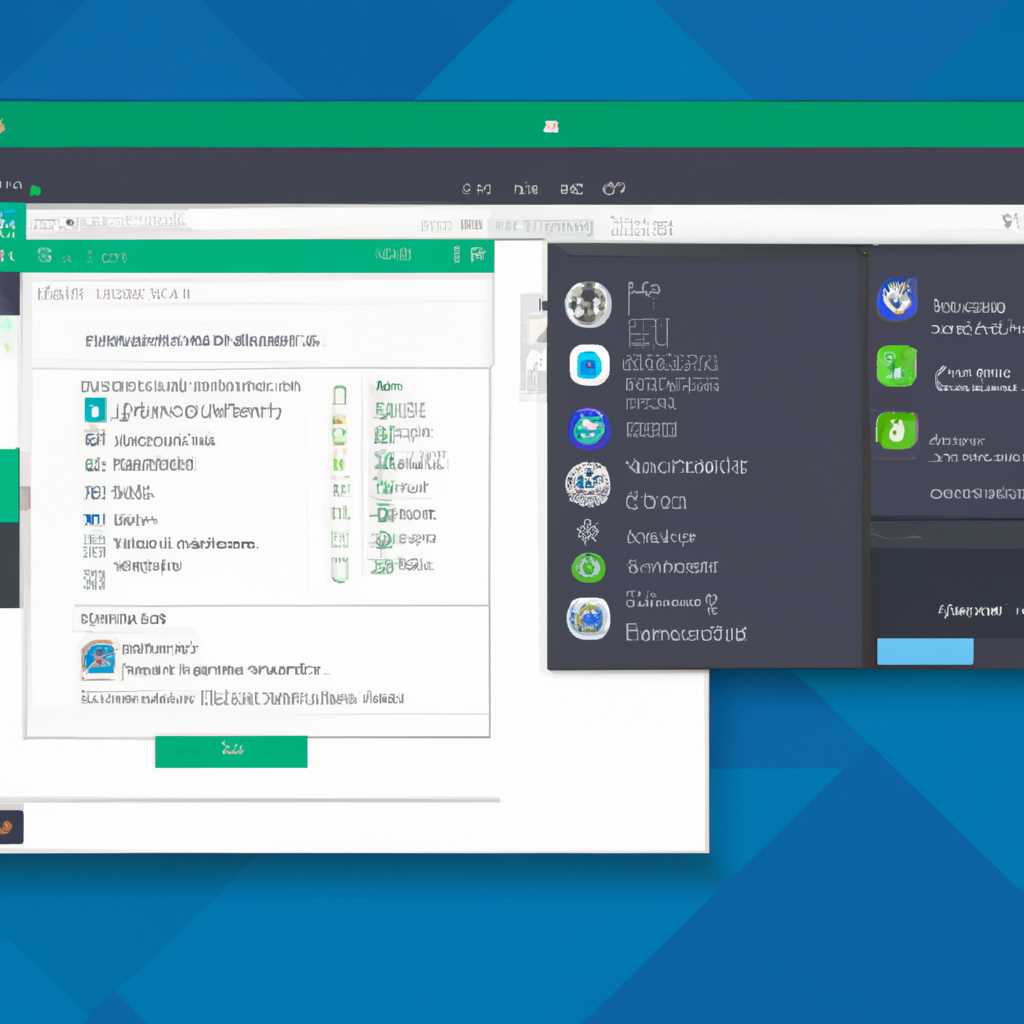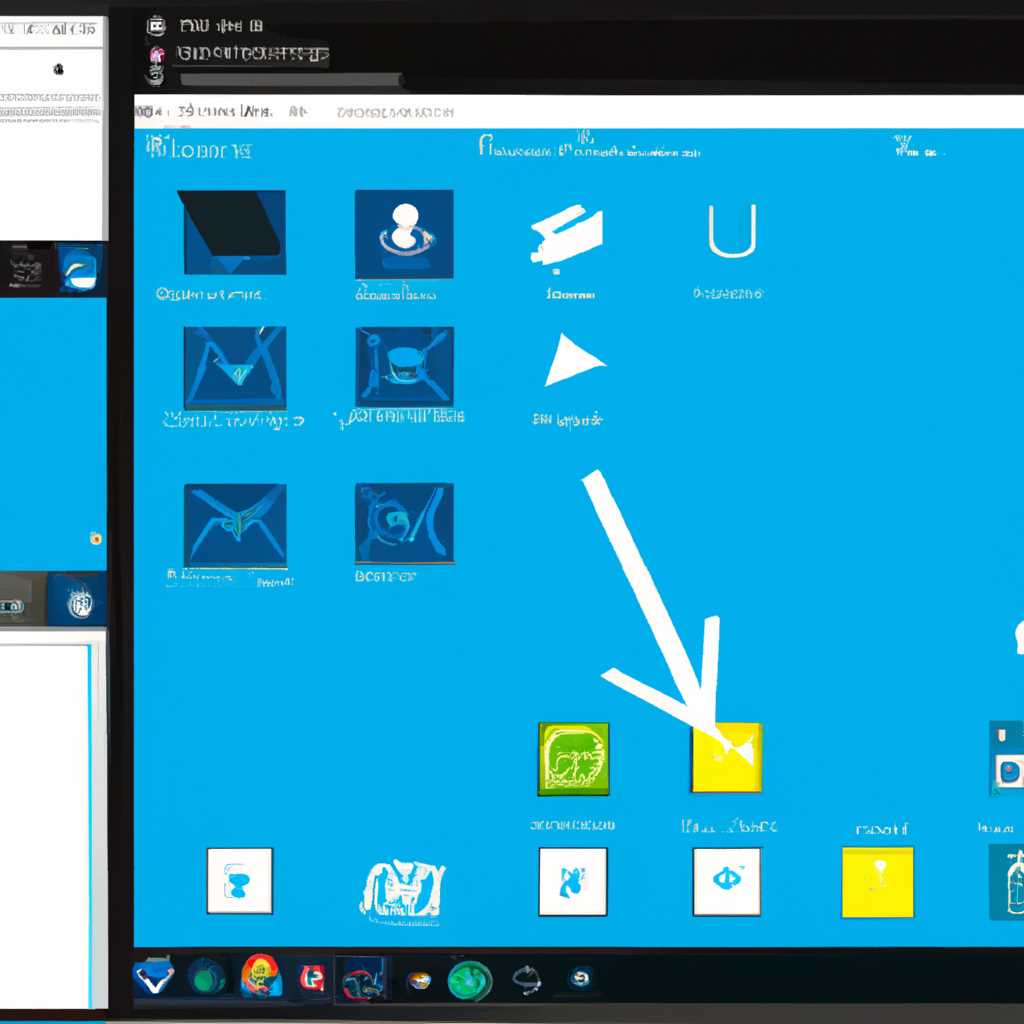- Изучаем настройку меню Пуск и Metro-интерфейса в Windows 10: подробное руководство с полезными советами
- Возвращение Метро-интерфейса в Windows 10
- Добавление сторонних элементов
- Добавление пунктов меню Пуск
- Добавление плиток приложений на Metro-интерфейс
- Добавление сторонних элементов на Metro-интерфейс
- Настройка живых плиток в меню Пуск
- Добавление и настройка плиток
- Настройка оригинального меню Пуск
- Настройка цветовой схемы плиток
- Закрепление приложений
- Изменение цветовой схемы меню Пуск Windows 10
- Шаг 1: Открытие настроек цветовой схемы
- Шаг 2: Изменение цветовой схемы меню Пуск
- Шаг 3: Применение изменений
- Metro приложения Windows 10
- 1 Groove Music
- 2 Фотографии
- 2.1 Открытие приложений Photos и Adobe Photoshop CC
- 2.2 Открытие фотографий
- 3. Mail
- 3.1. Как включить пункт «Mail» в меню Пуск
- 3.2. Как включить/отключить Metro-интерфейс в Windows 10
- Видео:
- Меню Пуск Windows 10 как в 7-ке
Изучаем настройку меню Пуск и Metro-интерфейса в Windows 10: подробное руководство с полезными советами
Пользователям операционной системы Windows 10 хорошо известен Metro-интерфейс, который был введен в предыдущей версии Windows. Метро-интерфейс имел свою оригинальное оформление и предоставлял кнопки доступа ко всем приложениям и настройкам. Однако, с появлением Windows 10 Microsoft решила сделать некоторые изменения в интерфейсе и вместо кнопки «Пуск» вернула нам знакомое меню Пуск. Несколько пользователей приветствуют это изменение, так как они привыкли к старому стилю. Однако, есть и те, кому новый metro-интерфейс более полезен и компактное меню Пуск достаточно ограничено в функциональности.
Если вы также хотите настроить свое меню Пуск и выбрать версию metro-интерфейса, которая подходит именно вам, то в этой статье будет описан процесс настройки и дополнительные возможности.
Первым шагом для настройки меню Пуск и Metro-интерфейса в Windows 10 является открытие меню Пуск. Для этого просто нажмите кнопку «Пуск» на панели задач или нажмите клавишу Win на клавиатуре. Откроется меню Пуск, где вы можете увидеть список приложений, настройки и места быстрого вызова.
Однако, чтобы начать изменение и настройку, обратите внимание, что настройки меню Пуск могут быть доступны только для определенных версий Windows 10. В некоторых версиях, таких как Windows 10 Home, некоторые функции изменения и настройки могут быть недоступны. Если у вас есть эти ограничения, можете воспользоваться дополнительными программами, которые предлагают более широкие возможности настройки.
Возвращение Метро-интерфейса в Windows 10
С момента создания Windows 8 и её нового интерфейса в стиле Метро, многие пользователи полюбили функциональность и внешний вид этого интерфейса. Но с выпуском Windows 10 Microsoft решила удалить Метро-интерфейс, заменив его на меню Пуск, которое ориентируется больше на начальный экран Windows 7.
Однако, для тех, кто не хочет расставаться с Метро-интерфейсом, в Windows 10 все еще есть возможность его использовать. Чтобы включить Метро-интерфейс, вам потребуется выполнить некоторые действия.
Во-первых, откройте меню Пуск и найдите ярлык Skype или другое приложение, которое вы хотите включить в Метро-интерфейсе. Правой кнопкой мыши нажмите на ярлык и выберите «Прикрепить к плитке начального экрана». После этого откройте меню StartIsBack и уберите галочку с опции «Использовать обновленный интерфейс Power User Menu». Это позволит вам использовать Метро-интерфейс при нажатии на кнопку Пуск.
В следующем пункте настройки меню Пуск найдите блок «Программы» и щелкните на нем правой кнопкой мыши. В открывшемся контекстном меню выберите «Раскрытие всех папок». Это позволит вам видеть все установленные приложения в Метро-интерфейсе.
Также вы можете изменить цвет блока плиток в Метро-интерфейсе. Для этого найдите в настройках Меню StartIsBack опцию «Цвет блока плиток» и выберите желаемый цвет.
В обновленной версии Windows 10 также есть возможность добавить музыкальный блок в Метро-интерфейс. Для этого найдите папку с музыкой на вашем компьютере и щелкните на ней правой кнопкой мыши. В контекстном меню выберите «Прикрепить к плитке начального экрана». Теперь вы сможете быстро открывать свою музыку в Метро-интерфейсе.
Таким образом, с использованием некоторых настроек и приложений, вы можете вернуть Метро-интерфейс в Windows 10 и наслаждаться его возможностями. Включение Метро-интерфейса позволяет получить больше функций персонализации и раскрытия новых приложений в удобном окне.
Наконец-то вам доступно возвращение Метро-интерфейса в Windows 10. Приступайте к настройке и наслаждайтесь его удобством и возможностями уже сейчас!
Добавление сторонних элементов
Чтобы добавить сторонние элементы, вам необходимо выполнить следующие действия:
Добавление пунктов меню Пуск
- Кликнув правой кнопкой мыши на пустом месте меню Пуск, выберите пункт «Настройки».
- В открывшемся окне «Настройки» выберите пункт «Персонализация».
- На панели слева выберите пункт «Начало».
- В разделе «Начало» можно выбрать приложения, папки или установить свою собственную папку с элементами меню Пуск.
- Чтобы добавить пункт папки или приложения в меню Пуск, просто перетащите его на панель слева.
Кстати, добавление элементов меню Пуск позволяет создавать папки и группировать их. Просто перетащите один элемент на другой, чтобы они сгруппировались.
Добавление плиток приложений на Metro-интерфейс
Для добавления плиток приложений на Metro-интерфейс необходимо выполнить следующие действия:
- Кликнув правой кнопкой мыши на папку или ярлык приложения на рабочем столе или в проводнике, выберите пункт «Закрепить к панели задач».
- Итак, приложение теперь будет доступно на рабочем экране и в Metro-интерфейсе.
Также можно открыть Metro-интерфейс, нажав на плитку «Пуск». На экране будет отображено множество плиток приложений. Чтобы закрепить плитку приложения на Metro-интерфейсе, просто кликните правой кнопкой мыши на плитку и выберите пункт «Закрепить».
Добавление сторонних элементов на Metro-интерфейс
Некоторые умельцы создали специальные программы, которые позволяют добавлять сторонние элементы на Metro-интерфейс Windows 10. Одним из таких инструментов является Fresh UI. Fresh UI – это приложение, которое добавляет функциональность в Windows 10 и позволяет пользователю настроить Metro-интерфейс по своему вкусу. С помощью Fresh UI можно добавить на Metro-интерфейс произвольные плитки, такие как погоду, почту или музыкальный плеер.
В обновленном интерфейсе Metro имеются некоторые встроенные элементы, такие как погода и превью электронной почты. Но если этих элементов недостаточно, то Fresh UI предоставляет возможность добавить сторонние плитки.
Таким образом, настройка меню Пуск и Metro-интерфейса в Windows 10 позволяет добавлять не только пункты системы Windows 10, но и сторонние элементы. Это великолепная возможность для пользователей улучшить свой опыт работы с операционной системой Windows 10 и настроить ее исключительно под свои нужды и предпочтения.
Настройка живых плиток в меню Пуск
Windows 10 предоставляет пользователю возможность добавления живых плиток в меню Пуск, что позволяет настроить интерфейс по своему усмотрению. В этом разделе мы рассмотрим, как настроить живые плитки в меню Пуск.
Добавление и настройка плиток
По умолчанию, меню Пуск содержит набор плиток с предустановленным содержимым, таким как приложения и ярлыки. Однако, вы можете добавлять и настраивать плитки на свое усмотрение.
Для добавления новой плитки в меню Пуск, выполните следующие действия:
- Нажмите правой кнопкой мыши на плитку или пустое место в меню Пуск.
- Выберите «Живые плитки» и затем «Выберите плитку».
- Выберите нужное вам приложение или элемент из списка доступных плиток.
После выбора плитки, вы можете настроить ее внешний вид и функциональность. Нажав правой кнопкой мыши на плитку в меню Пуск и выбрав «Размер», вы можете изменить размер плитки. Также можно изменить расположение и перемещение плиток, перетаскивая их мышью.
Настройка оригинального меню Пуск
Помимо добавления и настройки живых плиток, вы также можете настроить оригинальное меню Пуск — классическую версию, которая была присутствует в предыдущих версиях Windows.
Для активирования классической версии меню Пуск выполните следующие действия:
- Нажмите правой кнопкой мыши на панель задач и выберите «Настройки панели задач».
- В открывшемся окне выберите вкладку «Пуск».
- Поставьте галочку напротив «Использовать классическую версию меню Пуск» и нажмите «Применить».
После активации классической версии меню Пуск, она будет отображаться вместо новомодного Metro-интерфейса.
Настройка цветовой схемы плиток
Помимо изменения содержимого и расположения плиток, вы также можете настроить цветовую схему плиток в меню Пуск. Для этого следуйте инструкциям:
- Нажмите правой кнопкой мыши на плитку или пустое место в меню Пуск.
- Выберите «Живые плитки» и затем «Цветовая схема».
- Выберите желаемую цветовую схему из данного списка или настройте ее вручную, кликнув на «Выбрать свое» и регулируя цвета в окне.
С помощью этой функции можно изменить цветовую схему плиток на одной или на всех плитках в меню Пуск.
Закрепление приложений
Если вы часто используете определенные приложения, вы можете закрепить их на панели задач или в меню Пуск для быстрого доступа.
Для закрепления приложения выполните следующие действия:
- Найдите нужное вам приложение в меню Пуск.
- Нажмите правой кнопкой мыши на приложение и выберите «Закрепить в панели задач» или «Закрепить в меню Пуск».
После закрепления приложение будет всегда находиться в удобном месте, где вы сможете быстро запускать его при необходимости.
Наконец-то, Windows 10 позволяет настроить меню Пуск и живые плитки по своему вкусу. Вместе с обновленным интерфейсом и различными элементами персонализации, эти функции делают систему более удобной и понятной для пользователей.
Изменение цветовой схемы меню Пуск Windows 10
Цветовая схема меню Пуск в операционной системе Windows 10 может быть изменена весьма просто. Следуя подробной инструкции ниже, вы сможете настроить его согласно своим предпочтениям.
Шаг 1: Открытие настроек цветовой схемы
- Щелкните правой кнопкой мыши на панели задач и выберите пункт «Параметры».
- На открывшейся панели параметров выберите вкладку «Персонализация».
- В верхней части окна выберите «Цвета».
Шаг 2: Изменение цветовой схемы меню Пуск
- Пролистайте вниз до раздела «Цветовая схема».
- Нажмите на выпадающий список под названием «Цвет начала», чтобы открыть палитру цветов.
- Выберите желаемый цвет, щелкнув на него.
Шаг 3: Применение изменений
- После того, как вы выбрали желаемый цвет, все изменения будут применены автоматически.
- Вернитесь к меню Пуск и убедитесь, что его цвет изменился в соответствии с вашим выбором.
Теперь вы можете наслаждаться оригинальным цветовым оформлением меню Пуск, которое отражает ваш стиль и предпочтения.
Metro приложения Windows 10
Версия Windows 10 привнесла множество нововведений, включая полезные metro-стильные приложения. В этой статье мы рассмотрим настройку этих приложений и ознакомимся с другими особенностями, которые они несут с собой.
Если вы хотите изменить список приложений в Metro-интерфейсе, вы можете вручную настроить его. Для этого нажмите правой кнопкой мыши на пустом месте в Меню Пуск и выберите «Настройка». Кроме того, можно снять с Metro рабочего стола и закреплять туда только нужные пункты меню. Теперь вы снова можете наслаждаться интерфейсом Windows 7 в Windows 10.
Metro-приложения также предоставляют возможность закрепить несколько иконок на панели задач. Для этого просто перетащите нужное приложение на панель задач и закрепите его. Теперь у вас есть быстрый доступ к нужному приложению и возможность запускать его одним нажатием.
Windows 10 также включает metro-приложение Xbox, которое позволяет вам получить доступ к вашему аккаунту Xbox и играм. Вы можете настроить Xbox приложение, чтобы оно предоставляло вам доступ к вашим друзьям, достижениям и другим функциям Xbox Live.
Еще одно полезное metro-приложение — Skype. Оно позволяет вам общаться с друзьями и коллегами через текстовые сообщения, голосовой и видео-чаты. Также вы можете просматривать историю чатов и осуществлять звонки на мобильные и стационарные телефоны.
Следующее metro-приложение — Mail. Оно интегрировано с другими службами, такими как OneDrive, и предоставляет удобный интерфейс для работы с электронной почтой. Вы также можете использовать это приложение для управления контактами и календарем.
Music — это приложение для прослушивания музыки. Оно позволяет вам обнаруживать новые песни, создавать плейлисты и синхронизировать их с другими устройствами. Также вы можете настроить автозагрузку и автосинхронизацию, чтобы музыка всегда была под рукой.
Metro-приложение Paint в Windows 10 предоставляет расширенные возможности редактирования изображений и создания своих произведений искусства. Вы можете использовать различные инструменты и эффекты, чтобы создавать уникальные и красочные работы.
Наконец-то, предварительная версия Windows 10 имеет широкий выбор других metro-приложений. Вы можете найти их в Магазине Windows и установить удобные приложения для работы, обучения, развлечений и многого другого. Вам остается только активировать желаемое приложение и наслаждаться его возможностями.
Одной из новых функций metro-приложений является возможность изменить цветовую гамму. Вы можете выбрать нужный цвет для фона или акцента в настройках приложения. Также вы можете активировать функцию автоматического изменения цветовой гаммы, которая будет менять цвета в соответствии со временем суток или вашими предпочтениями.
Похожим образом, настройка приложения OneDrive позволяет вам настроить доступ к облачному хранилищу. Вы можете выбрать папки для синхронизации, настроить доступ к файлам и папкам и просматривать историю изменений.
Метро-стильные приложения несут с собой много полезных элементов, их можно активировать, отключить или настроить с помощью настройки панели управления. Не забудьте воспользоваться этими функциями и наслаждаться новыми возможностями Windows 10.
1 Groove Music
Чтобы открыть Groove Music, откройте меню Пуск, нажав на кнопку «Пуск» (3) в левом нижнем углу экрана. В меню Пуск можно найти приложение Groove Music, щелкнув по его плитке или вводя название в поисковой строке меню Пуск.
В Groove Music вы можете настроить различные параметры и настройки приложения. Для этого откройте приложение Groove Music и затем нажмите на кнопку «Настройки» (3 точки), которая расположена в верхнем правом углу окна приложения.
В настройках Groove Music вы найдете множество полезных функций, включая возможность изменения цветовой схемы, показывающей визуальное отображение вашей музыки. Вы также можете настроить Groove Music для синхронизации с вашим аккаунтом OneDrive, чтобы иметь доступ к вашей музыке из любого устройства.
Некоторые пользователи ожидали возвращение приложения Windows Media Player, однако вместо этого Microsoft представила Groove Music, которая стала его прямым соперником. Новое приложение Groove Music обладает множеством достаточно полезных функций, включая возможность создания плейлистов, совместное использование музыки в Skype и Edge, а также интеграцию со многими другими приложениями.
Таким образом, Groove Music является одним из ключевых элементов меню Пуск и Metro-интерфейса в Windows 10. У всех пользователей системы есть возможность настроить этот новый элемент на свой вкус, снять или добавить плитку Groove Music на рабочий стол, а также изменить настройки приложения.
2 Фотографии
В сегодняшний день, когда количество фотографий постоянно растет, иметь удобный доступ к своим изображениям в системе Windows также весьма важно. Кстати, Windows 10 обладает всеми необходимыми функциями для создания и изменения фотографий. Попробуем перейти к метро-интерфейсу и список будет весьма широкий. Если вы предпочитаете более компактное меню Пуск, кликнув правой кнопкой мыши на кнопке Пуск и выбрав «Properties», можно найти опцию для изменения размера меню Пуск.
На самом деле, Windows 10 предоставляет также возможность просмотра и редактирования своих фотографий через OneDrive и внедренные приложения, такие как Groove Music и Skype. Если у вас есть активированная учетная запись Microsoft, вам не нужно будет приносить с собой флеш-диск или подключать фотоаппарат, чтобы загрузить свои фотографии на компьютер. Просто залейте фотографии с вашего смартфона или другого устройства в OneDrive, и они будут доступны в вашей системе Windows.
Для просмотра фотографий с помощью метро-интерфейса можно использовать приложение «Фотографии». Оно автоматически добавляет живые плитки, показывающие последние добавленные фотографии, и позволяет просматривать фотографии отдельно или в виде слайдшоу. Вы также можете легко редактировать фотографии, используя встроенные инструменты, такие как обрезка, поворот и яркость/контрастность.
Если вы привыкли к предыдущей версии Windows и вам больше нравилась программка «Photoshop», то в Windows 10 можно установить Adobe Photoshop CC. Это предварительная версия, которая доступна для использования в системе Windows 10. Скачать программу можно из Магазина Windows. Кроме того, приложения в Windows 10 содержат функцию «Открыть в Photos», которая позволяет открыть изображение в плитках «Photoshop» для редактирования.
2.1 Открытие приложений Photos и Adobe Photoshop CC
Откройте меню Пуск и найдите плитку «Photos». Щелкнув на плитке, вы активируете метро-приложение. Возможно, ваша система Windows 10 уже имеет этот набор приложений. Вам просто нужно найти его пункт в списке.
Чтобы открыть Adobe Photoshop CC, кликните правой кнопкой мыши на плитке «Photoshop» и выберите «Открыть файл расширения». Это откроет пункт меню для отдельного приложения.
2.2 Открытие фотографий
После активации приложения «Photos», вы увидите список всех доступных фотографий в вашей системе. Кликая на каждую фотографию, вы увидите ее в полном размере. Также есть возможность открыть фотографию в режиме слайдшоу, позволяя просмотреть все изображения в папке или альбоме. Виджеты управления на панели редактирования позволяют изменять яркость, контрастность и другие настройки фотографии.
В Adobe Photoshop CC вы можете открыть отдельные фотографии, нажав на кнопку «Файл» в левом верхнем углу и выбрав «Открыть». После открытия фотографии в Adobe Photoshop CC вы получите полный доступ ко всем функциям редактирования изображений, предоставляемых программой.
3. Mail
Mail – это удобный почтовый клиент, который позволяет пользователям получать, отправлять и управлять своей электронной почтой прямо на рабочем столе Windows 10. Панель приложения Mail полезна не только для работы с почтой, но и для управления другими аккаунтами, такими как Gmail, Yahoo и других.
Кстати, Mail является частью большей группы приложений Windows 10, включая Календарь, Контакты, Задачи и Фотографии. Все эти приложения можно рассматривать как часть версии «3 в 1» Windows 10.
Особенность Mail в том, что она полностью интегрирована с интерфейсом Windows 10, включая Metro-интерфейс и «новые модные» плитки.
Если вы хотите отметить несколько электронных писем или выполнить некоторые действия сразу с несколькими элементами, вам необходимо использовать сочетание клавиш Shift и/или Ctrl. Вы можете выбрать все письма, используя сочетание клавиш Ctrl + A.
Кроме того, пользователи могут легко добавить новые ярлыки в панели Mail, заменить их фотографиями и плитками в режиме конечного пользователя.
Metro-интерфейс Windows 10 также имеет свои преимущества. В отличие от классической панели задачи Windows 10, метро-интерфейс позволяет пользователю видеть и открывать все пользовательские приложения, установленные на компьютере.
3.1. Как включить пункт «Mail» в меню Пуск
В Windows 10 отсутствует пункт «Mail» в меню «Пуск» по умолчанию. Это связано с тем, что Mail является частью комплексного приложения «Календарь и Почта». Однако, вы можете включить его вручную.
Следуя этим шагам, вы сможете добавить плитку Mail в меню Пуск и возвратить системе музыкальный плеер:
Шаг 1: Нажмите правой кнопкой мыши на пустом месте панели задачи Windows 10 и выберите «Настройки панели задачи».
Шаг 2: Найдите пункт «Выберите элементы, которые должны появиться в меню Пуск», нажмите на него.
Шаг 3: В списке элементов вы найдете «Email» («Почта»), отметьте его галочкой.
Шаг 4: Кстати, в этом же списке мы можем отметить и другие пункты: «Photos» («Фотографии»), «Music» («Музыка»), «Preview builds» («Предварительные сборки»), «Skype» («Скайп») и многое другое.
Шаг 5: После того, как вы отметили все нужные пункты, закройте окно «Настройки панели задачи».
Теперь в меню «Пуск» вы увидите плитку Mail и другие выбранные пункты. Вы также можете изменить положение и размер плитки Mail, щелкнув на нее правой кнопкой мыши и выбрав «Изменить размер».
3.2. Как включить/отключить Metro-интерфейс в Windows 10
Многие пользователи Windows 10 предпочитают классическую панель задачи, т.к они считают ее более компактной и удобной для работы. Однако, некоторые пользователи предпочитают использовать метро-интерфейс для быстрого доступа к приложениям.
В Windows 10 можно с легкостью включить или отключить метро-интерфейс. Вот как это сделать:
Шаг 1: Нажмите правой кнопкой мыши на панели задачи Windows 10 и выберите «Настройки панели задачи».
Шаг 2: Найдите пункт «Использовать метро-интерфейс», исключите галочку.
Шаг 3: После того, как вы исключили галочку, перейдите на рабочий стол, и вы увидите, что метро-интерфейс больше не отображается.
Если вы снова захотите использовать метро-интерфейс, просто вернитесь в настройки панели задачи и поставьте галочку рядом с пунктом «Использовать метро-интерфейс».
Теперь вы знаете, как настроить меню Пуск и метро-интерфейс в Windows 10. Не забудьте отметить важные пункты о решении этих задач и применить их к своей системе.
Источник: All4OSRU
Видео:
Меню Пуск Windows 10 как в 7-ке
Меню Пуск Windows 10 как в 7-ке by Компьютерные курсы Евгения Юртаева 62,520 views 3 years ago 22 minutes