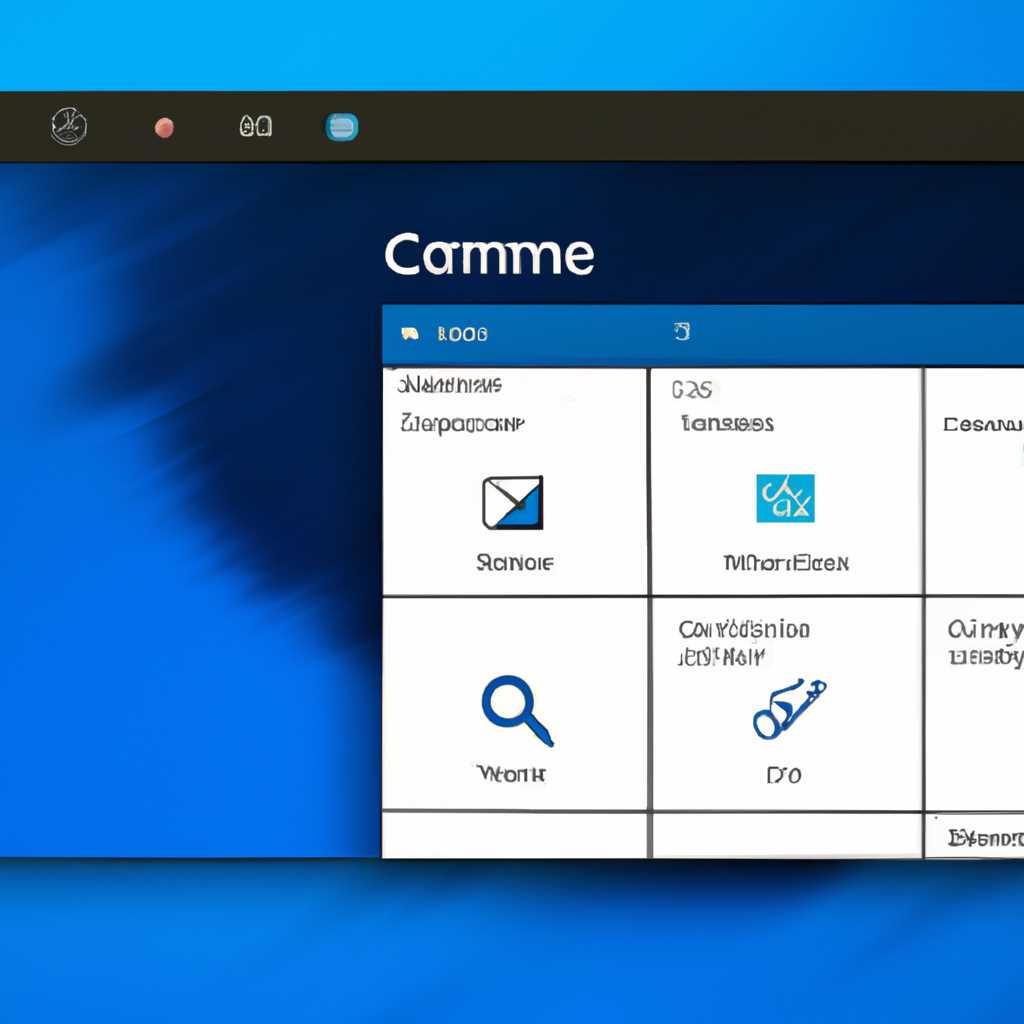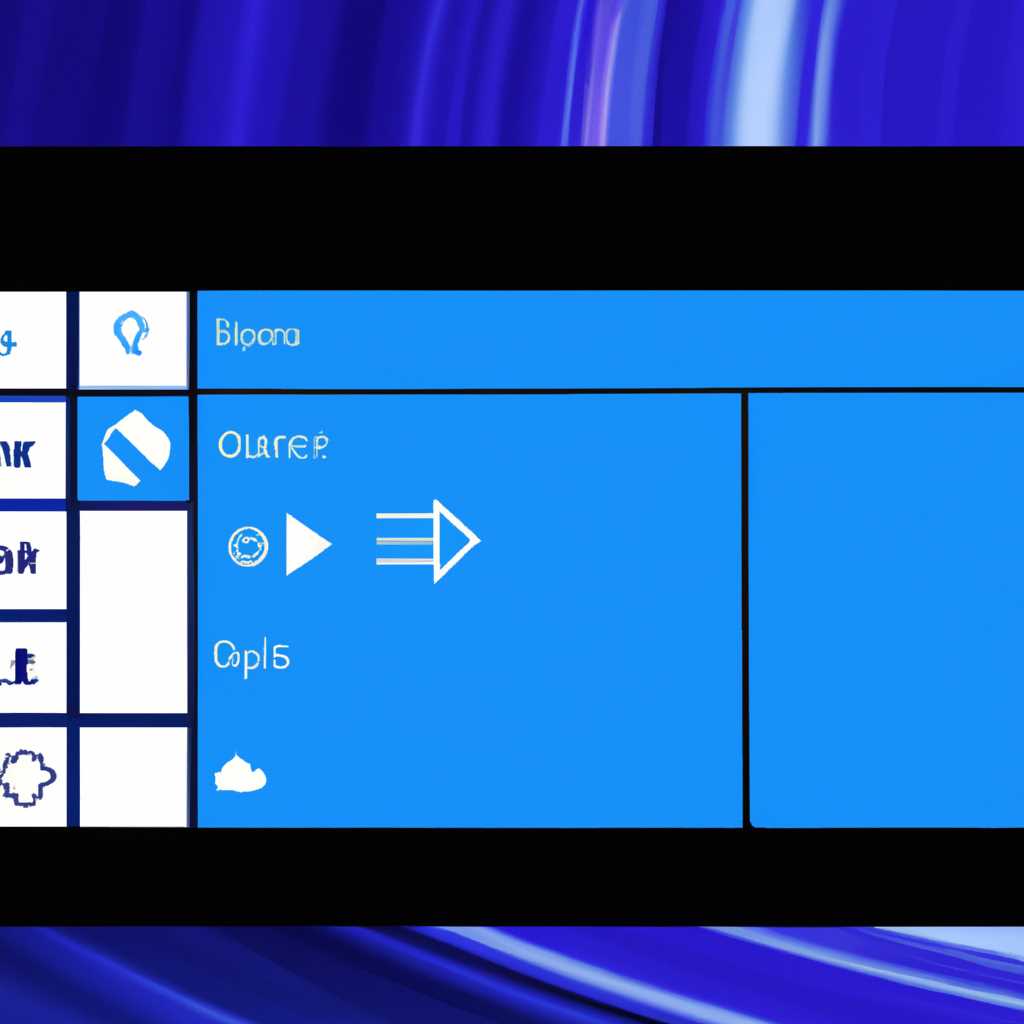- Полезное руководство по настройке меню Пуск в Windows 10: шаг за шагом
- В меню Пуск также могут отображаться следующие списки
- Папки и плитки на начальном экране
- Полноэкранный режим и цвета
- Выбранные папки и записи
- Установка размера начального экрана
- Настройка размера экрана
- Отображение папок и плиток на начальном экране
- Закрепление и открепление объектов
- Изменение размера плиток и перемещение плиток
- Переключение между классическим и полноэкранным режимом
- Как открепить все плитки от начального экрана в Windows 10
- Изменение цвета меню Пуск, панели задач, границ окон и Центра уведомлений
- Windows 10 Настройка начального экрана и меню Пуск
- Редактирование групп плиток
- 1. Начальный экран
- 2. Режим плиток
- 3. Редактирование групп
- 4. Изменение размера группы
- Видео:
- 6. Меню Пуск Windows 10. Настройки этого меню. Начальный курс "Легкий старт"
Полезное руководство по настройке меню Пуск в Windows 10: шаг за шагом
Меню «Пуск» является основным способом навигации по операционной системе Windows 10. Оно дает возможность быстрого доступа к приложениям, папкам и другим функциям компьютера. В новой версии Windows 10 меню «Пуск» было изменено по сравнению с классическим интерфейсом Windows 7. Теперь оно представлено в виде комбинации плитки и папок, и пользователь может его настроить по своему вкусу.
Окно «Пуск» имеет несколько настраиваемых параметров, которые позволяют изменить его конфигурацию и внешний вид. Пользователь может выбрать, какие приложения отображать в плитке «Пуск» и какие папки будут перемещены на панели быстрого доступа. Кроме того, можно изменить ширину панели «Пуск» и выбрать следующие папки, которые будут отображаться на экране Когда пользователь недавно открыл папки, записи о них также отображаются в списке папок.
Панели быстрого доступа можно открепить от экрана и переместить на другую часть рабочего стола или полосу задач. В начальном экране Windows 10 панели быстрого доступа автоматически отображаются в поле поиска, в панели уведомлений и в центре уведомлений. Переключение между экраном «Пуск» и экраном панелей быстрого доступа можно сделать, нажав на значок «Пуск» или на значок панелей быстрого доступа.
В меню Пуск также могут отображаться следующие списки
В меню Пуск в Windows 10 предусмотрены различные настройки, которые позволяют изменить внешний вид и функциональность экрана Пуск. В этом разделе мы рассмотрим, как настроить меню Пуск и какие списки могут отображаться в нем.
Папки и плитки на начальном экране
В меню Пуск можно настроить отображение папок и плиток на начальном экране. Вы можете изменить размер плиток, добавить новые папки и плитки, а также открепить их от экрана. Для этого просто щелкните правой кнопкой мыши на папке или плитке и выберите соответствующую опцию.
Полноэкранный режим и цвета
В меню Пуск также можно настроить полноэкранный режим и цвета. Полноэкранный режим позволяет отображать меню Пуск в полноэкранном окне без границ и переходов. Чтобы изменить режим отображения, перейдите в настройки меню Пуск и выберите соответствующую опцию.
Вы также можете изменить цвета плиток и полосу уведомлений в меню Пуск. Для этого откройте настройки цветов и выберите желаемый цвет из предложенной палитры.
Выбранные папки и записи
В меню Пуск можно настроить отображение выбранных папок и записей. Вы можете выбрать папки, которые будут отображаться в меню Пуск, а также добавить новые записи, такие как ярлыки на приложения или папки. Для этого просто перетащите нужные папки или записи на панель Пуск.
Все настройки меню Пуск можно изменить в центре управления Панелью задач и начальным экраном. Для этого откройте окно настройки и проверьте доступные опции. Не забудьте сохранить изменения, чтобы они вступили в силу.
Установка размера начального экрана
При настройке меню Пуск в Windows 10 можно изменить размер начального экрана, чтобы лучше соответствовал вашим потребностям. Начальный экран представляет собой панель, отображающую плитки и папки, выбранные вами для отображения на экране.
Настройка размера экрана
1. Щелкните правой кнопкой мыши на пустом месте в начальном окне и выберите пункт «Настройки».
2. В окне настройки перейдите на вкладку «Персонализация».
3. В левой части окна выберите «Начальный экран».
4. В разделе «Размер начального экрана» вы можете выбрать режим полноэкранного отображения или задать ширину и высоту начального экрана в пикселях. Можно также выбрать автоматическое изменение размера в соответствии с размером окна.
5. Чтобы увеличить или уменьшить размер начального экрана, переместите ползунок между режимами полноэкранного и частичного отображения.
6. Проверьте изменения в режиме «пробного просмотра» в правом верхнем углу окна настройки.
Отображение папок и плиток на начальном экране
1. В окне настройки перейдите на вкладку «Переходы».
2. Под заголовком «Начальный экран» выберите режим отображения папок и плиток: полноэкранный или классический.
3. В режиме полноэкранного отображения папки и плитки отображаются на всем экране, а в режиме классического отображения — в центре экрана.
4. Если вы выбрали режим классического отображения, можно задать количество колонок плиток и ширину папок для отображения.
5. Теперь вы можете перемещать и откреплять папки и плитки на начальном экране в соответствии с вашими предпочтениями.
6. Чтобы настроить цвета плиток и панелей, выберите «Цвета по умолчанию» или воспользуйтесь полем ниже для выбора индивидуального цвета.
7. Щелкните «Далее», чтобы завершить настройку и проверить изменения.
Теперь вы знаете, как установить размер начального экрана в меню Пуск Windows 10 и настроить отображение папок и плиток. Это позволит вам более удобно работать с меню Пуск и быстрее находить нужные вам программы и приложения.
Закрепление и открепление объектов
В Windows 10 пользователи могут настраивать меню Пуск, чтобы удовлетворить свои потребности и предпочтения. Недавняя версия операционной системы предлагает более гибкие возможности настройки Пуска, которые могут улучшить работу и удобство использования.
Закрепление и открепление объектов стало еще проще. Если вам нравится определенное приложение или папка, вы можете закрепить его на панели задач или в меню Пуск для быстрого доступа. Закрепленные объекты будут всегда отображаться на экране, вы даже можете увеличить их ширину для более удобного использования.
Для закрепления объекта, просто щелкните правой кнопкой мыши на его плитке в меню Пуск или на панели задач. В контекстном меню выберите пункт «Закрепить на панели задач» или «Закрепить в меню Пуск». Объект будет добавлен к выбранным.
Для открепления объекта от панели задач или меню Пуск, также щелкните правой кнопкой мыши на его плитке и выберите пункт «Открепить с панели задач» или «Открепить из меню Пуск».
Если вы предпочитаете полноэкранный режим работы с приложениями, то может быть полезно закрепить объекты к начальному экрану или экрану уведомлений. Чтобы закрепить объект на начальном экране, откройте меню Пуск, найдите нужное приложение или папку, и перетащите его на экран начального экрана ниже. Теперь вы сможете перемещаться между плитками на начальном экране и быстро запускать приложения.
Редактирование названия групп плиток также стало проще. Если вы хотите изменить название группы, щелкните правой кнопкой мыши на границе группы и выберите пункт «Переименовать группу». Введите новое название и нажмите клавишу Enter.
При помощи Пуска в Windows 10 вы можете проверить и настроить цвета, ширины и другие настройки отображения плиток и папок. Щелкните правой кнопкой мыши на пустой области экрана начального меню или на плитке, затем выберите пункт «Настройки». В списке настроек вы можете изменить цвета, ширину плиток и другие параметры. Когда нужные настройки выбраны, нажмите «Применить», чтобы сохранить изменения.
Расположение папок в меню Пуск можно настроить. Если вы хотите изменить порядок или внешний вид папок в меню Пуск, щелкните правой кнопкой мыши на папке и выберите пункт «Редактировать». В открывшемся окне вы можете переименовать папку, выбрать значок и настроить другие параметры. Когда настройки готовы, нажмите «ОК», чтобы сохранить изменения.
Границы и цвета плиток можно изменить для более индивидуального вида. Щелкните правой кнопкой мыши на плитке в меню Пуск или на экране уведомлений, затем выберите пункт «Настроить». В окне настроек вы можете выбрать различные стили, цвета и шаблоны плиток. Когда настройки выбраны, нажмите «Применить», чтобы сохранить изменения.
Настройки начального экрана можно изменять, чтобы лучше соответствовать вашим потребностям. Щелкните правой кнопкой мыши на пустой области начального экрана или на плитке, затем выберите пункт «Настройки». В списке настроек вы можете изменить фоновое изображение, добавить или удалить плитки и настроить другие параметры. Когда изменения сделаны, нажмите «Применить», чтобы сохранить изменения.
Когда изменения внесены, перейдите к настройке экрана уведомлений. Щелкните правой кнопкой мыши на пустой области экрана уведомлений или на плитке, затем выберите пункт «Настройки». В списке настроек вы можете изменить порядок плиток, добавить или удалить плитки и прочие настройки. Когда настройки выбраны, нажмите «Применить», чтобы сохранить изменения.
Теперь, когда вы знаете, как настроить меню Пуск в Windows 10, вы можете настроить его так, чтобы лучше соответствовать вашему стилю работы и предпочтениям.
Изменение размера плиток и перемещение плиток
В меню «Пуск» в Windows 10 можно изменять размер и положение плиток для настройки его внешнего вида и удобства использования. В этом руководстве мы рассмотрим, как изменить размер плиток и переместить их на экране.
Чтобы изменить размер плиток, откройте меню «Пуск» и нажмите правой кнопкой мыши на плитку, размер которой вы хотите изменить. В появившемся контекстном меню выберите опцию «Размер плитки» и выберите нужный вариант: маленький, средний или большой. Плитка изменит свой размер в соответствии с вашим выбором. Вы также можете изменить размер плитки, выбрав ее и перетащив ее границы мышью.
Чтобы переместить плитку на экране, просто щелкните на нее и перетащите ее в нужное место. Вы можете перемещать плитки в окне меню «Пуск» или даже откреплять их от меню и перемещать по рабочему столу или другим приложениям.
Также в меню «Пуск» есть возможность увеличить или уменьшить количество плиток, отображаемых на экране. Для этого нажмите на кнопку «Сбросить» в правом нижнем углу окна меню «Пуск». Это приведет к восстановлению изначальной конфигурации плиток.
Если вы хотите изменить тип и расположение плиток в меню «Пуск», вы можете перейти в настройки системы. Нажмите правой кнопкой мыши на свободном месте панели задач и выберите опцию «Панель задач». Выберите вкладку «Начальный экран» и нажмите на кнопку «Настройка списка объектов на экране». Вы сможете настроить тип и размер плиток в меню «Пуск» в соответствии со своими предпочтениями.
Теперь вы знаете, как изменить размер плиток и переместить их в меню «Пуск» в Windows 10. Попробуйте настроить свое меню «Пуск», чтобы упростить работу с плитками и папками, настраивая его в соответствии с вашими потребностями и предпочтениями.
Переключение между классическим и полноэкранным режимом
Меню Пуск в Windows 10 предлагает два режима отображения: классический режим и полноэкранный режим.
Классический режим позволяет отображать меню Пуск на экране в виде окон, которые можно увеличить или уменьшить в размере. Когда меню Пуск отображается в классическом режиме, папки, приложения и прочие объекты отображаются в виде плиток на начальном экране.
Если вы предпочитаете полноэкранный режим, то можете настроить меню Пуск, чтобы оно отображалось на всем экране. Для этого перейдите в раздел «Персонализация» в настройках и выберите соответствующую опцию.
Когда меню Пуск отображается в полноэкранном режиме, все плитки, папки и прочие объекты растягиваются на всю ширину экрана, упрощая работу с ними. В полноэкранном режиме также можно открепить плитки от меню Пуск и перетаскивать их по экрану для более удобного размещения.
Для переключения между классическим и полноэкранным режимом меню Пуск, следуйте следующим шагам:
| 1. | Нажмите правой кнопкой мыши на пустую область на панели задач. |
| 2. | В контекстном меню выберите пункт «Настройка панели задач». |
| 3. | Переключите ползунок «Размер панели задач приложений» между положениями «Отображать на весь экран» и «Отображать панель начального экрана». |
| 4. | Нажмите кнопку «ОК», чтобы сохранить изменения. |
Теперь меню Пуск будет отображаться либо в классическом режиме с изменяемыми границами плиток, либо в полноэкранном режиме с плитками, растянутыми на всю ширину экрана.
Выбор между классическим и полноэкранным режимом может быть особенно полезен при работе на устройствах с маленькими экранами, где полноэкранный режим позволяет эффективнее использовать доступное пространство.
Не забудьте проверить настройки питания, чтобы убедиться, что меню Пуск будет отображаться в соответствующем режиме, когда устройство работает от аккумулятора или подключено к источнику питания.
Как открепить все плитки от начального экрана в Windows 10
Чтобы открепить все плитки от начального экрана в Windows 10, выполните следующие шаги:
| 1. Кликните правой кнопкой мыши на любую плитку на начальном экране. |  |
| 2. В выпадающем меню выберите пункт «Открепить от пуска». |  |
| 3. После этого все плитки будут откреплены и на начальном экране будут показаны только список приложений. |  |
При этом, вместо папок, которые могут отображаться на начальном экране, будут показаны прочие пункты меню, такие как «Недавно добавленные» и «Мосты переходов».
Если вам понадобится переместить какую-либо плитку обратно на начальный экран, вы можете также использовать функцию закрепления. Чтобы закрепить плитку на начальном экране, выполните следующие шаги:
| 1. Откройте меню «Пуск» и найдите нужное вам приложение. |  |
| 2. Кликните правой кнопкой мыши на приложении и выберите пункт «Закрепить на пуске». |  |
| 3. Плитка приложения будет перемещена на начальный экран и теперь будет отображаться среди остальных плиток. |  |
Таким образом, вы можете легко настроить Меню пуск в Windows 10, открепляя или закрепляя плитки на начальном экране по вашему усмотрению.
Изменение цвета меню Пуск, панели задач, границ окон и Центра уведомлений
Windows 10 предоставляет различные настраиваемые параметры для изменения внешнего вида интерфейса, включая цвета меню Пуск, панели задач, границ окон и Центра уведомлений. Изменение этих параметров поможет вам настроить операционную систему под свои предпочтения и создать уникальный стиль.
Следуйте инструкциям ниже, чтобы изменить цвета меню Пуск, панели задач, границ окон и Центра уведомлений на вашем устройстве с Windows 10:
- Начните с открытия меню Пуск и выберите «Настройки».
- В окне «Настройки» выберите раздел «Персонализация».
- На странице «Персонализация» выберите вкладку «Цвет».
- В разделе «Выберите цвет акцента» у вас есть несколько вариантов выбора цвета. Вы можете выбрать один из предоставленных цветов или настроить свой собственный, выбрав «Свой цвет».
- Также у вас есть возможность изменить цвет границ окон и Центра уведомлений. Просто активируйте соответствующие параметры в разделе «Цвет окна и задач» и выберите нужный вам цвет.
- Нажмите кнопку «Сохранить», чтобы применить изменения.
После выполнения этих действий вы увидите изменения в цвете меню Пуск, панели задач, границ окон и Центра уведомлений. Вы также можете проверить результаты, открыв меню Пуск и Центр уведомлений.
Как только вы измените цвета, вы можете также настроить режимы цвета для различных объектов на экране. Например, вы можете изменить цвет плиток на начальном экране или выбрать цвет переходов между плитками.
Одна из полезных функций Windows 10 — это возможность изменить цвета плиток на вашем начальном экране. Чтобы изменить цвет плиток, просто открепите плитку, нажав правую кнопку мыши на ней, и выберите «Изменить цвет» из меню. Затем выберите нужный цвет из палитры и нажмите «Сохранить».
Теперь вы знаете, как изменить цвет меню Пуск, панели задач, границ окон и Центра уведомлений в Windows 10. Это позволит вам настроить операционную систему под свой стиль и создать уникальный интерфейс.
Windows 10 Настройка начального экрана и меню Пуск
В операционной системе Windows 10 пользователи могут настроить свой Начальный экран и Меню Пуск по своему усмотрению. Это позволяет создавать удобное и персонализированное рабочее пространство.
Меню Пуск служит центром управления Windows 10, где пользователи могут быстро найти и запустить программы, приложения, папки и файлы. Оно содержит список установленных приложений, плитку средних и крупных плиток, а также поле поиска. Настройка Меню Пуск позволяет изменить его внешний вид и функциональность.
Чтобы начать настройку Меню Пуск, следуйте следующим шагам:
- Нажмите правой кнопкой мыши на любой свободной области панели задач и выберите «Настройки».
- На странице настройки выберите «Пуск» в левой панели.
На странице настройки Пуск вы можете проверить и изменить следующие параметры:
- Выбор списков: Настройка определяет, какие списки будут отображаться на начальном экране. Например, можно выбрать, чтобы папки и прочие пункты показывались в меню или на панели начального экрана.
- Выбор плиток: Эта настройка позволяет выбрать, какие плитки будут отображаться в Меню Пуск. Вы можете открепить или закрепить плитки, а также изменить их порядок и границы между ними.
- Изменение цвета плиток: Вы можете изменить цвета плиток на начальном экране, чтобы придать ему более индивидуальный вид. Выберите нужное вам цвета для плиток и панели.
- Настройка размера плиток: Чтобы увеличить или уменьшить размер плиток, просто выберите нужное значение.
Также в настройках Меню Пуск вы можете настроить переходы и анимацию между экранами. Например, можно выбрать, чтобы при переходе от начального экрана к экрану приложений плавно показывалась полоса или автоматически отображался список приложений. Вы можете настроить эти параметры, чтобы они соответствовали вашим предпочтениям.
Когда вы закончите настройку Меню Пуск, нажмите кнопку «Применить» или «Сохранить», чтобы сохранить изменения. Теперь ваше Меню Пуск будет работать согласно вашим настройкам.
Редактирование групп плиток
Чтобы редактировать группы плиток в меню Пуск, вам потребуется следовать нескольким простым шагам. Следуйте инструкциям ниже:
1. Начальный экран
Откройте начальный экран, щелкнув на значок «Пуск» в левом нижнем углу рабочего стола, или нажмите клавишу «Windows» на клавиатуре.
2. Режим плиток
Когда вы находитесь на начальном экране, переключитесь в режим плиток, щелкнув на кнопку «Плитки» в правом нижнем углу экрана.
3. Редактирование групп
Теперь вы можете редактировать группы плиток в меню Пуск. Чтобы создать новую группу, щелкните правой кнопкой мыши на пустом месте и выберите «Новая группа». Чтобы переименовать группу, щелкните правой кнопкой мыши на ее название и выберите «Переименовать».
Каждая группа может содержать несколько плиток. Чтобы добавить плитку в группу, перетащите ее из области пуска или из другой группы. Чтобы удалить плитку из группы, щелкните на нее правой кнопкой мыши и выберите «Удалить».
4. Изменение размера группы
Чтобы изменить размер группы плиток, наведите курсор на границу группы, пока он не превратится в двойную стрелку. Затем зажмите левую кнопку мыши и перетащите границу вправо или влево, чтобы увеличить или уменьшить ширину группы. Вы также можете изменить высоту группы, наведя курсор на нижнюю границу и перетаскивая ее вверх или вниз.
Обратите внимание, что при изменении размера группы плиток автоматически изменяется ширина плиток внутри группы. Это может быть полезно, если вы хотите отображать больше или меньше плиток на экране.
Узнайте больше о настройке меню Пуск в Windows 10 и другие полезные функции операционной системы, чтобы сделать работу с вашим компьютером более удобной и эффективной.
Видео:
6. Меню Пуск Windows 10. Настройки этого меню. Начальный курс "Легкий старт"
6. Меню Пуск Windows 10. Настройки этого меню. Начальный курс "Легкий старт" door Natalie 384 weergaven 3 jaar geleden 10 minuten en 11 seconden