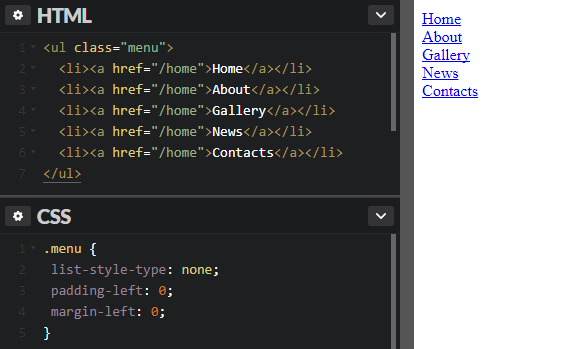- Как добавить или удалить элемент в меню Создать на вашем сайте
- Как добавить элемент в меню «Создать»
- Подробные инструкции по добавлению пунктов в меню «Создать» на вашем сайте
- Как удалить элемент из меню «Создать»
- 1. Ручное удаление
- 2. Использование стороннего программного обеспечения
- Простые шаги для удаления пунктов из меню «Создать» на вашем сайте
- Как добавить элементы в контекстное меню Windows
- Использование настройки реестра
- Использование редактора software
- Удаление элемента из контекстного меню
- Инструкции по добавлению пунктов в контекстное меню Windows
- Как удалить элементы из контекстного меню Windows
- Шаги для удаления пунктов из контекстного меню Windows
- Видео:
- Как добавить свои пункты в меню "Создать"
Как добавить или удалить элемент в меню Создать на вашем сайте
Настройка меню «Создать» в системе Microsoft Windows 10 может быть полезной функцией, особенно если вы часто используете определенные приложения или шаблоны. С помощью этого меню вы можете быстро добавить или удалить пункты, которые вам необходимы, для упрощения доступа к ним.
Если вы хотите добавить новый элемент в меню «Создать», то вам понадобится выполнить несколько шагов. Во-первых, найдите исполняемый файл приложения или шаблона, который вы хотите добавить. Найдите его в проводнике или с помощью поиска. Затем щелкните правой кнопкой мыши на файле и выберите «Отправить» в контекстном меню. Затем выберите «Создать ярлык». Вписываем название ярлыка и нажимаем кнопку «Готово».
Теперь, чтобы добавить созданный ярлык в меню «Создать», вам понадобится открыть редактор реестра. Для этого нажмите клавишу Win + R, введите «regedit» и нажмите Enter. Подтвердите запрос на подтверждение. В редакторе реестра найдите раздел HKEY_CLASSES_ROOT и найдите папку .lnk. В этом разделе вы должны найти подраздел shell. Щелкните правой кнопкой мыши на разделе shell и выберите «Новый» -> «Ключ». Введите название пункта меню, который вы хотите добавить, вместо «Новый ключ». Нажмите Enter.
Поскольку передать исполняемый файл контекстного меню обычным методом не удастся, придется выполнить ручное редактирование реестра. Щелкните правой кнопкой мыши на созданном ключе, выберите «Новый» -> «Ключ» и введите «command». Затем щелкните правой кнопкой мыши на разделе command и выберите «Изменить». В поле «Данные значения» вписываем абсолютный путь к исполняемому файлу программы или шаблона в кавычках, после которых добавляем %1. Нажмите Enter.
Когда вы закрепите изменения, перейдите к пункту меню «Создать» на вашем устройстве и проверьте, появился ли новый элемент. Если все выполнено правильно, вы должны увидеть новый пункт меню с названием, которое вы указали. Этот пункт меню будет выполнять указанную программу или открывать файл в соответствующем приложении.
Как добавить элемент в меню «Создать»
Меню «Создать» в операционной системе Windows позволяет быстро создавать новые файлы или папки различных типов. Однако, иногда возникает необходимость добавить в это меню дополнительные элементы, например, программу, которую вы используете часто.
Для добавления элемента в меню «Создать», следуйте этим простым шагам:
- Откройте редактор реестра, нажав сочетание клавиш Win + R и введя команду regedit.
- Перейдите к следующему разделу:
HKEY_CLASSES_ROOT\*\shellex\ContextMenuHandlers\New. - Щелкните правой кнопкой мыши на пустой области и выберите пункт «Новый» > «Ключ».
- Назовите новый ключ так, чтобы он отражал программу или тип файла, который вы хотите добавить. Например, если вы хотите добавить элемент для создания нового файла Word, назовите ключ «Word.Document».
- В созданном ключе добавьте значение по умолчанию (тип REG_SZ) и укажите путь к исполняемому файлу программы, которую хотите добавить. Например, для Word это может быть «C:\Program Files\Microsoft Office\Word\WINWORD.EXE».
- Перезагрузите компьютер, чтобы изменения вступили в силу.
После перезагрузки в меню «Создать» должен появиться новый элемент со значком и названием программы или типа файлов, который вы добавили. Теперь вы можете использовать этот элемент для создания новых файлов и папок этого типа.
В случае, если вам нужно удалить элемент из меню «Создать», воспользуйтесь следующими инструкциями:
- Запустите редактор реестра, введя команду regedit в окно выполнения (Win + R).
- Перейдите к следующему разделу:
HKEY_CLASSES_ROOT\*\shellex\ContextMenuHandlers\New. - Найдите раздел, соответствующий элементу, который вы хотите удалить.
- Щелкните правой кнопкой мыши на этом разделе и выберите пункт «Удалить».
- Перезагрузите компьютер для применения изменений.
После перезагрузки элемент, который вы удалили, должен исчезнуть из меню «Создать». Вы можете повторить эти шаги для удаления любых других пунктов, которые вы хотите удалить из этого меню.
Подробные инструкции по добавлению пунктов в меню «Создать» на вашем сайте
Прежде чем начать, убедитесь, что у вас установлена профессиональная или производственная версия операционной системы Windows. В этих версиях есть возможность изменять контекстное меню «Создать» через реестр и добавлять/удалять пункты.
Важно отметить, что изменение реестра может повлиять на работу вашей операционной системы, поэтому рекомендуется создать резервную копию реестра перед выполнением этих действий.
Чтобы добавить пункт в меню «Создать», следуйте приведенным ниже инструкциям:
- Откройте редактор реестра. Для этого нажмите
Win + R, впишитеregeditи нажмитеEnter. - Перейдите к разделу
HKEY_CLASSES_ROOT\Directory\Background\shellex\ContextMenuHandlers\New. - Щелкните правой кнопкой мыши по разделу «New» и выберите «Редактировать».
- В появившемся окне Редактора реестра в строке «Значение» впишите путь к исполняемому файлу приложения, которое вы хотите добавить в меню «Создать». Например,
C:\Program Files\YourApp\YourApp.exe. - Нажмите «ОК» и закройте редактор реестра.
- Теперь, когда выщелкните правой кнопкой мыши в любом месте папки, в меню «Создать» будет появляться новый пункт.
Для удаления пункта из меню «Создать»:
- Запустите редактор реестра, как описано в предыдущем разделе.
- Найдите раздел
HKEY_CLASSES_ROOT\Directory\Background\shellex\ContextMenuHandlers\New. - Щелкните правой кнопкой мыши по разделу «New», выберите «Удалить» и подтвердите удаление.
- Закройте редактор реестра.
- Теперь пункт удалится из меню «Создать».
Повторите эти действия для добавления или удаления других пунктов в меню «Создать».
Важно отметить, что при добавлении и удалении пунктов в меню «Создать» мы работаем с реестром операционной системы. Будьте осторожны и следуйте инструкциям, чтобы не повредить вашу систему.
Теперь вы знаете, как добавить или удалить пункты в меню «Создать» на вашем сайте. Используйте эти инструкции, чтобы настроить меню «Создать» под ваши потребности и улучшить пользовательский опыт.
Как удалить элемент из меню «Создать»
Меню «Создать» в Windows предоставляет быстрый доступ к различным типам файлов и приложений, которые можно создать на вашем устройстве. Однако иногда может возникнуть необходимость удалить определенный элемент из этого меню. В данной статье мы рассмотрим, как удалить элемент «фотографии» из контекстного меню «Создать».
1. Ручное удаление
Самый простой способ удалить элемент из меню «Создать» — это ручное удаление его записи в реестре Windows.
- Откройте меню «Пуск» и впишите «regedit» в поле поиска. Нажмите клавишу Enter, чтобы запустить редактор реестра.
- В редакторе реестра перейдите к следующему пути:
HKEY_CLASSES_ROOT\*\shellex\ContextMenuHandlers\New - Находим запись, которую нужно удалить. В данном случае это может быть «3D» или «фотографии». Помимо этого, может быть и другие пункты, которые вы хотите убрать из меню «Создать».
- Щелкните правой кнопкой мыши на записи, которую нужно удалить, и выберите «Удалить».
После удаления записи из реестра пункт «фотографии» или другие выбранные пункты больше не будут отображаться в контекстном меню «Создать».
2. Использование стороннего программного обеспечения
Если вам неудобно редактировать реестр вручную или вы не знакомы с этим процессом, вы можете воспользоваться специальным программным обеспечением для удаления пунктов из меню «Создать». Одним из таких средств является «Ultimate Windows Context Menu Customizer», разработанный компанией Ultimate Windows Customizer.
- Скачайте и установите программное обеспечение «Ultimate Windows Context Menu Customizer» с официального сайта разработчика.
- Запустите программу и выберите пункт «New Menu Options».
- Настройте меню «Создать», удаляя или добавляя пункты по вашему усмотрению.
- Сохраните изменения и закройте программу. Теперь выбранные пункты будут отображаться или скрыты в контекстном меню «Создать».
Используя программное обеспечение «Ultimate Windows Context Menu Customizer», вы сможете изменить и другие настройки контекстного меню в Windows по вашему усмотрению.
Независимо от выбранного способа удаления элемента из меню «Создать», рекомендуется создать резервную копию реестра или использовать систему восстановления, чтобы в случае ошибки можно было восстановить предыдущее состояние системы.
Простые шаги для удаления пунктов из меню «Создать» на вашем сайте
Меню «Создать» в операционной системе Windows предоставляет быстрый доступ к различным типам файлов и программ, которые могут использоваться для создания новых документов. Однако, возможно, у вас есть пункты в этом меню, которые вы больше не используете или не хотите видеть. В данной статье я расскажу вам о простых шагах, которые помогут удалить ненужные элементы из меню «Создать» на вашем сайте.
Перед началом процесса удаления рекомендуется выполнить резервное копирование реестра, чтобы избежать возможных проблем с системой. Для этого вы можете использовать программу редактирования реестра, такую как «regedit». Это профессиональная программа от Microsoft, которая позволяет вносить изменения в реестр Windows.
- Запустите программу редактора реестра, нажав клавишу Win+R, введите «regedit» и нажмите кнопку «ОК».
- Откройте раздел HKEY_CLASSES_ROOT\CLSID\{85BBD920-42A0-1069-A2E4-08002B30309D}\shell, в котором содержатся настройки для разных типов файлов.
- В этом разделе вы найдете папки с именами разных типов файлов. Например, папка «Word.Document.8» соответствует типу файлов Word.
- Выберите папку, соответствующую типу файла, пункт которого вы хотите удалить из меню «Создать».
- В этой папке вы увидите подпапку «shell», откройте ее. В ней содержатся элементы контекстного меню.
- Найдите элемент контекстного меню, который вы хотите удалить, и просто удалите его, нажав правой кнопкой мыши и выбрав пункт «Удалить».
- После удаления элемента контекстного меню вы можете перезагрузить компьютер для применения изменений.
Придерживаясь этих простых шагов, вы сможете легко удалить пункты из меню «Создать» на вашем сайте. Не забудьте проверить результат после удаления, чтобы убедиться, что ненужные пункты больше не появляются в меню «Создать».
Как добавить элементы в контекстное меню Windows
Использование настройки реестра
Чтобы добавить элементы в контекстное меню Windows, следуйте этим шагам:
- Нажмите Win + R и введите «regedit», чтобы запустить редактор реестра.
- В редакторе реестра перейдите к следующему разделу: HKEY_CLASSES_ROOT / * расширение файла *
- Если раздела не существует, создайте его, щелкнув мышью правой кнопкой меню и выбрав «New» -> «Key». Введите расширение файла без точки.
- В созданном разделе создайте еще один ключ с именем «shell». Выберите его, щелкнув правой кнопкой мыши, и создайте ключ с именем «create».
- Выберите раздел «command» и создайте строковое значение в правой панели. Назовите его «Default» и укажите путь к программе, которую вы хотите запустить при выборе этого элемента.
- Повторите шаги 4-5 для каждого элемента, который вы хотите добавить в контекстное меню.
Использование редактора software
Если использование редактора реестра вам неудобно, можно воспользоваться специальной программой software, которая позволяет легко добавлять и удалять элементы из контекстного меню.
Для добавления элемента в контекстное меню с помощью программы software, выполните следующие действия:
- Запустите программу software и выберите раздел «Добавить элемент».
- Выберите тип элемента, который вы хотите добавить, например, папку, файл или программу.
- Укажите имя элемента и его расположение на вашем компьютере.
- Проверьте настройки и нажмите кнопку «Добавить».
Удаление элемента из контекстного меню
Если вы уже добавили элементы в контекстное меню, но теперь хотите удалить один из них, следуйте этим шагам:
- Запустите программу software и выберите раздел «Удалить элемент».
- Выберите элемент, который вы хотите удалить из контекстного меню.
- Проверьте настройки и нажмите кнопку «Удалить».
После удаления элемента его больше не будет отображаться в контекстном меню.
Теперь вы знаете, как добавить или удалить элементы в контекстное меню Windows с использованием настройки реестра или программы software. Пользуйтесь этими инструкциями, чтобы настроить ваше контекстное меню под ваши нужды.
Инструкции по добавлению пунктов в контекстное меню Windows
Контекстное меню Windows предоставляет доступ к ряду функций и команд на основе контекста элемента. Если вы хотите добавить свой собственный пункт в контекстное меню или удалить существующий, вы можете воспользоваться редактором реестра или специальными программами. В данной инструкции описаны шаги, которые позволяют добавить или удалить пункты контекстного меню в операционной системе Windows.
Добавление пункта в контекстное меню:
- Запустите редактор реестра, нажав комбинацию клавиш Win + R, введите «regedit» и нажмите Enter.
- В левой панели редактора реестра найдите следующий раздел:
HKEY_CLASSES_ROOT\*. - Кликните правой кнопкой мыши по разделу
*, выберите «Новый» и «Ключ». - Введите имя ключа, которое соответствует приложению или программе, которую вы хотите добавить в контекстное меню.
- Создайте новую подпапку в созданном ключе, назвав ее «shell».
- Создайте новую подпапку в папке «shell», назвав ее «open».
- Создайте новую подпапку в папке «open», назвав ее «command».
- Выделите ключ «command», щелкните правой кнопкой мыши по столбцу «Стандартное значение», выберите «Изменить» и введите путь к исполняемому файлу программы или приложения с параметрами.
- Закройте редактор реестра.
- Теперь при щелчке правой кнопкой мыши по файлу или папке в проводнике Windows, у вас будет доступен ваш добавленный пункт в контекстном меню.
Удаление пункта из контекстного меню:
- Запустите редактор реестра, как описано в предыдущем разделе.
- Определите ключ, который соответствует пункту, который вы хотите удалить, в разделе
HKEY_CLASSES_ROOT\*\shell. - Кликните правой кнопкой мыши по ключу пункта, выберите «Удалить» и подтвердите удаление.
- Закройте редактор реестра.
- Теперь пункт удален из контекстного меню.
При использованием редактора реестра всегда будьте осторожны, чтобы не удалить или изменить важные записи системы. Перед внесением любых изменений рекомендуется создать резервную копию реестра или экспортировать нужный раздел. Также существуют специальные программы, которые позволяют добавлять и удалять пункты в контекстном меню с помощью графического интерфейса и без редактирования реестра.
Как удалить элементы из контекстного меню Windows
Перед началом удаления элементов из контекстного меню, рекомендуется создать резервную копию системы, чтобы в случае ошибки вернуть все на место.
Для удаления элементов из контекстного меню Windows достаточно выполнить несколько простых шагов.
| Шаг | Действие |
|---|---|
| 1 | Откройте редактор реестра Windows, нажав комбинацию клавиш Win + R, введите «regedit» и нажмите Enter. |
| 2 | В редакторе реестра перейдите к разделу HKEY_CLASSES_ROOT\*\shellex\ContextMenuHandlers. |
| 3 | Здесь вы увидите список элементов контекстного меню. Чтобы удалить элемент, выберите его соответствующий раздел и нажмите кнопку Del или нажмите правой кнопкой мыши и выберите «Удалить». |
| 4 | Повторите шаг 3 для удаления всех ненужных элементов. |
| 5 | После удаления элементов перезагрузите устройство для применения изменений. |
Теперь ненужные элементы должны быть удалены из контекстного меню Windows. Если вы случайно удалили нужный элемент, можно восстановить его из резервной копии системы или через редактор реестра Windows.
Удаление элементов из контекстного меню Windows может быть полезно, поскольку таким образом можно упростить навигацию и убрать ненужные функции. Однако будьте внимательны и осторожны при редактировании реестра Windows, чтобы не повредить систему.
Шаги для удаления пунктов из контекстного меню Windows
Контекстное меню в операционной системе Windows позволяет быстро и легко выполнять различные операции над файлами и папками. Однако, в некоторых случаях, вам может потребоваться удалить определенные пункты из этого меню, чтобы упростить его использование и избежать лишней нагрузки на систему. В этом разделе статьи мы рассмотрим шаги для удаления пунктов из контекстного меню Windows.
- Первым шагом для удаления пунктов из контекстного меню Windows является запуск редактора реестра. Для этого нажмите клавишу
Win+R, чтобы открыть окно «Выполнить», введитеregeditи нажмите клавишуEnter. - В открывшемся окне редактора реестра найдите следующий раздел:
HKEY_CLASSES_ROOT\*\shellex\ContextMenuHandlers. - В разделе
ContextMenuHandlersвы найдете список всех пунктов контекстного меню Windows. Для удаления конкретного пункта, найдите его и удалите соответствующую запись. - Повторите шаг 3 для каждого пункта, который вы хотите удалить из контекстного меню Windows.
- После удаления пунктов из контекстного меню Windows перезагрузите систему, чтобы изменения вступили в силу.
Теперь вы знаете шаги для удаления пунктов из контекстного меню Windows. Позволяйте вашему контекстному меню быть более чистым и эффективным, убирая ненужные пункты и упрощая процесс работы с файлами и папками.
Видео:
Как добавить свои пункты в меню "Создать"
Как добавить свои пункты в меню "Создать" by The ApelChannel 16,913 views 7 years ago 5 minutes, 52 seconds