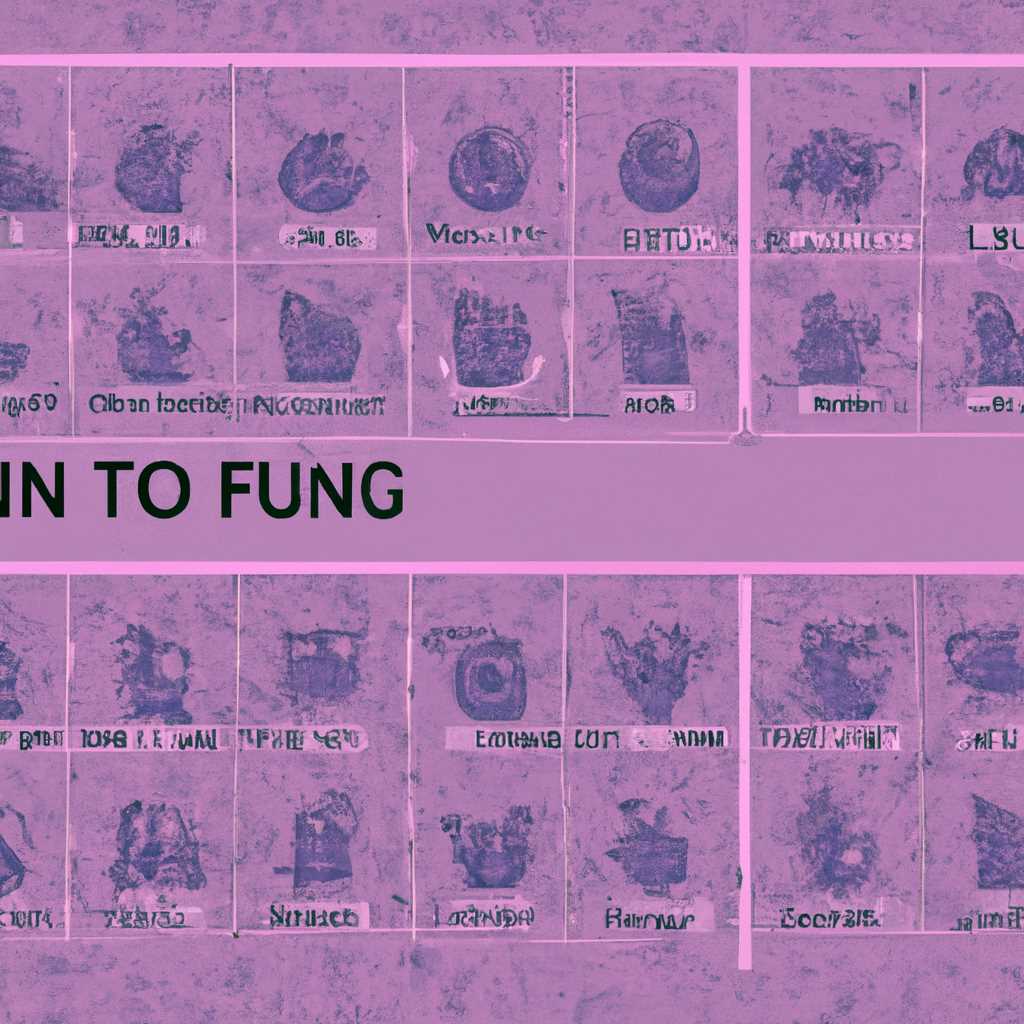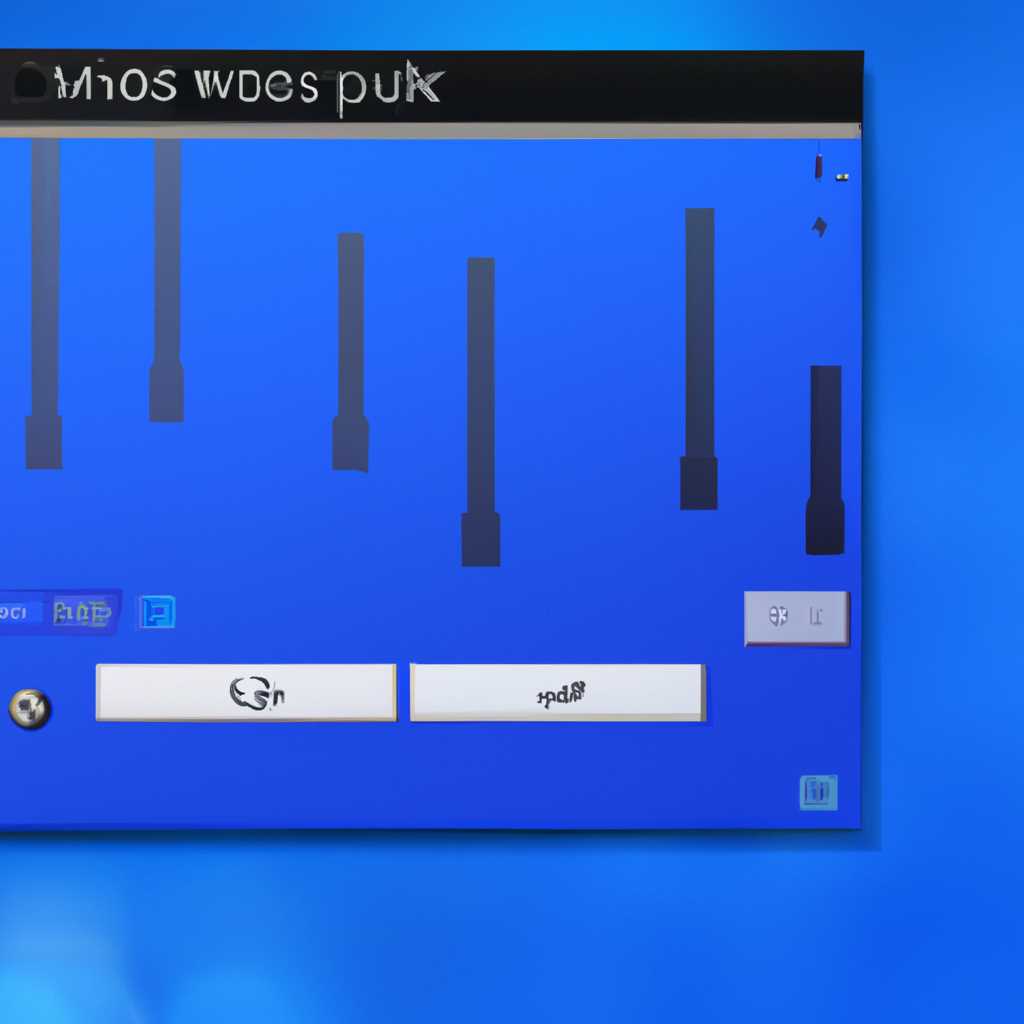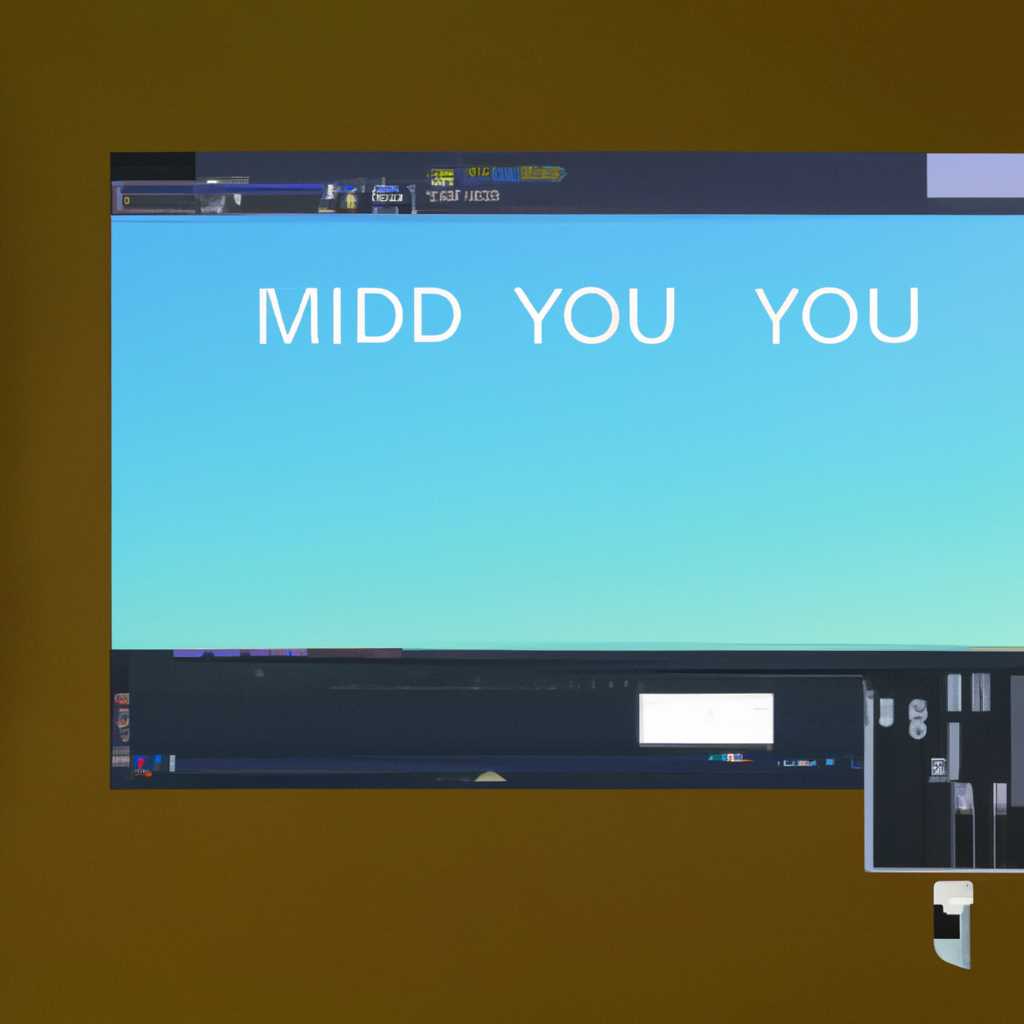- Настройка MIDI на Windows 10: подробное руководство
- Не совместимо? Не проблема
- Создание вспомогательного класса для наблюдателя устройств Create a device watcher helper class
- Шаг 1: Создание класса
- Шаг 2: Инициализация наблюдателя устройств
- Шаг 3: Обработка событий наблюдателя устройств
- Шаг 4: Запуск и остановка наблюдателя устройств
- Шаг 5: Использование вспомогательного класса
- Видео:
- КАК ИСПОЛЬЗОВАТЬ ВСЕ ВОЗМОЖНОСТИ МИДИ КЛАВИАТУРЫ?
Настройка MIDI на Windows 10: подробное руководство
Музыкальные инструменты и устройства с интерфейсом MIDI позволяют вам создавать и отправлять музыкальные сигналы через компьютер. Однако иногда настройка MIDI-устройств на операционной системе Windows 10 может вызвать некоторые сложности. В этой статье мы рассмотрим детальное руководство по настройке MIDI на Windows 10.
Первоначально, вам необходимо убедиться, что ваше устройство MIDI совместимо с Windows 10. Для этого вам нужно перейти на веб-сайт производителя и найти информацию о совместимых драйверах. Установите все необходимые драйверы для вашего устройства.
Далее, чтобы начать настройку MIDI на Windows 10, выполните следующие шаги:
Шаг 1: Нажмите правой кнопкой мыши на кнопку «Пуск» и выберите «Устройства и принтеры» из контекстного меню. Нажмите кнопку «Установить устройство или принтер».
Шаг 2: В открывшемся окне выберите «Добавить устройство». Windows 10 начнет поиск подключенных устройств.
Шаг 3: Когда поиск закончится, вам будут показаны все обнаруженные устройства. Найдите ваше MIDI-устройство в списке и щелкните по нему правой кнопкой мыши. Выберите «Установить вспомогательное оборудование» из контекстного меню.
Шаг 4: В появившемся окне выберите вариант «Установка программного обеспечения для определенного устройства». Затем выберите тип устройства MIDI и нажмите «Далее».
Шаг 5: После этого Windows 10 начнет процесс установки драйверов MIDI-устройства. Дождитесь окончания этого процесса.
После завершения установки драйверов вы должны быть готовы использовать ваше MIDI-устройство. Если у вас все еще возникают проблемы с настройкой, обратитесь к документации или технической поддержке производителя.
Не совместимо? Не проблема
Несовместимость MIDI-устройств с Windows 10 может быть проблемой для многих музыкантов и продюсеров, но существуют способы решить эту проблему. Здесь будет представлен метод, который поможет найти совместимость и настроить ваше MIDI-устройство в Windows 10.
- Первым шагом является поиск списка MIDI-устройств, доступных в вашем приложении. Для этого можно воспользоваться методом enumeration устройств с помощью Windows.Devices.Enumeration API.
- Выполните вызов метода Windows.Devices.Enumeration.DeviceInformation.FindAllAsync, чтобы получить список доступных устройств MIDI.
- Затем выведите список устройств в элемент списка (например, ListBox) в вашем приложении, чтобы пользователь мог выбрать нужное устройство.
- Настройте handler для события SelectionChanged элемента ListBox, чтобы обработать выбор пользователя.
- После выбора нужного устройства, получите полную информацию об устройстве с помощью Windows.Devices.Midi.MidiDevice.GetDeviceSelector.
- Используйте Windows.Devices.Midi.MidiInPort.FromIdAsync или Windows.Devices.Midi.MidiOutPort.FromIdAsync для открытия соответствующего MIDI-порта выбранного устройства.
- Теперь вы можете отправлять и получать MIDI-сообщения с помощью метода SendMessage или ReceiveMessages.
Ниже приведен пример кода, который показывает, как можно реализовать это:
string midiDeviceSelector = Windows.Devices.Midi.MidiInPort.GetDeviceSelector();
DeviceInformationCollection devices = await DeviceInformation.FindAllAsync(midiDeviceSelector);
foreach (DeviceInformation device in devices)
{
listBox.Items.Add(device.Name);
}
listBox.SelectionChanged += async (sender, e) =>
{
string deviceId = devices[listBox.SelectedIndex].Id;
MidiInPort inputDevice = await MidiInPort.FromIdAsync(deviceId);
inputDevice.MessageReceived += InputDevice_MessageReceived;
};
void InputDevice_MessageReceived(MidiInPort sender, MidiMessageReceivedEventArgs args)
{
// Обработка входящих MIDI-сообщений
}
void SendMessage(MidiOutPort outputDevice, byte[] message)
{
var midiMessage = new MidiMessage(message);
outputDevice.SendMessage(midiMessage);
}
Теперь вы знаете, как настроить подключение между вашим MIDI-устройством и Windows 10. Следуя указанным выше шагам, вы сможете решить проблему несовместимости и начать использовать ваш инструмент или контроллер MIDI в своих проектах на Windows 10.
Создание вспомогательного класса для наблюдателя устройств Create a device watcher helper class
Для обнаружения и управления совместимыми MIDI устройствами вам потребуется создать вспомогательный класс, который будет отслеживать изменения в подключаемых устройствах. В этом разделе мы рассмотрим, как создать такой класс.
Шаг 1: Создание класса
Создайте новый класс с именем DeviceWatcherHelper, который будет отслеживать изменения устройств.
«`csharp
using System;
using System.Collections.Generic;
using System.Linq;
using Windows.Devices.Enumeration;
using Windows.Devices.Midi;
public class DeviceWatcherHelper
{
private DeviceWatcher deviceWatcher;
private List
public DeviceWatcherHelper()
{
deviceList = new List
}
// Ваш код здесь
}
Шаг 2: Инициализация наблюдателя устройств
Вам необходимо инициализировать наблюдатель устройств в конструкторе класса DeviceWatcherHelper. Для этого создайте новый экземпляр класса DeviceWatcher и привяжите его к селектору, чтобы указать тип устройств, которые вы хотите наблюдать.
«`csharp
public DeviceWatcherHelper()
{
deviceList = new List
// Инициализация наблюдателя устройств
string selector = MidiOutPort.GetDeviceSelector();
deviceWatcher = DeviceInformation.CreateWatcher(selector);
deviceWatcher.Added += DeviceWatcher_Added;
deviceWatcher.Removed += DeviceWatcher_Removed;
deviceWatcher.Updated += DeviceWatcher_Updated;
deviceWatcher.EnumerationCompleted += DeviceWatcher_EnumerationCompleted;
}
Шаг 3: Обработка событий наблюдателя устройств
Создайте обработчики событий для добавления новых устройств, удаления устройств и обновления информации о существующих устройствах.
«`csharp
private async void DeviceWatcher_Added(DeviceWatcher sender, DeviceInformation deviceInfo)
{
// Добавление нового устройства в список
await Dispatcher.RunAsync(CoreDispatcherPriority.Normal, () =>
{
deviceList.Add(deviceInfo);
// Обновление интерфейса пользователя (например, ListBox)
UpdateUi();
});
}
private async void DeviceWatcher_Removed(DeviceWatcher sender, DeviceInformationUpdate update)
{
// Удаление устройства из списка
await Dispatcher.RunAsync(CoreDispatcherPriority.Normal, () =>
{
DeviceInformation deviceInfo = deviceList.FirstOrDefault(device => device.Id == update.Id);
if (deviceInfo != null)
{
deviceList.Remove(deviceInfo);
// Обновление интерфейса пользователя (например, ListBox)
UpdateUi();
}
});
}
private async void DeviceWatcher_Updated(DeviceWatcher sender, DeviceInformationUpdate update)
{
// Обновление информации об устройстве
await Dispatcher.RunAsync(CoreDispatcherPriority.Normal, () =>
{
DeviceInformation deviceInfo = deviceList.FirstOrDefault(device => device.Id == update.Id);
if (deviceInfo != null)
{
deviceInfo.Update(update);
// Обновление интерфейса пользователя (например, ListBox)
UpdateUi();
}
});
}
private async void DeviceWatcher_EnumerationCompleted(DeviceWatcher sender, object args)
{
// Завершение перечисления устройств
await Dispatcher.RunAsync(CoreDispatcherPriority.Normal, () =>
{
// Обновление интерфейса пользователя (например, ListBox)
UpdateUi();
});
}
private void UpdateUi()
{
// Обновление интерфейса пользователя (например, ListBox)
listBox.ItemsSource = deviceList.Select(device => device.Name);
}
Шаг 4: Запуск и остановка наблюдателя устройств
Теперь, когда класс DeviceWatcherHelper готов, вы можете вызывать методы Start и Stop для запуска или остановки наблюдателя устройств соответственно.
«`csharp
public void StartWatcher()
{
if (deviceWatcher.Status != DeviceWatcherStatus.Started)
{
deviceWatcher.Start();
}
}
public void StopWatcher()
{
if (deviceWatcher.Status == DeviceWatcherStatus.Started)
{
deviceWatcher.Stop();
}
}
Шаг 5: Использование вспомогательного класса
Для использования вспомогательного класса DeviceWatcherHelper в вашей программе найдите место, где вы хотите получить список совместимых MIDI устройств. Создайте экземпляр класса DeviceWatcherHelper и вызовите метод StartWatcher() для запуска наблюдателя устройств. Вы можете использовать список устройств для отображения информации или для других целей, специфичных для вашей программы.
«`csharp
// Создание вспомогательного класса и запуск наблюдателя устройств
DeviceWatcherHelper deviceWatcherHelper = new DeviceWatcherHelper();
deviceWatcherHelper.StartWatcher();
// Получение списка совместимых MIDI устройств
List
// Ваш код здесь
Теперь вы можете использовать полученный список compatibleDevices совместимых MIDI устройств для отправки сообщений и получения информации от выбранного устройства в вашей программе.
Таким образом, вы успешно создали вспомогательный класс для наблюдения за совместимыми MIDI устройствами на универсальной платформе Windows 10! При использовании этого класса, вы сможете легко обновлять список подключенных устройств и получать информацию о них через обработчики событий наблюдателя.
Видео:
КАК ИСПОЛЬЗОВАТЬ ВСЕ ВОЗМОЖНОСТИ МИДИ КЛАВИАТУРЫ?
КАК ИСПОЛЬЗОВАТЬ ВСЕ ВОЗМОЖНОСТИ МИДИ КЛАВИАТУРЫ? Автор: СИЗОР 103 652 просмотра 2 года назад 10 минут 39 секунд