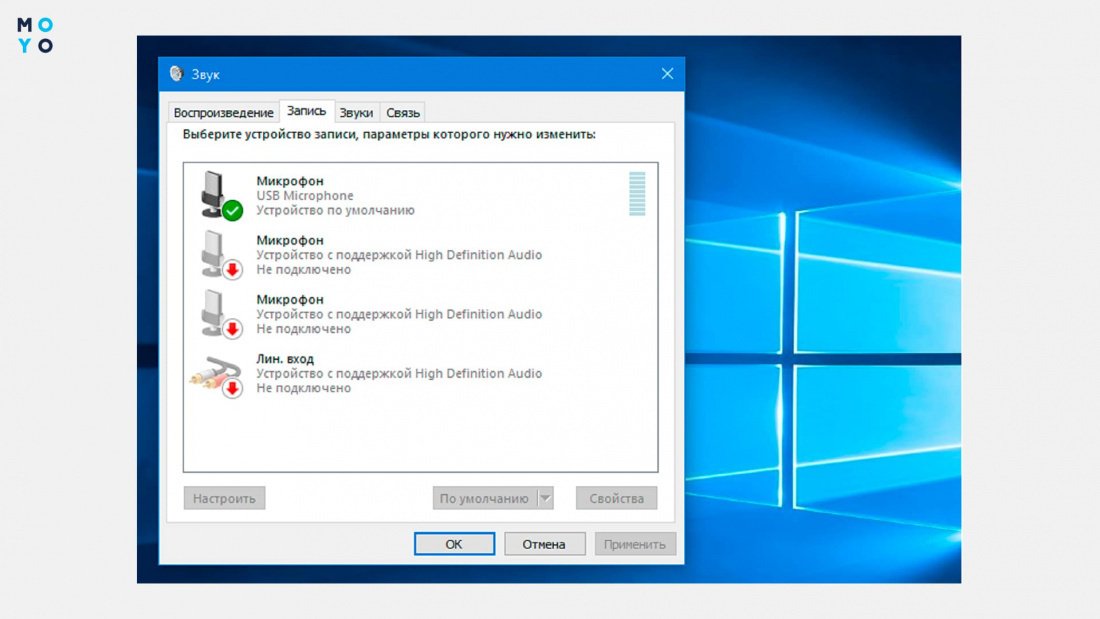- Как настроить микрофон в Windows 10 — подробная инструкция
- Микрофон не обнаружен
- Проверка подключения микрофона
- Проверка микрофона в настройках Windows
- Установка микрофона по умолчанию
- Проверка уровня громкости микрофона
- Обновление драйвера микрофона
- Заключение
- Подавление шума
- Шаг 1: Проверить наличие функции подавления шума
- Шаг 2: Активация подавления шума
- Настройка микрофона в Windows 10
- Включение микрофона через Диспетчер устройств
- Устранение посторонних шумов
- Первые шаги
- Настройка микрофона
- Проверка и применение настроек
- Заключение
- Что делать, если нет звука или он очень слабый
- Как сделать микрофон устройством по умолчанию
- Шаг 1: Откройте настройки звука
- Шаг 2: Настройка микрофона
- Шаг 3: Активация микрофона
- Шаг 4: Настройка уровня громкости и шумоподавления
- Шаг 5: Проверка микрофона
- Все работает, но ничего не слышно
- Активация интегрированного записывающего устройства
- Как включить микрофон через Панель управления
- Видео:
- Как настроить МИКРОФОН НА WINDOWS 7/8/10/XP? (NEW! Пошаговое руководство!)
Как настроить микрофон в Windows 10 — подробная инструкция
Микрофон является одним из основных устройств для работы с аудио на компьютере. Это устройство позволяет нам записывать звук, включать его в видео- или аудио-конференцию, а также использовать для голосовых команд в системе. Теперь, когда мы все чаще используем микрофон при работе и общении, важно знать, как правильно настроить его для максимального удобства.
Настройка микрофона не такая уж сложная задача. Если у вас уже есть микрофон, встроенный в ваш компьютер или ноутбук, вы можете сделать все необходимые настройки прямо через системные настройки Windows 10. Для этого нужно найти нужное устройство в разделе «Звук» на панели управления, проверить его свойства и уровень записи звука, а также активировать дополнительные функции, если они доступны.
Как только вы найдете нужное устройство в разделе «Звук», кликаем правой кнопкой мыши на нем и выбираем «Свойства». Во вкладке «Уровни» вы увидите несколько опций, включая регулятор громкости и уровень усиления. Если ваш микрофон работает со слабым сигналом или уровень шума слишком высокий, вы можете настроить уровень усиления для лучшей записи.
В разделе «Свойства» также можно проверить работу микрофона, выполнить применение настроек или даже выполнить некоторые проверки записи звука для оборудования. Если ваш микрофон не отображается в этом разделе, возможно, у вас есть проблема с оборудованием или драйверами. В этом случае вам нужно будет проверить установку устройства и обновить драйверы для правильной работы.
Также не забудьте проверить уровень громкости в разделе «Уровни». Некоторые устройства имеют низкую громкость по умолчанию, и вам может потребоваться включить запись на полную мощность для достижения желаемого результата. Важно помнить, что включая запись на высокую громкость, вы можете получить нежелательный эффект шума или искажения звука.
Теперь вы знаете, как настроить микрофон на компьютере и ноутбуке с Windows 10. Вам необходимо всего лишь пройти несколько простых шагов в системных настройках, чтобы ваш микрофон работал так, как вам нужно. Пользуйтесь этим руководством, чтобы сделать вашу работу и общение более комфортными и эффективными!
Микрофон не обнаружен
Если на вашем компьютере или ноутбуке в операционной системе Windows 10 возникает проблема с обнаружением микрофона, в этом разделе мы расскажем вам, как ее решить.
Проверка подключения микрофона
Перед началом настройки микрофона, убедитесь, что он правильно подключен к компьютеру или ноутбуку. Убедитесь, что разъем микрофона надежно вставлен в соответствующий порт аудиовхода на вашем устройстве.
Проверка микрофона в настройках Windows
1. Нажмите правой кнопкой мыши на значок «Пуск» в левом нижнем углу экрана и в открывшемся меню выберите «Панель управления».
2. В появившемся окне «Панель управления» найдите раздел «Аппаратное оборудование» или «Оборудование и звук».
3. В этом разделе выберите «Управление звуком» или «Настройка звука».
4. Перейдите на вкладку «Запись», где отображаются все доступные устройства записи звука.
5. Раскройте список микрофонов и проверьте, если ваш микрофон присутствует в списке. Если он отображается, убедитесь, что он имеет пометку «Активирован» и что уровень громкости задан на нужной величине.
6. Если вашего микрофона нет в списке или пометка «Активирован» отсутствует, значит, система не обнаруживает ваш микрофон. В этом случае нужно проверить правильность подключения микрофона и его работу на другом устройстве.
Установка микрофона по умолчанию
1. В окне «Настройка звука» на вкладке «Запись» выберите ваш микрофон из списка доступных устройств.
2. Нажмите правой кнопкой мыши на выбранном микрофоне и выберите «Установить по умолчанию».
3. Нажмите кнопку «Применение» и затем «ОК», чтобы сохранить изменения.
Проверка уровня громкости микрофона
1. В окне «Настройка звука» на вкладке «Запись» выберите ваш микрофон из списка доступных устройств.
2. Нажмите кнопку «Свойства» и перейдите на вкладку «Уровни».
3. Убедитесь, что уровень громкости микрофона установлен на достаточную величину.
4. Если есть возможность, прослушайте запись, чтобы убедиться, что микрофон работает правильно и нет никаких шумов.
5. Нажмите кнопку «Применение» и затем «ОК», чтобы сохранить изменения.
Обновление драйвера микрофона
1. Нажмите правой кнопкой мыши на значок «Пуск» и выберите «Диспетчер устройств».
2. В Диспетчере устройств найдите раздел «Звук, видео и игры» и раскройте его.
3. Найдите ваш микрофон в списке устройств и нажмите на него правой кнопкой мыши.
4. В контекстном меню выберите «Обновить драйвер» и следуйте инструкциям, чтобы обновить драйвер микрофона.
5. После обновления драйвера, перезапустите компьютер и проверьте, исправилась ли проблема с микрофоном.
Заключение
Если ваш микрофон не работает на компьютере или ноутбуке с операционной системой Windows 10, вы можете применить вышеприведенные шаги для его настройки и активации. В большинстве случаев, правильная установка и настройка микрофона помогают решить проблему отсутствия или неправильной записи звука. Если проблема остается, возможно, вам потребуется обратиться к специалисту или производителю вашего микрофона.
Подавление шума
Если при записи с микрофона на компьютере или ноутбуке в Windows 10 вы слышите посторонний шум, то вам может потребоваться настроить функцию подавления шума. Ниже мы предоставим подробную инструкцию о том, как это сделать.
Шаг 1: Проверить наличие функции подавления шума
В Windows 10 подавление шума может работать только если у вас есть подходящее оборудование и драйверы. Чтобы проверить это, выполните следующие шаги:
- Щелкните правой кнопкой мыши по иконке громкости на панели задач и выберите «Звуковые устройства».
- В открывшемся окне «Звук» перейдите на вкладку «Запись».
- Теперь проверьте, отображается ли ваш микрофон в списке устройств. Если его нет, значит, ваше оборудование не обнаружено, и подавление шума не будет работать.
В случае, если ваш микрофон отображается в списке устройств, но подавление шума не работает, вы можете попробовать активировать его вручную.
Шаг 2: Активация подавления шума
Чтобы активировать подавление шума для вашего микрофона, выполните следующие действия:
- Щелкните правой кнопкой мыши по иконке громкости на панели задач и выберите «Звуковые устройства».
- В открывшемся окне «Звук» перейдите на вкладку «Запись».
- Найдите свой микрофон в списке устройств и щелкните правой кнопкой мыши по нему.
- В контекстном меню выберите «Свойства».
- В открывшемся окне «Свойства микрофона» перейдите на вкладку «Уровни».
- Раскройте меню «Подавление шума» и выберите нужную опцию. Обычно это «Авто», но в некоторых случаях может быть «Выкл» или «Средняя».
- После выбора нужной опции нажмите кнопку «OK», чтобы сохранить изменения.
Теперь подавление шума должно быть активировано для вашего микрофона, и посторонний шум должен быть существенно подавлен при записи звука.
Важно отметить, что в некоторых случаях функция подавления шума может не быть доступна для определенных устройств. Если вы не можете найти эту опцию в свойствах вашего микрофона, значит, ваше устройство не поддерживает данную функцию.
Заключение: подавление шума в Windows 10 — это полезная функция, которая позволяет значительно улучшить качество звуковой записи на компьютере или ноутбуке. Настройка этой функции не сложна и может быть выполнена в несколько простых шагов.
Настройка микрофона в Windows 10
1. Нажмите на иконку панели задач в нижнем правом углу вашего экрана Windows 10 и откройте «Панель управления». Другой способ — нажать правой кнопкой мыши на значке «Пуск» и выбрать «Панель управления» в выпадающем меню.
2. В появившемся окне «Панель управления» найдите раздел «Оборудование и звук» и кликните на нём.
3. В открывшемся списке найдите раздел «Звук» и кликните по нему.
4. После этого откроются свойства аудиоустройств. В них проследите, чтобы вкладка «Запись» была раскрыта.
5. В разделе «Записывающие устройства» будет список всех обнаруженных микрофонов. Если нужный микрофон не отображается в списке или у вас есть проблема с его работой, то нажмите правой кнопкой мыши на пустом месте в окне и выберите «Показать отключенные устройства» и «Показать отключенные устройства» опции. Если микрофон не появится в списке даже после этого, то, возможно, устройство не подключено должным образом или не работает.
6. Чтобы активировать микрофон и увидеть его свойства, нажмите на него левой кнопкой мыши и затем на кнопку «Свойства». В открывшемся окне «Свойства микрофона» перейдите на вкладку «Уровни».
7. В данном разделе можно регулировать громкость микрофона и уровень подавления шумов. Некоторые микрофоны имеют опцию автоматической настройки уровней, поэтому вы можете использовать эту опцию, чтобы система сама нашла оптимальные параметры.
8. Чтобы проверить работу микрофона, перейдите на вкладку «Слушание» и активируйте опцию «Включить это устройство для прослушивания этого устройства». После этого вы сможете услышать звук с микрофона через ваши колонки или наушники.
9. Если у вас есть дополнительные устройства управления звуком, такие как веб-камера или наушники, может потребоваться активация микрофона через эти устройства. В таком случае, перейдите на вкладку «Устройства» и выберите нужное устройство из списка.
Включение микрофона через Диспетчер устройств
Если ваш микрофон не обнаружен, а вам нужно сделать настройку и устранение неполадок, чтобы все заработало, вы можете включить его через Диспетчер устройств. Чтобы активировать нужное устройство, проделайте следующие шаги:
- Нажмите кнопку «Пуск» на панели управления компьютером.
- В поиске введите «Диспетчер устройств» и выберите его из предложенного списка.
- В окне Диспетчера устройств найдите раздел «Звук, видео и игры» и разверните его.
- Найдите нужное устройство (микрофон) и щелкните правой кнопкой мыши.
- Выберите «Свойства» из контекстного меню.
- На вкладке «Оборудование» проверьте, что микрофон подключен к компьютеру правильно и ничего не сломано.
- Перейдите на вкладку «Управление громкостью» и активируйте нужное устройство, установив галочку.
- Если вашему микрофону требуется дополнительная установка или настройка, перейдите на вкладку «Дополнительно». Здесь вы можете настроить качество записи, подавление шума и другие параметры.
- Нажмите «ОК», чтобы сохранить изменения.
Теперь ваш микрофон должен быть включен и готов к использованию. Если вам все еще не слышно звук или он очень слабый, вы можете проверить настройки звукового оборудования и панели управления звуком.
В случае, если ваш микрофон не работает или вы не можете найти его в списке устройств, попробуйте сделать следующее:
- Убедитесь, что микрофон подключен к компьютеру правильно.
- Проверьте, что микрофон выбран в качестве устройства записи по умолчанию в панели управления звуком.
- Проверьте, установлен ли драйвер для вашего микрофона.
- Проверьте наличие посторонних программ или приложений, которые могут блокировать работу микрофона.
- Попробуйте установить и использовать другой микрофон для проверки.
Сделав все необходимые проверки и настройки, ваш микрофон должен заработать без проблем. Если вы все еще испытываете проблемы, возможно, вам придется обратиться за помощью к специалисту.
Включение микрофона через Диспетчер устройств — несложная процедура, но может потребовать некоторых дополнительных проверок и настроек. Удачи в настройке вашего микрофона!
Устранение посторонних шумов
Первые шаги
Прежде всего, убедитесь, что микрофон правильно подключен к компьютеру или ноутбуку. Затем следует проверить, включен ли микрофон и работает ли он правильно. Чтобы это сделать, нажмите кнопку «Пуск» и найдите «Панель управления звуком».
В открывшемся окне нажмите на вкладку «Запись». Теперь вы увидите список всех доступных устройств записи звука. Если ваш микрофон не отображается в этом списке, может быть, он не обнаружен системой. В таком случае вам нужно будет проверить его правильное подключение или установить драйверы.
Настройка микрофона
Если ваш микрофон отображается в списке устройств записи, вам нужно активировать его. Найдите ваш микрофон в списке, щелкните по нему правой кнопкой мыши и выберите «Включить». Теперь ваш микрофон должен быть активным.
Чтобы проверить его уровень громкости, откройте окно «Панели управления звуковой». В нем найдите настройки микрофона, возможно, они будут находиться на вкладке «Уровни». Нажмите на иконку динамиков рядом с настройками микрофона и проверьте уровень громкости.
Если уровень громкости слишком слабый, вы можете увеличить его, активируя функцию «Повышение громкости микрофона» или «Подавление шума». Теперь микрофон должен работать на достаточном уровне громкости.
Проверка и применение настроек
Чтобы проверить результаты настроек микрофона, вы можете воспользоваться функцией «Прослушивание». Для этого щелкните правой кнопкой мыши по микрофону и выберите «Свойства». В открывшемся окне перейдите на вкладку «Прослушивание», активируйте эту функцию и нажмите кнопку «Применить».
Если вам не нужно прослушивать звук с микрофона, вы можете отключить эту функцию. В любом случае, проверьте качество звука и наличие посторонних шумов.
Заключение
Настройка микрофона может быть важной задачей, если вы хотите записывать качественный звук на компьютере или ноутбуке под управлением Windows 10. Если у вас возникли проблемы с микрофоном, следуйте инструкциям выше и проверьте все необходимые настройки. Теперь у вас должен быть чистый звук без посторонних шумов.
Что делать, если нет звука или он очень слабый
В некоторых случаях может возникнуть проблема отсутствия звука или его слабого уровня при использовании микрофона на компьютере или ноутбуке в Windows 10. Для устранения этой проблемы следуйте простым инструкциям:
- Нажмите правой кнопкой мыши на иконку звука в панели задач и выберите «Звуковые устройства и запись».
- В открывшемся окне выберите вкладку «Запись».
- В списке устройств записывающего звукового устройства найдите свой микрофон. Если его нет в списке, может потребоваться его активация или установка драйверов.
- Если микрофон отображается в списке, но внизу не обнаружено возможности управления громкостью и усилением, то нажмите правой кнопкой мыши по пустому месту в разделе «Свойства микрофона» и выберите «Подключить». В появившемся окне выберите нужные опции и нажмите «Применение».
- Установите громкость до желаемого уровня, используя регулятор громкости в свойствах микрофона. В случае необходимости можно также использовать функцию усиления громкости.
- Проверьте уровень шумов в разделе «Свойства микрофона». Если шумов слишком много, активируйте функцию шумоподавления.
- Чтобы проверить работоспособность микрофона, нажмите правой кнопкой мыши по иконке звука в панели задач, выберите «Звуковые устройства и запись», а затем перейдите на вкладку «Воспроизведение».
- В списке устройств воспроизведения найдите свои динамики или наушники. Нажмите правой кнопкой мыши по ним и выберите «Сделать устройством воспроизведения по умолчанию».
- Подключите свои динамики или наушники и прослушайте записанный звук. В случае необходимости можно сделать корректировки громкости и уровня шума через свойства устройства воспроизведения.
Если необходимо, можно также проверить работу микрофона с помощью встроенного в Windows 10 диспетчера устройств. Для этого нажмите правой кнопкой мыши по кнопке «Пуск», выберите «Диспетчер устройств» и найдите раздел «Звук, видео и игры».
Всего несколькими простыми кликами мыши вы сможете починить проблемы с отсутствием звука или слабым уровнем звука при использовании микрофона на компьютере или ноутбуке в Windows 10.
Как сделать микрофон устройством по умолчанию
Чтобы настроить микрофон на компьютере или ноутбуке с Windows 10, вам может понадобиться сделать его устройством по умолчанию. Это важно, если у вас подключено несколько устройств записи звука или если ваш микрофон не используется автоматически.
Шаг 1: Откройте настройки звука
Нажмите на кнопку «Пуск» и выберите «Настройки».
В открывшемся меню выберите «Система».
В окне «Система» выберите «Звук» в левой панели меню.
Шаг 2: Настройка микрофона
В разделе «Входной» найдите ваш микрофон.
Если микрофон не отображается, возможно, есть проблемы с его работой или он не обнаружен системой.
Нажмите на иконку с микрофоном, чтобы открыть его свойства.
Шаг 3: Активация микрофона
Во вкладке «Общие» в разделе «Устройство» убедитесь, что ваш микрофон активирован и выбран в качестве устройства по умолчанию.
Если микрофон не активирован, нажмите на кнопку «Активировать» и выберите «Использовать в качестве устройства по умолчанию».
Шаг 4: Настройка уровня громкости и шумоподавления
Во вкладке «Уровни» вы можете настроить уровень громкости и усиление микрофона.
Если уровень громкости слишком высокий или низкий, отредактируйте его соответствующим образом.
Если имеется шум при записи, попробуйте включить или выключить опцию «Шумоподавление».
Шаг 5: Проверка микрофона
Чтобы проверить работу вашего микрофона, во вкладке «Слушание» можно включить опцию «Прослушивание этого устройства».
При необходимости вы сможете услышать звук, который регистрируется с микрофона.
Теперь, когда микрофон настроен как устройство по умолчанию, он будет использоваться системой для записи звука.
Если у вас всё ещё возникают проблемы с использованием микрофона, попробуйте выполнить дополнительные проверки в диспетчере устройств, чтобы устранить проблему.
Все работает, но ничего не слышно
Если после того, как вы настроили микрофон на компьютере или ноутбуке с Windows 10, все вроде бы работает, но ничего не слышно, не отчаивайтесь! Эту проблему можно решить несложно. В данном разделе мы подробно расскажем, что нужно сделать для настройки звука и выбора нужного устройства для записи.
- Нажимаем на значок «Звук» в правом нижнем углу экрана.
- Из открывшегося меню выбираем «Звуковые опции».
- Появится панель управления звуком, где мы видим перечнем все устройства.
- Находим нужное устройство — интегрированный микрофон или внешний микрофон.
- Кликаем на нем правой кнопкой мыши и выбираем «Свойства».
- В открывшемся окне находим вкладку «Уровни» и проверяем, что уровень громкости установлен на максимум.
- Теперь переходим на вкладку «Устройства» и нажимаем на кнопку «Настройка…».
- Появится окно, в котором можно выбрать качество и настройки микрофона.
- Раскрываем опции, чтобы включить подавление шумов или увеличить чувствительность.
- Если интегрированный микрофон не работает, то можно попробовать включить его в Диспетчере устройств.
- Открываем Диспетчер устройств, находим категорию «Звук, видео и игры», ищем нужное устройство микрофона.
- Нажимаем на нем правой кнопкой мыши и выбираем «Включить».
- После этого переходим обратно в панель управления звуком и проверяем, появилось ли нужное устройство.
- Если проблема не решена, то проверьте все устройства, уровень громкости и наличие драйверов.
Теперь, когда все настройки проверены, можно приступить к применению микрофона. Попробуйте записать звук и прослушать его, чтобы убедиться, что все работает как нужно. Если ничего не слышно, можно попробовать сделать следующее:
- Проверить, включен ли микрофон в настройках программы, которую вы используете.
- Убедиться, что микрофон подключен правильно и не поврежден.
- Проверить наличие обновлений для звукового драйвера.
- Проверить, что микрофон не перекрыт или забит.
- Проверить, что микрофон не заблокирован на физическом уровне.
Если вы выполнили все эти действия и все же не слышно ни звука, то возможно есть проблема с аппаратной частью микрофона. В таком случае рекомендуется обратиться к специалистам или заменить микрофон.
Активация интегрированного записывающего устройства
В Windows 10 есть опции для настройки микрофона и работы с записывающим оборудованием компьютера. Если ваш микрофон не работает или записывает слабый звук, вам нужно проверить его настройки.
1. Нажмите на кнопку «Пуск» и выберите «Параметры».
2. В окне «Параметры» выберите «Система».
3. В левом списке выберите «Звук» и в правом списке откройте вкладку «Запись».
4. Раскрываем список всех доступных устройств записи и найдите ваш микрофон.
5. Если микрофон не активирован, щелкните на нем правой кнопкой мыши и выберите «Включить».
6. Чтобы настроить громкость записи, щелкните на иконке громкости на панели задач и выберите «Звуковые настройки».
7. В разделе «Запись» выберите нужное устройство и установите громкость на нужном уровне.
8. Если вы хотите проверить микрофон на работоспособность, щелкните на нем правой кнопкой мыши и выберите «Свойства».
9. В окне свойств микрофона перейдите на вкладку «Уровни» и установите нужное усиление записи.
10. В разделе «Процент от громкости» вы можете выбрать, насколько усиление следует увеличить или уменьшить.
11. Нажмите «ОК», чтобы сохранить настройки.
В случае проблем с микрофоном или посторонних шумов во время работы, вам может понадобиться дополнительная проверка оборудования и настройка параметров записи.
Включение и активация микрофона в Windows 10 несложно, и вы сможете настроить его качество звука и уровень громкости по вашему усмотрению.
Если после всех проверок и настроек ничего не помогло, возможно, есть проблемы с аппаратной частью микрофона или звуковой картой компьютера. В этом случае рекомендуется обратиться к специалисту для диагностики и ремонта оборудования.
Как включить микрофон через Панель управления
Если у вас возникли проблемы с микрофоном на компьютере или ноутбуке с Windows 10, то вам может потребоваться включить его через Панель управления. В этом разделе я расскажу вам, как это сделать.
Чтобы включить микрофон, нужно выполнить следующие шаги:
- Нажмите на кнопку «Пуск» в левом нижнем углу экрана и откройте «Панель управления».
- В Панели управления найдите раздел «Оборудование и звук» и кликните по нему.
- В разделе «Оборудование и звук» найдите иконку «Звук» и кликните по ней.
- В открывшемся окне «Звук» перейдите на вкладку «Запись».
- В разделе «Запись» появится список устройств для записи звука. Найдите ваш микрофон в этом списке.
- Выберите ваш микрофон, кликнув по нему один раз. Затем нажмите на кнопку «Свойства».
- В открывшемся окне «Свойства микрофона» перейдите во вкладку «Уровни».
- В этом разделе вы можете настроить громкость записи звука. Если звук слишком слабый, увеличьте уровень громкости. Если звук слишком громкий или имеются посторонние шумы, уменьшите уровень громкости.
- После настройки громкости записи звука нажмите на кнопку «ОК».
После выполнения всех этих шагов ваш микрофон должен быть активирован и готов к использованию. Чтобы проверить его работу, можно сделать простой тест: откройте программу для записи звука (например, «Звукозапись» в Windows 10) и попробуйте записать свой голос. Затем прослушайте запись, чтобы убедиться, что микрофон работает должным образом.
Если у вас все еще возникают проблемы с микрофоном, то возможно, с ним что-то не в порядке. В этом случае рекомендуется обратиться к профессионалам или провести дополнительную проверку и настройку микрофона.
Видео:
Как настроить МИКРОФОН НА WINDOWS 7/8/10/XP? (NEW! Пошаговое руководство!)
Как настроить МИКРОФОН НА WINDOWS 7/8/10/XP? (NEW! Пошаговое руководство!) by Neon Sunset 30,003 views 6 years ago 4 minutes, 9 seconds