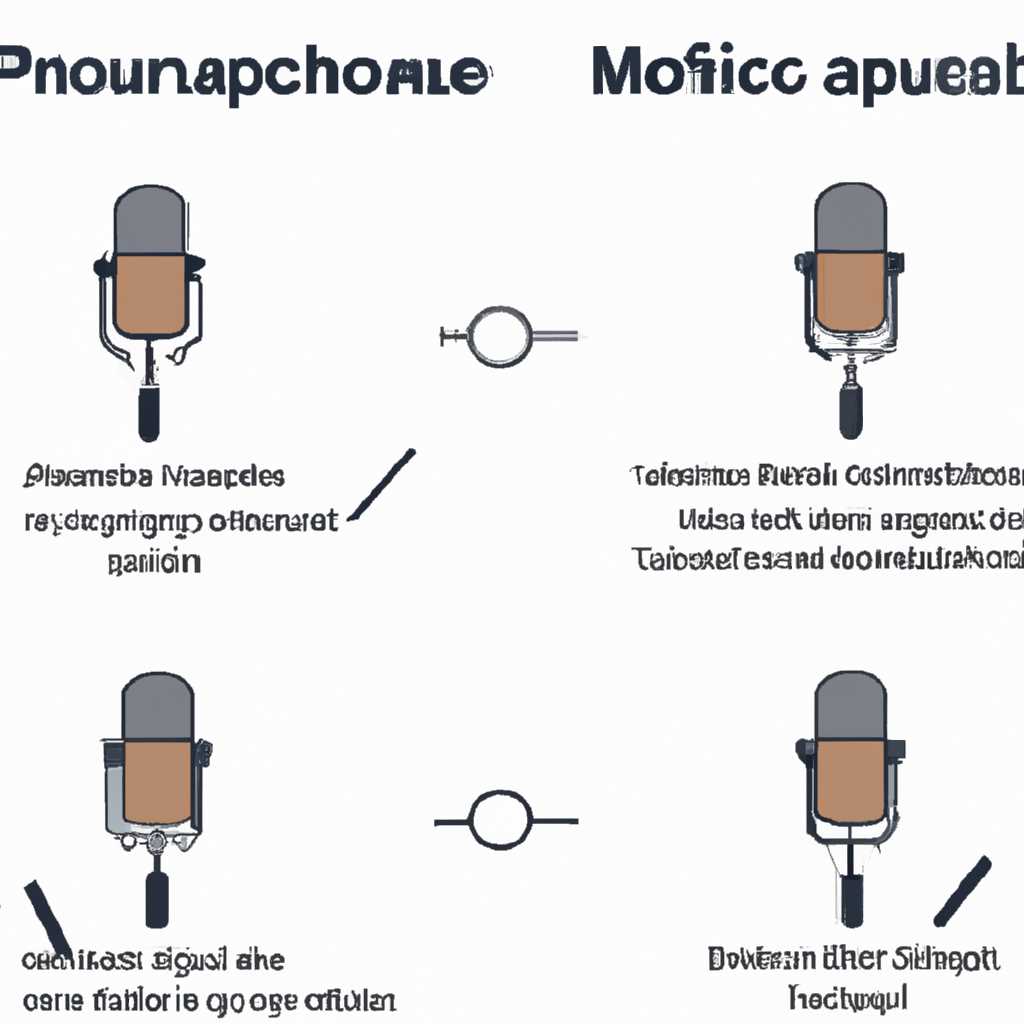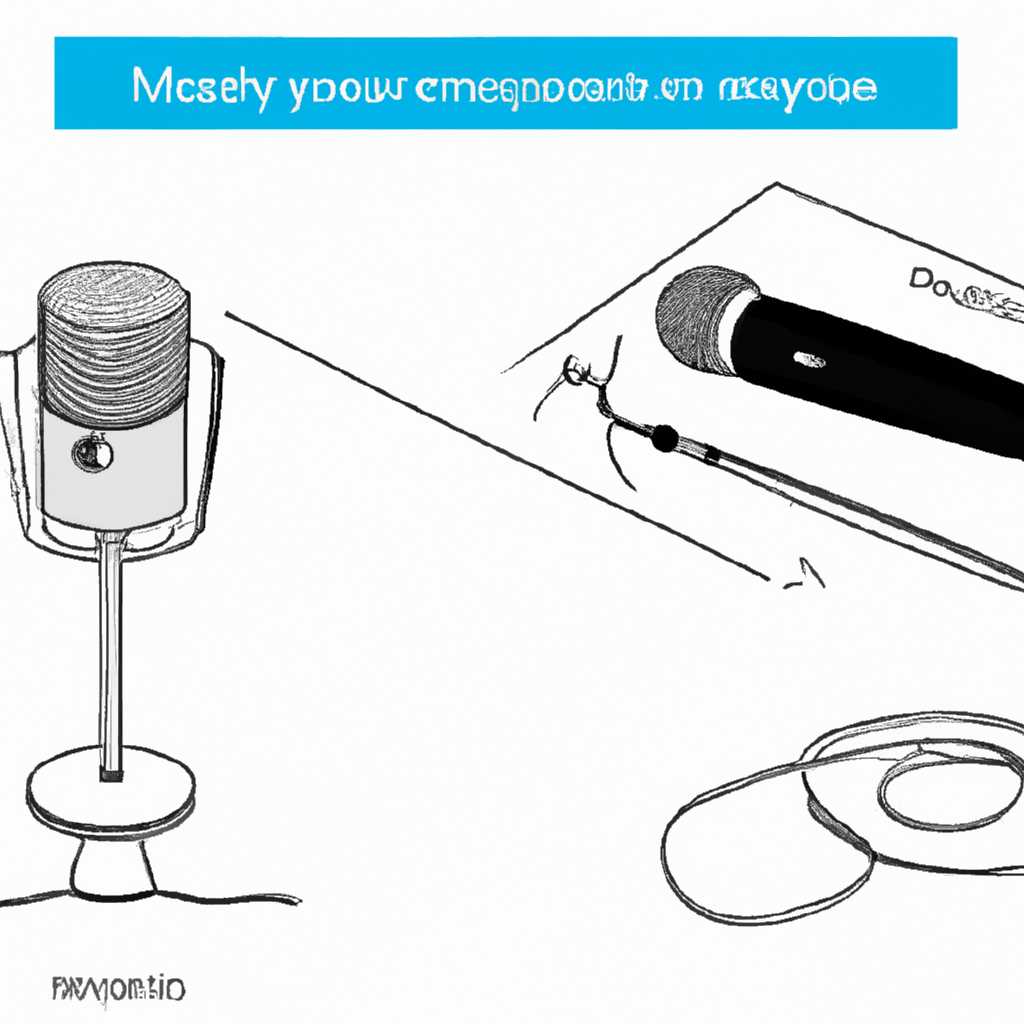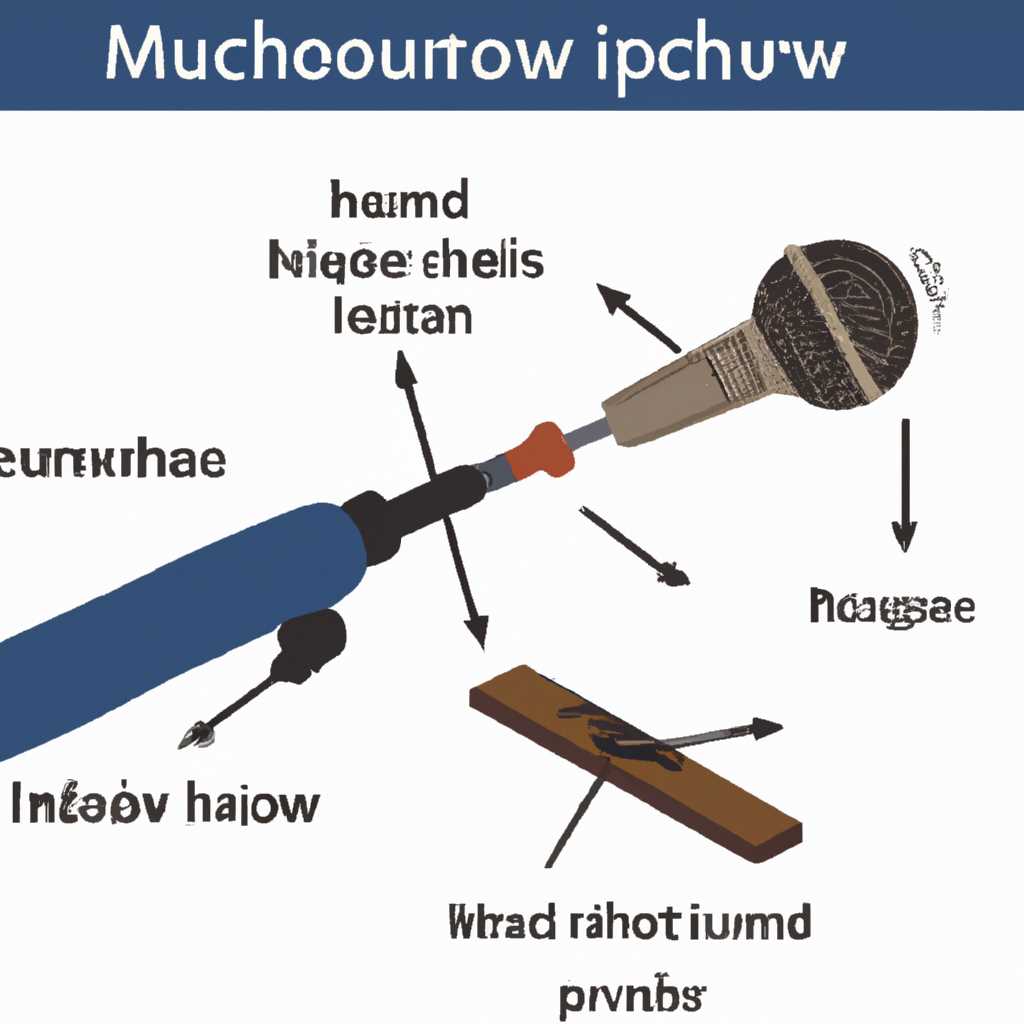- Как настроить микрофон: подробная инструкция для начинающих
- Как сделать гарнитуру микрофоном по умолчанию
- Настройка микрофона на ПК при помощи спецпрограмм
- 1. Используйте функцию «Пуск»
- 2. Найдите раздел «Запись звука»
- 3. Настройка микрофона
- 4. Подстройте уровень громкости и усиление
- 5. Прослушивание микрофона
- Настройка микрофона на Windows 7
- Что делать если присутствуют шумы при звукозаписи
- 1. Проверьте настройки звука
- 2. Проверьте драйвера звуковой карты
- 3. Проверьте оборудование
- Настройка через «Диспетчер устройств»
- Видео:
- Микрофонный кабель влияет на звук? Тестируем разные XLR-шнуры!
Как настроить микрофон: подробная инструкция для начинающих
Микрофон является одним из наиболее важных устройств в компьютере, позволяющим нам записывать звуковые файлы, общаться в онлайн-чатах или использовать голосовые команды. Большинство современных компьютеров уже имеют встроенный микрофон, однако, как правило, качество записи и усиление звука оставляют желать лучшего. Если у вас есть внешний микрофон, как, например, гарнитура, его также нужно настроить, чтобы гарантировать оптимальную производительность.
Перед началом настройки микрофона вам потребуется проверить его работоспособность. Прежде всего, убедитесь, что микрофон включен. Для этого найдите на панели управления звуком и зайдите в вкладку «Запись». Прослушайте и проверьте наличие звуковых сигналов во вкладке «Записывается». Если звук не записывается, перейдите к следующему шагу.
Затем, откройте вкладку «Устройства», в которой можно выбрать настройки микрофона по умолчанию. Если в вашем компьютере присутствуют другие звуковые модули, возможно, вам придется выбрать правильный микрофон в этой вкладке. Если вы не знаете, какой модуль выбрать, обратитесь к руководству пользователя.
При наличии необходимых драйверов вы можете проверить настройки микрофона. Для этого найдите ползунок усиления в окне настройки микрофона. Если звук слишком тихий или слишком громкий, переместитесь ползунком вправо или влево, чтобы установить оптимальное значение децибел.
Для общих задач проверки микрофона можно воспользоваться встроенной функцией «Прослушать данное устройство», которая позволяет вам услышать свой собственный голос через наушники или колонки компьютера. Если вы обнаружите неполадки или неудовлетворительное качество звука, попробуйте увеличить усиление микрофона или проверить другие настройки.
Как вы видите, настройка микрофона не такая сложная задача, как может показаться на первый взгляд. С помощью простых действий и правильных настроек вы сможете записывать звуки или голосовые команды без проблем. Не забывайте проверять микрофон время от времени, что бы избежать дискредитации его работы. Удачи вам!
Как сделать гарнитуру микрофоном по умолчанию
Чтобы сделать гарнитуру микрофоном по умолчанию на своем ПК, вы можете воспользоваться следующим способом:
- Перейдите в панель задач и откройте «Панель управления».
- На экране откроется окно с разными пунктами настройки. Если вы используете клавиатуру, переместитесь с помощью стрелки мыши к пункту «Звук», а затем кликните на нем.
- В открывшемся окне «Звука» выберите вкладку «Запись».
- На этой вкладке вы увидите различные устройства для записи звука, такие как микрофон, динамик и гарнитура. Откройте подраздел «Гарнитура» и кликните на кнопку «Установить по умолчанию».
- После этого значение «Усиление» и «Уровень» для вашей гарнитуры будет установлено по умолчанию.
- В большинстве случаев эти функции доступны в строке «Гарнитура» в подразделе «Запись» на вкладке «Звук». Убедитесь, что ничего не записывается, чтобы проверить уровень шумов.
- Если вы хотите настроить уровень усиления или подраздел «Усиление», то на вкладке «Звукозапись» можно настроить усиление громкости. Затем переключитесь на вкладку «Уровни», где можно настроить уровень громкости и уровень входного усиления.
В некоторых случаях, при подключении гарнитуры, она может не появляться в списке доступных устройств вкладке «Запись». В таком случае, включите режим просмотра скрытых устройств и переключитесь на вкладку «Звукозапись». Затем раскройте меню «Панель задач» с помощью стрелки справа от полоски заголовка окна и выберите пункт «Настройка устройств».
После открытия диалогового окна «Звуковые свойства», выберите вкладку «Запись» и проверьте, появилась ли гарнитура в списке доступных устройств. Если она по-прежнему не отображается, сверните «Звуковые свойства» и выберите «Настройка устройств». В окне «Настройка устройств» вы должны увидеть гарнитуру в списке устройств.
Настройка микрофона на ПК при помощи спецпрограмм
1. Используйте функцию «Пуск»
Для начала откройте меню «Пуск» в Windows и выполните поиск по запросу «звук». Найденный результат должен быть под названием «Панель управления». Нажмите на него, чтобы открыть панель управления звуком.
2. Найдите раздел «Запись звука»
На открывшемся экране выберите раздел «Звук» и перейдите на вкладку «Запись».
3. Настройка микрофона
В разделе «Запись звука» вы увидите список всех доступных устройств записи. Найдите свой микрофон или гарнитуру в этом списке. Если устройство не отображается, возможно, вам нужно установить последние драйвера или проверить подключение.
Для настройки микрофона щелкните по его значку и выберите пункт «Свойства». В открывшемся окне перейдите на вкладку «Уровни».
4. Подстройте уровень громкости и усиление
На вкладке «Уровни» вы увидите ползунок уровня громкости для микрофона. Подстройте его значение так, чтобы звук не был слишком слабым или слишком громким.
Также в этой вкладке можно отрегулировать усиление микрофона, если ваше устройство поддерживает эту функцию. Увеличив усиление, можно компенсировать слабый сигнал микрофона, а уменьшив – избежать искажений в случае, если звук слишком laut ist.
5. Прослушивание микрофона
Для прослушивания звука с микрофона или гарнитуры выберите вкладку «Слушание» и поставьте галочку напротив пункта «Слушать это устройство».
Теперь, когда вы настроили свой микрофон через панель управления звуком в Windows, вы должны иметь возможность применить настройки и приступить к записи звука на вашем ПК.
Настройка микрофона на Windows 7
Для начала, убедитесь, что микрофон подключен к компьютеру и правильно работает. Подключите его к специальному разъему на задней панели вашего компьютера или к разъему на передней панели — в зависимости от конкретной модели ПК.
Далее вам нужно открыть окно настроек звука. Для этого щелкните правой кнопкой мыши по значку динамика в правом нижнем углу экрана и выберите пункт «Звуки».
В открывшемся окне перейдите на вкладку «Запись». Здесь отобразятся все доступные устройства для записи звука на вашем компьютере.
Опуститесь до подраздела «Микрофон» и проверьте его настройки. Перехватывающая полоска должна двигаться вместе с голосовыми командами или другими звуками, поступающими через встроенный микрофон или подключенный к ПК.
Если вместо полоски отображается серая полоса или никакие изменения не отражаются, ваш микрофон может быть неправильно настроен или иметь проблему с драйвером.
Чтобы решить эту проблему, нажмите на название вашего микрофона и нажмите кнопку «Свойства». В открывшемся окне перейдите на вкладку «Уровни» и увеличьте значение децибел для входного уровня звука.
После изменения настроек, запишите голосовое сообщение или прослушайте звук через свои наушники или динамики, чтобы проверить результаты настройки.
Если вы все еще сталкиваетесь с проблемами, возможно, ваша звуковая карта нуждается в обновлении драйвера. Сделать это можно через «Панель управления» или с помощью специальных программ.
Теперь вы знаете, как настроить микрофон на Windows 7. В большинстве случаев эти шаги помогут вам решить проблему и сделать настройку вашего микрофона очень простой и удобной.
Что делать если присутствуют шумы при звукозаписи
Если вы используете микрофон для звукозаписи и столкнулись с проблемой шумов, не отчаивайтесь. Существует несколько способов решения этой проблемы.
1. Проверьте настройки звука
Первым делом откройте настройки звука на вашем устройстве. Для этого нажмите на значок динамика в правом нижнем углу окна.
Далее выберите «Настройки звука» либо «Звуковые настройки». Если у вас Windows, можно открыть настройки звука через «Диспетчер устройств».
Проверьте, что устройство выбрано правильно, а громкость не слишком низкая или слишком высокая. Попробуйте изменить положение ползунка громкости и прослушать звук, чтобы убедиться, что шумы уменьшились.
2. Проверьте драйвера звуковой карты
Если проблема со звуком сохраняется, возможно, дело в драйверах звуковой карты. Откройте «Диспетчер устройств» и найдите раздел «Звуковые, видео- и игровые контроллеры».
Найдите вашу звуковую карту в списке устройств. Если рядом с названием устройства есть значок восклицательного знака или другой признак проблемы, это может указывать на неполадку с драйвером.
Попробуйте обновить или переустановить драйвера звуковой карты. Для этого щёлкните правой кнопкой мыши на устройстве и выберите соответствующий пункт меню. Далее следуйте инструкциям.
3. Проверьте оборудование
Если ничего из вышеперечисленного не помогло, проблема возможно заключается в самих компонентах вашего оборудования. Попробуйте подключить другой микрофон или гарнитуру и прослушать звукозапись с их помощью.
Если шумы исчезают при использовании другого устройства, вероятнее всего проблема кроется именно в вашем микрофоне или гарнитуре.
Если все вышеперечисленные способы не решают проблемы со шумами, вы можете попробовать специальные программы, которые предназначены для настройки микрофона. Некоторые из них позволяют убирать шумы при звукозаписи, а также настраивать другие параметры для получения качественного звука.
Надеемся, что вы смогли настроить микрофон и решить проблему с шумами при звукозаписи. Успехов вам!
Настройка через «Диспетчер устройств»
Если настройка микрофона через панель управления не дала желаемого результата, то можно попробовать настроить его через «Диспетчер устройств». Это способ, который может быть очень полезным в случае, если не присутствуют функции настройки звука или записи на вашей панели управления.
- Для начала, откройте «Диспетчер устройств». На Windows 7 и более старых версиях системы, его можно найти в меню «Пуск» либо поиском на компьютере. На Windows 10 этот пункт можно найти, кликнув правую кнопку мыши на значке «Пуск» в левом углу экрана и выбрав соответствующий пункт меню.
- Когда окно «Диспетчер устройств» откроется, переместитесь к разделу «Звук, видео и игры» и раскройте его. Затем найдите вашу аудиокарту или гарнитуру в списке установленных устройств, которые отображаются в разделе.
- Щелкните правой кнопкой мыши на устройстве, которое вы хотите настроить (микрофон или аудиокарта) и выберите пункт «Свойства».
- В открывшемся окне «Свойства устройства» перейдите на вкладку «Уровни». На этой вкладке вы увидите слайдеры уровня: для звука и для записи. Если вы слышите очень тихий звук или ваш микрофон слишком чувствителен и записывается слишком громкий звук, можно изменить уровни.
- Когда вы находитесь на вкладке «Уровни», регулятор громкости записи должен быть назначен на наиболее оптимальное значение. Не стоит делать его слишком громким или слишком тихим, чтобы избежать дискредитации звука.
- Если вы не настроили уровни звука или записи, или хотите применить другие параметры, переместитесь на вкладку «Дополнительно». Здесь вы можете настроить децибелы, уровни основных и других параметров для устранения шумов или иных проблем с звуком.
- Последней вкладкой на панели «Свойства устройства» является вкладка «Драйвер». Здесь вы можете обновить драйвера или удалить устройство для последующего установления связи.
- Когда вы просмотрели и настроили все нужные параметры, примените изменения и закройте окно «Свойства устройства».
Теперь, когда вы настроили свой микрофон через «Диспетчер устройств», вы можете приступить к работе или общению без дополнительных проблем с звуком. Удачи в устранении!
Видео:
Микрофонный кабель влияет на звук? Тестируем разные XLR-шнуры!
Микрофонный кабель влияет на звук? Тестируем разные XLR-шнуры! by С микрофоном по жизни! 16,156 views 1 year ago 19 minutes