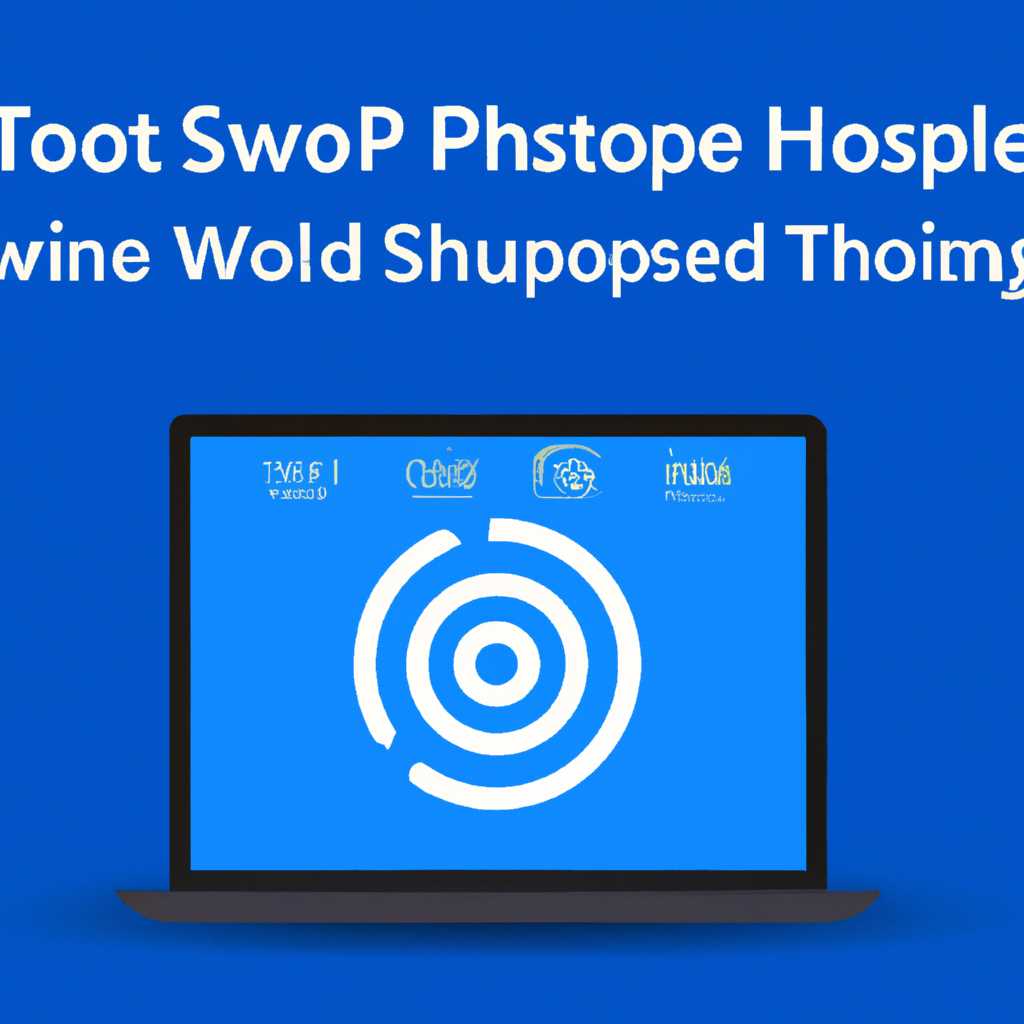- Как настроить мобильный хотспот в Windows 10: простое руководство
- Что такое мобильный хот-спот и как его настроить
- Настройка мобильного хот-спота в Windows 10
- Возможные проблемы и их решения
- Сброс сети: невозможно подключиться к сети
- Как настроить мобильный хот-спот в Windows 10
- Проблемы и баги:
- Проблема с драйвером или доступом к устройству
- Проблема с паролем или доступом к сети
- Проблема с подключением к сети
- Проблема с обработкой данных
- Проблема с интерфейсом командной строки
- Неудачная активация мобильного хот-спота
- Отсутствие доступа к интернету: проверка возможности подключения
- Обновите версию Windows
- Проверьте настройки подключения
- Проверьте аппаратное обеспечение и поддержку
- Проверьте предыдущую активацию
- Видео:
- Как настроить спящий режим на Windows 10
Как настроить мобильный хотспот в Windows 10: простое руководство
В современном мире мобильные устройства являются неотъемлемой частью нашей жизни. Интернет-соединение больше не является роскошью, а необходимостью для работы, общения и развлечений. В некоторых ситуациях, когда нет доступа к Wi-Fi, можно использовать функциональность мобильного хот-спота вашего смартфона или планшета для создания собственной беспроводной сети.
В свою очередь, операционная система Windows 10 предлагает встроенные инструменты для настройки мобильного хот-спота. С их помощью можно очень просто и быстро раздать интернет-соединение, чтобы подключить другие устройства, такие как ноутбуки или планшеты, к сети, которую вы предоставляете. В этом простом руководстве мы покажем вам, как настроить мобильный хот-спот в Windows 10, когда вам это необходимо.
Перед тем, как мы начнем с настройкой хот-спота, существует несколько важных аспектов, которые следует учесть. Во-первых, ваше мобильное устройство должно поддерживать функцию мобильного хот-спота. Если вы не уверены, проверьте руководство пользователя или обратитесь к производителю вашего устройства. Во-вторых, у вас должна быть установлена актуальная версия операционной системы Windows 10, чтобы воспользоваться всеми возможностями, которые мы предлагаем. Если у вас стоит предыдущая версия, можно попробовать откатиться к более новой, чтобы быть уверенным в актуальности и возможности настройки хот-спота.
Что такое мобильный хот-спот и как его настроить
Windows 10 имеет встроенный менеджер хот-спота, который упрощает настройку и управление этой функцией. Для активации хот-спота вам потребуется мобильное устройство с интерфейсом Wi-Fi и доступом к Интернету.
Настройка мобильного хот-спота в Windows 10
Вот шаги по настройке мобильного хот-спота в Windows 10:
- Проверьте, подключено ли ваше мобильное устройство к интернету.
- Обновите драйверы вашей сетевой карты до последней версии.
- Откройте «Настройки» в Windows 10 и перейдите к разделу «Сеть и Интернет».
- В разделе «Сеть и Интернет» выберите «Мобильная точка доступа» в левом меню.
- Включите «Разрешить другим устройствам подключаться к сети через Интернет вашего устройства» и установите имя сети и пароль.
- Щелкните правой кнопкой мыши на значке сети в системном трее и выберите «Открыть центр управления сетями и общим доступом».
- В окне «Центр управления сетями и общим доступом» выберите «Изменить настройки адаптера».
- Правой кнопкой мыши щелкните на интерфейсе Wi-Fi и выберите «Свойства».
- В окне «Свойства Wi-Fi» перейдите на вкладку «Общие» и поставьте галочку напротив «Разрешить другим сетям подключаться к Интернету посредством этого компьютера».
- Щелкните «ОК» и закройте остальные окна.
После выполнения этих шагов ваш мобильный хот-спот будет настроен и будет готов к использованию. Вы сможете подключиться к нему с использованием имени сети и пароля, которые вы указали во время настройки.
Возможные проблемы и их решения
При настройке мобильного хот-спота в Windows 10 могут возникнуть некоторые проблемы. Вот несколько распространенных проблем и их решения:
- Если программный интерфейс мобильного хот-спота не работает, попробуйте выполнить сброс сетевых настроек. Для этого откройте командную строку с правами администратора и введите команду «netsh int ip reset». Затем перезагрузите компьютер.
- Если устройство не подключается к мобильному хот-споту, убедитесь, что у вас есть правильное имя сети и пароль. Проверьте также, что устройство поддерживает работу с хот-спотом.
- Если вы не можете подключиться к Интернету через мобильный хот-спот, попробуйте перезапустить свой роутер и устройство.
- Если все остальные шаги не помогли, попробуйте откатить вашу сетевую карту к предыдущей версии драйвера.
Вот описание того, что такое мобильный хот-спот и как его настроить в Windows 10. Надеемся, что этот раздел поможет вам использовать эту полезную возможность для подключения других устройств к интернету через ваше мобильное устройство.
Сброс сети: невозможно подключиться к сети
Если вы столкнулись с этой ошибкой, есть несколько шагов, которые можно предпринять для ее устранения:
- Проверьте наличие подключения к сети интернет. Убедитесь, что ваше устройство имеет доступ в интернет, чтобы быть в состоянии размещать подключение.
- Обновите или откатите драйверы адаптера. Некоторые пользователи сообщают, что обновление или откат драйверов помогает исправить эту проблему. Для этого откройте меню «Пуск», найдите раздел «Настройка» и перейдите в раздел «Панель управления». Далее перейдите во вкладку «Адаптеры», найдите ваш адаптер и щелкните правой кнопкой мыши, чтобы открыть контекстное меню. Выберите пункт «Обновить драйвер» или «Откатить драйвер» и следуйте инструкциям.
- Используйте команду netsh для сброса настроек сети. Если предыдущие шаги не помогли, вы можете попробовать сбросить настройки сети с помощью команды netsh в терминале. Откройте командную строку, перейдите к разделу, в котором находится ваш Windows, и введите следующую строку: «netsh winsock reset». После ввода этой команды перезагрузите компьютер и проверьте, удается ли теперь подключиться к сети.
Если вы проделали все эти шаги, но все равно не удается подключиться к сети, возможно, вам стоит обратиться в службу поддержки или проконсультироваться с вашим интернет-провайдером для дальнейшей помощи.
Как настроить мобильный хот-спот в Windows 10
В операционной системе Windows 10 есть встроенная функция создания мобильного хот-спота, которое позволяет использовать устройство с Windows в качестве точки доступа к интернету. Для настройки хот-спота вам потребуется обеспечение подключение к интернету, а также права администратора.
- Откройте командную строку с правами администратора. Для этого нажмите «Пуск» и введите «cmd» в строке поиска. Затем щелкните правой кнопкой мыши на «Командная строка» и выберите «Запустить от имени администратора».
- В командной строке введите следующую команду для сброса настроек мобильного хот-спота:
- Активируйте мобильный хот-спот, введя следующую команду:
- Чтобы проверить успешность активации хот-спота, выполните следующие команды:
- Введите
netsh wlan show driversи нажмите «Enter». - Перейдите к разделу «Хостинг сети поддерживается» и проверьте, стоит ли значение «Да» в этом разделе.
- Если данное значение «Нет», вам необходимо открыть Диспетчер устройств и обновить драйверы вашей сетевой карты.
- Настройте ваше оборудование для подключения к хот-споту. Вам нужно выбрать сеть с именем, которое вы указали в команде
ssid=имя_сетии ввести пароль, указанный в командеkey=пароль. - При необходимости вы можете проверить статус хот-спота, введя команду:
netsh wlan set hostednetwork mode=allow ssid=имя_сети key=пароль
Вместо «имя_сети» укажите имя сети, которое вы хотите использовать для хот-спота, а вместо «пароль» укажите пароль для доступа к хот-споту.
netsh wlan start hostednetwork
Если это не удаётся, обновите драйверы вашей сетевой карты.
netsh wlan show hostednetwork
Вы увидите информацию о работе хот-спота, включая количество подключенных устройств и количество переданных данных.
Теперь вы можете использовать ваше устройство с Windows 10 в качестве мобильного хот-спота и подключить к нему другие устройства для доступа к интернету. Но помните, что использование хот-спота может привести к дополнительной обработке данных и повышенному расходу энергии, поэтому рекомендуется выключать хот-спот, когда он не используется.
Проблемы и баги:
При настройке мобильного хот спота на Windows 10 может возникнуть несколько проблем и багов. Рассмотрим некоторые из них:
Проблема с драйвером или доступом к устройству
Иногда при активации точки доступа возникают проблемы с драйвером сетевого адаптера или доступом к устройству. В таком случае рекомендуется обновить драйвер с помощью командной строки или обратиться к производителю устройства для получения поддержки.
Проблема с паролем или доступом к сети
Если у вас возникли проблемы с паролем или доступом к сети, убедитесь в правильности введенных данных. Также проверьте, что пароль не содержит недопустимых символов или пробелов.
Проблема с подключением к сети
Возможно, устройство не удается подключиться к мобильному хот споту из-за проблем с сетью или настройками сетевых параметров. Проверьте наличие интернет-соединения и обратитесь к провайдеру интернета для проверки наличия проблем в сети.
Проблема с обработкой данных
Если у вас возникли проблемы с обработкой данных, попробуйте обновить прошивку устройства или выполнить откат к предыдущей версии. Затем проверьте наличие обновлений Windows и установите их, если такие имеются.
Проблема с интерфейсом командной строки
Если у вас возникли проблемы с интерфейсом командной строки, убедитесь, что вы вводите правильные команды и параметры. Также проверьте, что вы используете административные права для выполнения команд.
В случае возникновения проблем с мобильным хот спотом в Windows 10, смотрите данную статью для получения подробной информации о настройке и устранении проблем. Руководство также позволяет настроить подключение к другим мобильным устройствам.
Неудачная активация мобильного хот-спота
Первым шагом в решении проблемы является проверка наличия обновлений операционной системы. Нажмите на кнопку «Пуск» и выберите «Настройки». Затем перейдите в раздел «Обновление и безопасность» и нажмите на кнопку «Проверить наличие обновлений». Если доступно какое-либо обновление, установите его.
Если проблема остается, то вам может потребоваться обновить драйверы вашего адаптера WLAN. Для этого откройте менеджер устройств, для этого нажмите комбинацию клавиш «Win + X» и выберете «Устройство и принтеры». В открывшемся меню найдите раздел «Сетевые адаптеры» и раскройте его. Правым кликом мыши на адаптере WLAN выберите «Обновить драйвер». Если доступно обновление, установите его.
Другая возможная причина проблемы может быть связана с настройками вашего мобильного устройства. Убедитесь, что функция хот-спота активирована на вашем устройстве и что пароль для подключения к хот-споту введен правильно. Также убедитесь, что ваше мобильное устройство имеет подключение к интернету.
Если ничего из предыдущих шагов не помогло, то проблема может быть связана с вашим мобильным оператором или прошивкой вашего устройства. Обратитесь к поддержке вашего оператора, чтобы узнать, есть ли какие-либо ограничения или проблемы с активацией хот-спота.
В некоторых случаях, для настройки хот-спота в Windows 10, может потребоваться использование специального программного обеспечения от производителя вашего устройства. Например, для некоторых устройств Huawei вам может понадобиться установить программу Huawei Mobile WiFi Router. Проверьте наличие таких программ для своего устройства и установите их, если это необходимо.
Отсутствие доступа к интернету: проверка возможности подключения
Возможно, вы уже следовали всем инструкциям этой статьи и активировали функцию мобильного хот-спота в Windows 10. Однако, по каким-то причинам у вас все еще отсутствует доступ к интернету на вашем устройстве.
Если у вас возникла такая проблема, первым делом следует проверить наличие доступа к интернету на вашем мобильном устройстве. Попробуйте открыть любую веб-страницу или запустить другое приложение, требующее подключения к сети. Если доступ к интернету отсутствует на вашем мобильном устройстве, это значит, что проблема находится в вашей мобильной сети.
Если на вашем мобильном устройстве удается подключиться к интернету, но вы все равно не можете получить доступ через мобильный хот-спот на вашем Windows 10, вам надо проверить несколько вещей.
Обновите версию Windows
Возможно, проблема связана с некорректной работой некоторых функций в более старой версии Windows 10. Проверьте, что у вас установлена последняя версия операционной системы и обновите ее при необходимости.
Проверьте настройки подключения
Убедитесь, что подключение к мобильному хот-споту на вашем Windows 10 настроено правильно. Проверьте имя и пароль для подключения к сети. При необходимости, удалите сеть, а затем создайте ее заново.
Также, может понадобиться изменить настройки сетевого адаптера. Для этого откройте «Панель управления», выберите «Сеть и интернет» и далее «Центр управления сетями и общим доступом». На вкладке «Изменение настроек адаптера» найдите адаптер мобильного хот-спота и проверьте его статус и настройки.
Проверьте аппаратное обеспечение и поддержку
Некоторые проблемы могут быть связаны с аппаратным обеспечением вашего устройства или его поддержкой функции мобильного хот-спота. Проверьте, что ваше устройство оснащено необходимым оборудованием и поддерживает данную функцию.
Проверьте предыдущую активацию
Если вы уже ранее активировали мобильный хот-спот и он работал, но теперь перестал, попробуйте отключить и снова активировать его. Возможно, это поможет решить проблему.
Если ничего не помогает и вы все еще не можете получить доступ к интернету через мобильный хот-спот, возможно, это связано с багами или проблемами в работе операционной системы. В этом случае, вам может потребоваться откатиться к предыдущей версии Windows или обратиться в службу поддержки.
Важно помнить, что настройка и работа мобильного хот-спота в Windows 10 может отличаться для различных устройств или моделей мобильных устройств. Если у вас возникли какие-либо проблемы, рекомендуется обратиться к руководству пользователя вашего устройства или обратиться за помощью к производителю.
Видео:
Как настроить спящий режим на Windows 10
Как настроить спящий режим на Windows 10 by Аниса Гарайева 55,122 views 5 years ago 10 minutes, 39 seconds