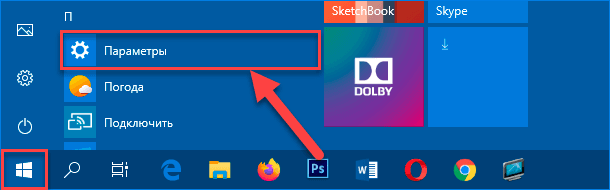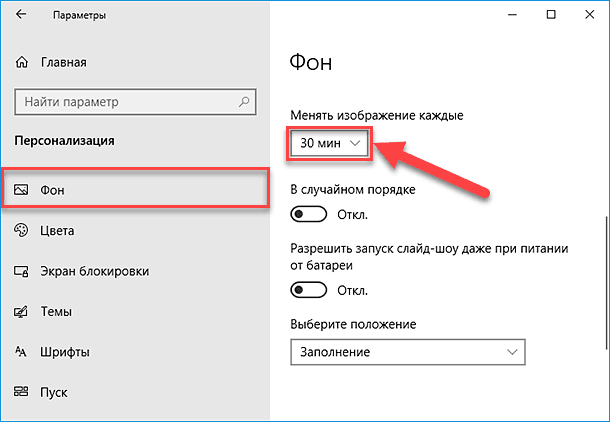- Как настроить частоту обновления монитора в Windows 10
- Как изменить частоту обновления монитора в Windows 10: пошаговая инструкция
- Шаг 1: Откройте свойства дисплея
- Шаг 2: Доступ к дополнительным параметрам
- Шаг 3: Изменение частоты обновления
- Шаг 4: Сохраняем изменения
- Откройте панель управления
- Перейдите в раздел «Оформление»
- Выберите «Дополнительные параметры дисплея»
- 1. Щелкните правой кнопкой мыши на пустой области рабочего стола.
- 2. Выберите «Свойства дисплея» из контекстного меню.
- 3. Во вкладке «Свойства дисплея» выберите «Дополнительные параметры».
- 4. В параметрах дисплея выберите вкладку «Монитор».
- 5. Нажмите кнопку «Дополнительно».
- 6. Измените значение частоты обновления.
- 7. Сохраните изменения.
- Откройте вкладку «Монитор»
- Найдите раздел «Частота обновления экрана»
- Нажмите «Дополнительные параметры»
- Шаг 1: Откройте свойства экрана
- Шаг 2: Посмотрите доступные частоты обновления экрана
- Шаг 3: Измените частоту обновления экрана
- Установите желаемую частоту обновления
- Сохраните изменения
- Видео:
- Как поменять герцовку монитора на виндовс 10 I Как изменить частоту обновления монитора в Windows 10
Как настроить частоту обновления монитора в Windows 10
Настройка частоты обновления монитора является важной задачей для пользователей компьютера. В Windows 10 доступно несколько способов изменения этого параметра. Для начала, вам понадобится информация о поддерживаемых вашим монитором частотах обновления. Обычно эта информация приведена в спецификациях вашего дисплея или может быть найдена на сайте производителя. Частота обновления измеряется в герцах (Гц) и показывает, сколько раз в секунду монитор обновляет изображение на экране. Чем выше частота обновления, тем более плавным будет отображение изображений и движений на экране.
Чтобы настроить частоту обновления монитора в Windows 10, вам понадобится найти соответствующие настройки в системе. В стандартных версиях Windows 10 это можно сделать следующим образом: кликните правой кнопкой мыши на рабочем столе, выберите в контекстном меню пункт «Настройки дисплея» или «Параметры экрана». В открывшемся окне перейдите на вкладку «Дополнительные свойства дисплея» или «Дополнительные параметры экрана». Далее найдите раздел «Частота обновления экрана» или «Частота обновления», где вы сможете выбрать нужное вам значение.
Если же вы используете ноутбук или компьютер с видеокартой Nvidia или AMD Radeon, то процесс настройки может немного отличаться. В этом случае перейдите к действиям:
- Нажмите правой кнопкой мыши на свободном месте на рабочем столе и выберите пункт «Панель управления Nvidia» или «Центр управления AMD Radeon».
- В открывшемся окне найдите раздел с настройками экрана или видео.
- Выберите пункт «Настроить параметры экрана» или «Настроить видео».
- Следуйте инструкциям, чтобы изменить или настроить частоту обновления вашего монитора.
Помимо настроек в системе, многие мониторы также предлагают возможность изменения частоты обновления через кнопки на самом мониторе. Название и расположение таких кнопок могут отличаться в зависимости от производителя, поэтому рекомендуется обратиться к руководству пользователя монитора для получения более подробной информации по этому вопросу.
Как изменить частоту обновления монитора в Windows 10: пошаговая инструкция
Если вы хотите изменить частоту обновления монитора в Windows 10, следуйте этой пошаговой инструкции:
Шаг 1: Откройте свойства дисплея
Чтобы изменить параметры обновления монитора, нажмите правой кнопкой мыши на рабочем столе и выберите «Свойства дисплея».
Шаг 2: Доступ к дополнительным параметрам
В окне свойств дисплея, перейдите на вкладку «Параметры» и нажмите на кнопку «Дополнительные параметры».
Шаг 3: Изменение частоты обновления
На вкладке «Монитор» вы можете установить желаемую частоту обновления монитора, измеряемую в герцах (Гц). Выберите желаемое значение из списка доступных частот или введите дополнительную частоту через настройку «Другое». Частота обновления определяет, как часто ваш экран будет обновляться в секунду.
Шаг 4: Сохраняем изменения
После того, как вы выбрали или ввели новую частоту обновления монитора, нажмите «ОК», чтобы сохранить изменения.
Откройте панель управления
Для настройки частоты обновления монитора в Windows 10 существует несколько способов, в зависимости от версии операционной системы и используемого аппаратного обеспечения. В данной статье мы рассмотрим один из возможных путей настроить этот параметр.
Сначала откройте панель управления, нажав правой кнопкой мыши по значку «Пуск» на рабочем столе или в нижней левой части экрана. В меню, которое появится, выберите пункт «Панель управления».
В открывшемся окне панели управления найдите раздел «Отображение» или «Дисплей», который находится обычно в категории «Аппаратное и звуковое оборудование» или «Внешний вид и персонализация». Вам может понадобиться немного времени, чтобы найти нужный раздел, так как его расположение может отличаться в разных версиях Windows.
На вкладке «Свойства дисплея» или «Свойства экрана» вы увидите информацию о вашем мониторе и его разрешении. Здесь вы также можете посмотреть текущую частоту обновления монитора.
Для изменения частоты обновления монитора нажмите кнопку «Дополнительные параметры». В открывшемся окне выберите вкладку «Монитор» и найдите параметр «Частота обновления». Обратите внимание, что не все мониторы поддерживают высокие частоты обновления, поэтому выбирайте приемлемую частоту в зависимости от возможностей вашего устройства.
Для того чтобы поменять частоту обновления, установите желаемое значение в списке доступных частот. Если вы не знаете, какую частоту выбрать, можете оставить стандартное значение или посмотреть рекомендации производителя монитора.
Сохраните изменения, нажав кнопку «Применить» в окне «Свойства дисплея». Возможно, вам будет показано сообщение с просьбой подтвердить сохранение параметров. Подтвердите своё действие, нажав кнопку «ОК».
После сохранения изменений частота обновления монитора должна быть установлена на выбранное вами значение. Теперь вы можете закрыть окно панели управления и продолжить работу с вашим устройством с обновленной частотой обновления.
Обратите внимание, что частота обновления монитора может влиять на комфортную работу и здоровье пользователя. Некоторые пользователи могут заметить улучшение качества изображения при увеличении частоты обновления, но это может зависеть от конкретной ситуации и индивидуальных предпочтений. Также имейте в виду, что изменение частоты обновления может потребовать перезагрузки системы или дополнительных действий для полной активации изменений.
Стоит отметить, что в некоторых случаях, особенно при работе на ноутбуке, возможность изменить частоту обновления монитора через панель управления может быть отсутствует, или данный параметр может быть заблокирован. В таком случае, чтобы изменить частоту обновления монитора, требуется использовать дополнительные программы или настройки драйверов видеокарты.
Перейдите в раздел «Оформление»
Если вы хотите настроить частоту обновления монитора в Windows 10, вам понадобится открыть окно «Свойства экрана». Это можно сделать несколькими способами, в зависимости от версии операционной системы и установленной видеоадаптером.
1. На рабочем столе нажмите правой кнопкой мыши и выберите «Панель управления». В открывшемся окне «Панель управления» найдите и выберите раздел «Оформление».
2. Если у вас установлена видеокарта Radeon от AMD, вы можете открыть панель управления AMD Catalyst и перейти в раздел «Переключение профилей». В этом разделе вы найдете настройку частоты обновления монитора.
3. В некоторых версиях Windows 10 такая функция может быть недоступна. В этом случае вы можете использовать дополнительные программы, которые предлагает WinI Software. Например, программа CRU (Custom Resolution Utility) позволяет изменить параметры частоты обновления и разрешения монитора.
4. Другой способ — перейти в настройки системы через Панель управления. Нажмите правой кнопкой мыши на значок Пуск в левом нижнем углу экрана и выберите Панель управления. В открытом окне Панель управления найдите и выберите раздел «Система и безопасность». Затем откройте раздел «Система» и выберите вкладку «Дополнительные параметры системы».
5. В открывшемся окне «Свойства системы» перейдите на вкладку «Дополнительно» и в разделе «Свойства производительности» нажмите кнопку «Настройка».
6. В открывшемся окне «Параметры производительности» перейдите на вкладку «Визуализация» и найдите раздел «Настройка монитора». Нажмите кнопку «Свойства» рядом с этим разделом.
7. В открывшемся окне «Свойства монитора» выберите вкладку «Свойства» и найдите параметр «Частота обновления монитора». Здесь вы можете настроить нужные вам значения частоты обновления.
8. Нажмите кнопку «Применить» и подтвердите свои изменения. Если вам понравились новые настройки, нажмите «Сохранить».
Теперь вы знаете, как настроить частоту обновления монитора в Windows 10. Помните, что частота обновления монитора измеряется в герцах. Вы можете изменить эту настройку в пределах приемлемой для вашего монитора частоты. Удачной работы!
Выберите «Дополнительные параметры дисплея»
При настройке частоты обновления монитора в Windows 10, одним из первых шагов будет выбор «Дополнительные параметры дисплея». Частота обновления экрана, выраженная в герцах (Гц), определяет, сколько раз в секунду изображение на экране обновляется. Чем выше значение частоты, тем плавнее и меньше мигания экрана.
Чтобы перейти к «Дополнительным параметрам дисплея», выполните следующие действия:
1. Щелкните правой кнопкой мыши на пустой области рабочего стола.
После нажатия правой кнопки мыши на рабочем столе появится контекстное меню с различными параметрами.
2. Выберите «Свойства дисплея» из контекстного меню.
После выбора «Свойства дисплея» откроются дополнительные параметры вашего экрана.
3. Во вкладке «Свойства дисплея» выберите «Дополнительные параметры».
Во вкладке «Дополнительные параметры» вы сможете непосредственно настраивать частоту обновления экрана.
Обратите внимание, что доступные значения частоты обновления могут зависеть от вашего монитора и видеокарты. Если ваш монитор поддерживает только одно значение, то оно будет предложено вам в меню. Если ваш монитор поддерживает несколько значений, то вы сможете выбрать наиболее подходящую герцовку.
Значение частоты обновления монитора можно изменить двумя способами: через параметры дисплея Windows или через программное обеспечение видеокарт (например, NVIDIA или Radeon Software).
4. В параметрах дисплея выберите вкладку «Монитор».
Во вкладке «Монитор» вы найдете информацию о текущей частоте обновления экрана установленного монитора.
5. Нажмите кнопку «Дополнительно».
В разделе «Дополнительно» вы сможете увидеть все доступные частоты обновления для вашего монитора.
6. Измените значение частоты обновления.
Чтобы изменить частоту обновления экрана, выберите желаемую герцовку из списка значений и нажмите кнопку «Применить».
Обратите внимание, что изменение частоты обновления может потребовать перезагрузки системы или монитора.
7. Сохраните изменения.
После изменения частоты обновления экрана нажмите кнопку «ОК» и «Применить» в других открытых окнах свойств дисплея, чтобы сохранить изменения.
Для проверки, что частота обновления экрана была изменена на заданную, вы можете нажать кнопку «Тест» или просмотреть информацию о параметрах дисплея на вкладке «Свойства».
Теперь вы знаете, как выбрать «Дополнительные параметры дисплея» в Windows 10 и настроить частоту обновления монитора в соответствии с вашими потребностями.
Откройте вкладку «Монитор»
Для того чтобы поменять частоту обновления монитора в Windows 10, вам потребуется открыть вкладку «Монитор» в свойствах экрана. Вот пошаговая инструкция:
- Щелкните правой кнопкой мыши на свободном месте на рабочем столе и выберите пункт «Параметры отображения». Откроется окно «Параметры отображения».
- В окне «Параметры отображения» выберите вкладку «Дополнительные параметры отображения».
- На вкладке «Дополнительные параметры отображения» найдите и нажмите на ссылку «Свойства видеокарты».
- Откроется окно «Свойства видеокарты» вашей системы. В окне «Свойства видеокарты» выберите вкладку с названием вашей видеокарты (например, «Intel Graphics» или «Radeon Software»).
- На вкладке с названием вашей видеокарты найдите и выберите пункт «Монитор».
- Установите нужные значения в параметре «Частота обновления», выбрав из списка предложенных значений. Обычно частота обновления экрана измеряется в герцах (Гц). Выберите приемлемую частоту обновления, которая наиболее соответствует вашим потребностям.
- После выбора нужной частоты обновления нажмите кнопку «Применить». Если выбранная частота обновления экрана не поддерживается вашим монитором, то на экране появится сообщение об ошибке и изменение частоты обновления будет отменено.
- Сохраните изменения, нажав кнопку «ОК» в окне «Свойства видеокарты».
- Закройте окно «Параметры отображения». Теперь ваш монитор будет работать с новой частотой обновления.
Таким образом, выбрав нужные значения частоты обновления монитора, вы сможете сохранить приемлемую частоту обновления экрана и настроить его под ваши потребности.
Найдите раздел «Частота обновления экрана»
Чтобы изменить частоту обновления экрана в Windows 10, вам нужно перейти в панель настроек рабочего стола.
1. Щелкните правой кнопкой мыши на рабочем столе и выберите «Диспетчер графических свойств» или «Параметры NVIDIA Control Panel» (в зависимости от вашей видеокарты).
2. В открывшемся окне выберите вкладку «Дополнительные» или «Дополнительные настройки».
3. Найдите параметр «Частота обновления экрана» или «Обновление экрана» и нажмите на него.
4. В этом окне вы увидите список доступных частот обновления для вашего монитора. Обычно они выражаются в герцах (Гц).
5. Выберите нужную частоту обновления из списка. Некоторые мониторы могут поддерживать только определенные частоты, поэтому убедитесь, что выбрана поддерживаемая вашим монитором.
6. Нажмите кнопку «Применить», чтобы сохранить изменения. Окно рабочего стола может мигнуть, когда новая частота обновления вступит в силу.
7. Нажмите «ОК» для закрытия окна и завершения настройки.
Теперь вы установили нужную частоту обновления экрана. Помните, что частота обновления может влиять на качество и плавность отображения изображений и видео на вашем мониторе, поэтому выбирайте приемлемую для себя частоту.
Нажмите «Дополнительные параметры»
Чтобы изменить частоту обновления монитора в Windows 10, вам потребуются дополнительные параметры. Эта информация нельзя сделать настроек моментально, так как доступных герцовок может не быть или пользователь может не знать, как изменить частоту обновления экрана. Частота обновления экрана измеряется в герцовках и это один из параметров свойств видеокарты и монитора, который влияет на качество отображаемого изображения.
В Windows 10 ее можно изменить как через свойства видеокарт, так и через параметры экрана. Чаще всего управление частотой обновления экрана осуществляется через видеокарту, но существуют и способы изменения этого параметра через свойства экрана.
Ниже приведены шаги, которые помогут вам установить нужную частоту обновления экрана в Windows 10:
Шаг 1: Откройте свойства экрана
- Щелкните правой кнопкой мыши на свободной области рабочего стола.
- Выберите «Параметры отображения».
- В открывшемся окне нажмите на вкладку «Дисплей».
- Выберите свойства монитора.
- В свойствах монитора выберите вкладку «Свойства» или «Монитор».
- Нажмите кнопку «Свойства».
Шаг 2: Посмотрите доступные частоты обновления экрана
В открывшемся окне можно посмотреть название вашего монитора и доступные частоты обновления экрана. Запомните или запишите нужную частоту обновления.
Шаг 3: Измените частоту обновления экрана
- На вкладке «Свойства» или «Монитор» нажмите кнопку «Дополнительные параметры».
- В открывшемся окне выберите вкладку «Монитор».
- Настройте частоту обновления экрана. В большинстве случаев доступны частоты 60 Гц, 75 Гц или 120 Гц.
- Выберите нужную частоту обновления из выпадающего списка.
- Нажмите кнопку «Применить», а затем «ОК».
Теперь частота обновления экрана вашего компьютера должна быть изменена на установленную вами.
Заключение:
Изменение частоты обновления монитора может быть полезным в случаях, когда у пользователя есть совместимая графическая карта и монитор, которая позволяет вывести изображение с более высокой частотой. Но нужно помнить, что некорректные настройки частоты обновления могут привести к негативным последствиям, таким как мерцание экрана или неправильное отображение изображения. Поэтому перед изменением частоты обновления монитора рекомендуется ознакомиться с документацией вашей видеокарты и монитора.
Установите желаемую частоту обновления
Чтобы установить желаемую частоту обновления монитора в Windows 10, выполните следующие шаги:
- Щелкните правой кнопкой мыши на рабочем столе и выберите «Панель управления» во всплывающем меню.
- В окне «Панель управления» найдите и нажмите на пункт «Система и безопасность».
- В следующем окне выберите «Система» и нажмите на кнопку «Дополнительные параметры системы» в левой части окна.
- Откроется окно «Свойства системы». В нем перейдите на вкладку «Дополнительные» и нажмите на кнопку «Настройки» в разделе «Запуск и восстановление».
- В новом окне «Свойства системы» нажмите на кнопку «Параметры» в разделе «Дополнительные» на вкладке «Запуск и восстановление».
- В разделе «Параметры ‘Запуск и восстановление'» найдите список «Система». Находясь в этом списке, выберите нужное название для действий ‘Как’,»щ», показанных Windows по умолчанию при запуске системы.
- Нажмите на кнопку «Редактировать», чтобы открыть файл в текстовом редакторе.
- В открывшемся текстовом редакторе найдите строки «multi(0)disk(0)rdisk(0)partition(1)\WINDOWS=…» и «multi(0)disk(0)rdisk(0)partition(1)\WINDOWS=»Microsoft Windows XP Professional» /fastdetect» или «multi(0)disk(0)rdisk(0)partition(1)\WINDOWS=Windows 10 /fastdetect» (в зависимости от версии Windows).
- После «…» или «Windows XP Professional» /fastdetect» введите следующие параметры в зависимости от вашего монитора (это может быть указано в документации или на самом мониторе) и нажмите на кнопку «Сохранить».
Значения для разных производителей мониторов:
- Acer: «screen refresh rate=75»;
- ASUS: «screen refresh rate=85»;
- Dell: «screen refresh rate=60»;
- HP: «screen refresh rate=60»;
- LG: «screen refresh rate=75»;
- Philips: «screen refresh rate=60»;
- Samsung: «screen refresh rate=60»;
- Sony: «screen refresh rate=60».
Если вашего производителя нет в списке, попробуйте поискать информацию на официальном веб-сайте производителя. В случае невозможности изменения настройки частоты обновления через систему, обратитесь в службу поддержки производителя монитора для получения дополнительной информации и инструкций по настройке.
Примечание: Изменение частоты обновления монитора может повлиять на визуальный опыт использования компьютера и может привести к проблемам, таким как мерцание экрана или неравномерное отображение изображений. Настройте частоту обновления с осторожностью и убедитесь, что выбранная частота поддерживается вашим монитором и не вызывает неприятных эффектов.
Сохраните изменения
После того, как вы выбрали желаемую частоту обновления монитора, необходимо сохранить изменения. Для этого следуйте следующим шагам:
- Нажмите на кнопку «Применить», чтобы установить новые параметры.
- В дополнение к обновлению параметров монитора, система также может предложить изменить частоту обновления для видеокарты. Можно выбрать одно из предлагаемых значений или оставить текущую настройку.
- После нажатия на кнопку «ОК» изменения вступят в силу. Если вы не применили изменения, то через несколько секунд система вернется к предыдущим параметрам.
На этом этапе мы завершаем настройку частоты обновления монитора в Windows 10. В случае если у вас установлены несколько мониторов, повторите все вышеуказанные действия для каждого из них.
Информация о текущей частоте обновления монитора может быть полезна при работе с различными программами и играми. Это позволяет настраивать частоту обновления для более плавного отображения изображения на экране.
Управление частотой обновления монитора может быть осуществлено с помощью как программного обеспечения производителя видеокарт (например, Nvidia или Radeon), так и с помощью настройки в самой операционной системе Windows.
Заметим, что нельзя менять частоту обновления монитора на более высокую, чем это допустимо производителем. Если вы попытаетесь установить слишком большое значение, система предупредит вас сообщением о том, что выбранная частота выходит за пределы безопасного диапазона.
Таким образом, с помощью описанных выше шагов вы сможете изменить частоту обновления монитора в Windows 10 и настраивать ее наиболее оптимальным образом в зависимости от требований каждого пользователя.
Видео:
Как поменять герцовку монитора на виндовс 10 I Как изменить частоту обновления монитора в Windows 10
Как поменять герцовку монитора на виндовс 10 I Как изменить частоту обновления монитора в Windows 10 by Vladimir Aksenov 32,137 views 3 years ago 1 minute, 35 seconds