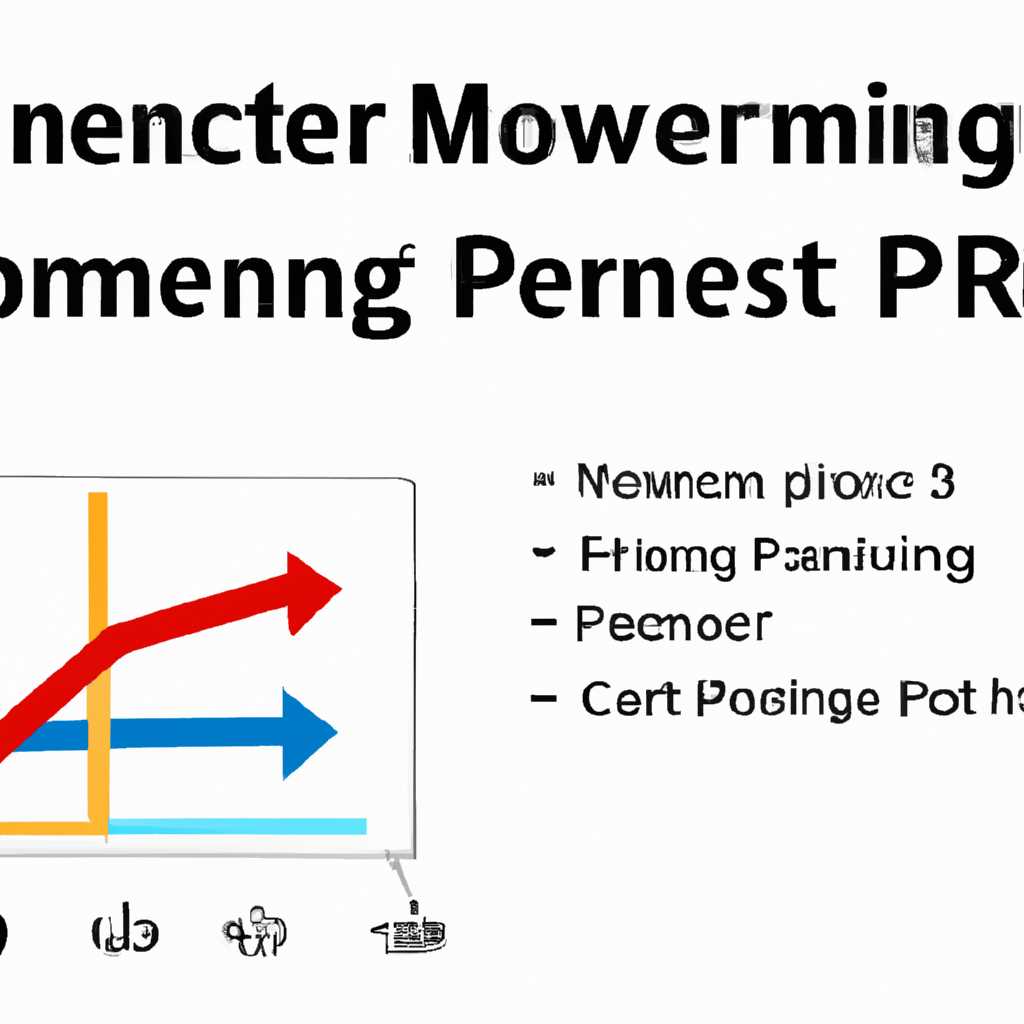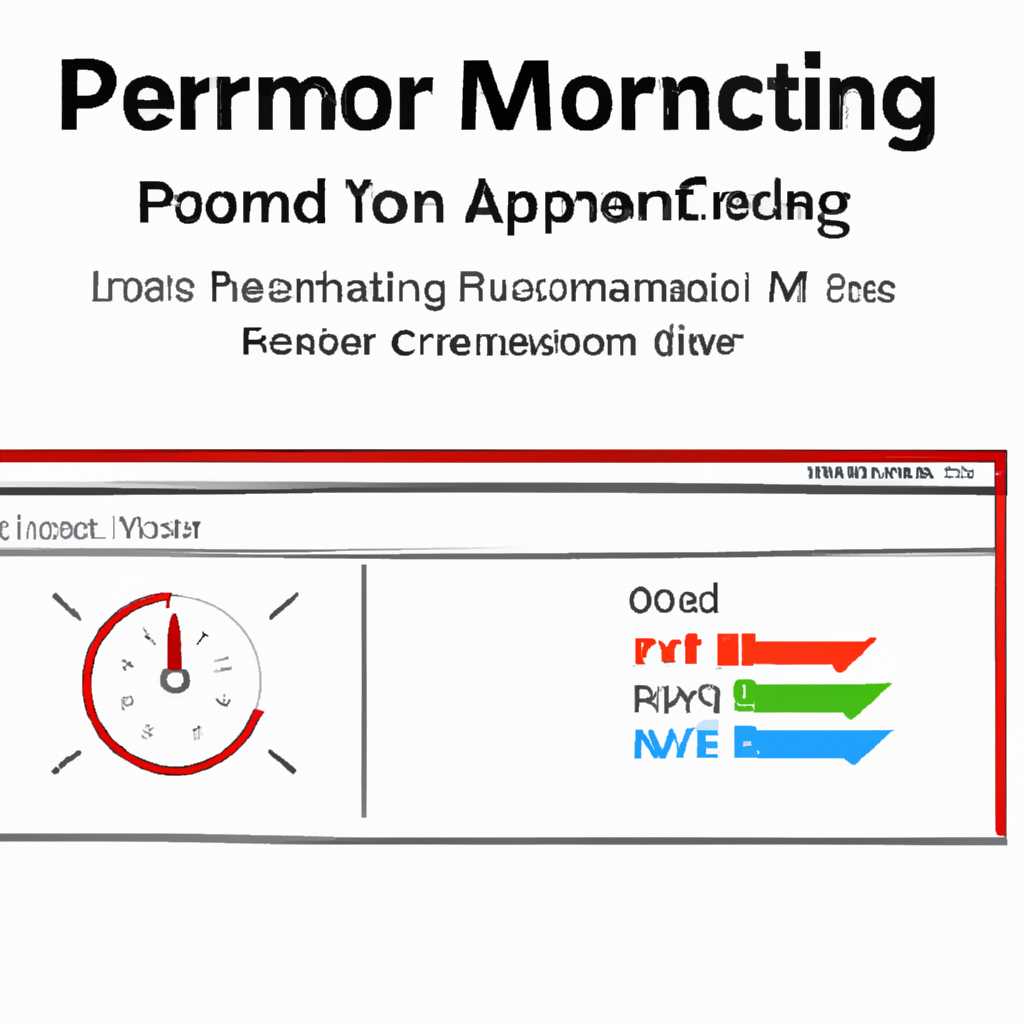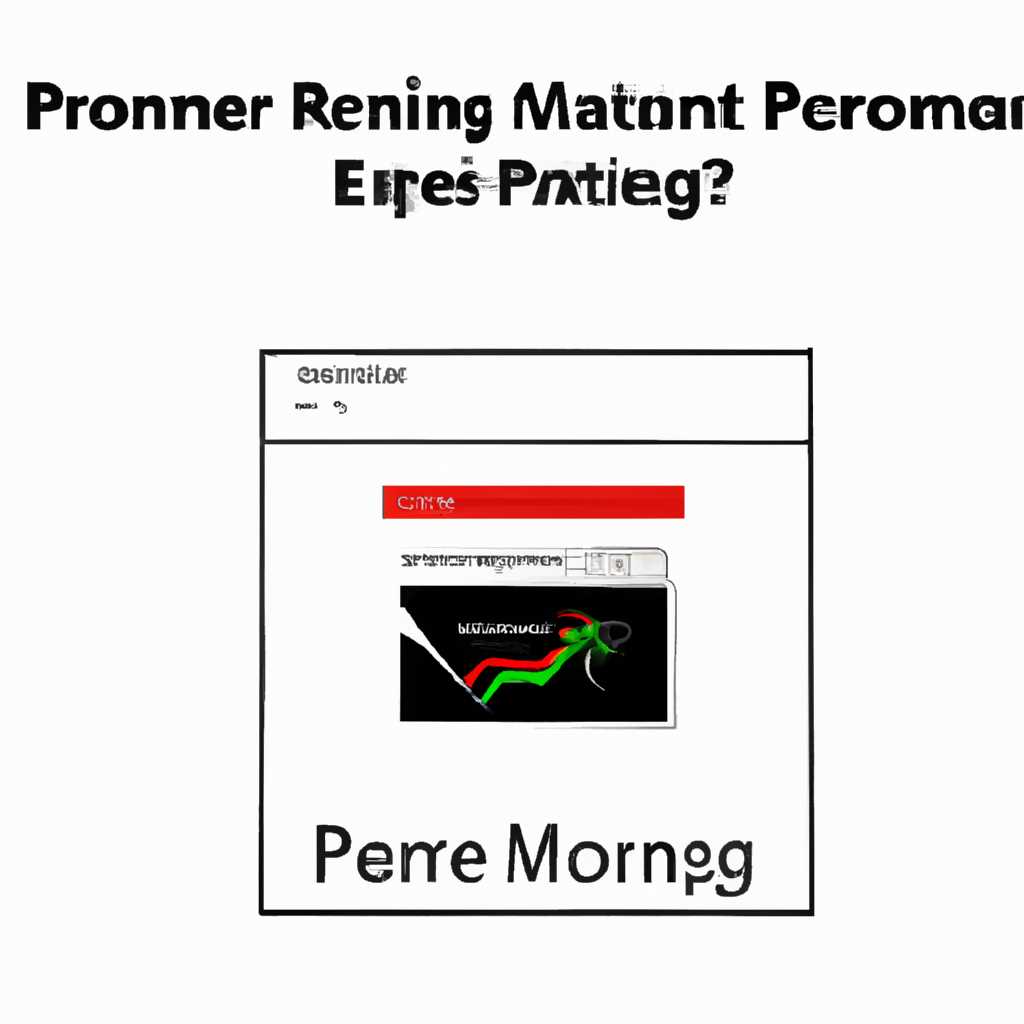- Настройка мониторинга производительности Windows Server и оповещений счетчиков PerfMon
- Группы сборщиков данных в PerfMon
- Создание групп сборщиков данных
- Добавление счетчиков в группу сборщиков данных
- Настройка оповещений для группы сборщиков данных
- Использование групп сборщиков данных
- Мониторинг производительности процессора с Perfomance Monitor
- Шаг 1: Открыть PerfMon
- Шаг 2: Создание счетчика производительности для мониторинга процессора
- Шаг 3: Настройка интервала сбора данных
- Шаг 4: Выбор пути сохранения данных
- Шаг 5: Запуск мониторинга
- Шаг 6: Анализ данных
- Создание Alert для мониторинга загрузки CPU
- Шаг 1: Открытие PerfMon
- Шаг 2: Создание нового критерия
- Шаг 3: Настройка Alert
- Шаг 4: Установка свойств Alert
- Как проверить производительность сервера Windows 2019
- Мониторинг отдельных процессов с помощью Performance Monitor
- Контроль производительности жесткого диска с Performance Monitor
- Мониторинг использования памяти с Performance Monitor
- 1. Запуск Performance Monitor
- 2. Создание новых счетчиков
- 3. Настройка срабатывания оповещений
- Видео:
- Анализ производительности Windows приложений на примере SQL Server
Настройка мониторинга производительности Windows Server и оповещений счетчиков PerfMon
Оптимальная работа сервера напрямую зависит от его производительности. Поддерживать высокую производительность серверов помогает мониторинг, позволяющий отслеживать и реагировать на возникающие проблемы. В данной статье мы рассмотрим, как настроить мониторинг производительности Windows Server и установить оповещения счетчиков PerfMon.
Процесс мониторинга производительности Windows Server осуществляется с помощью счетчиков производительности. Счетчики производительности – это инструменты, которые позволяют отслеживать различные аспекты работы сервера, такие как загрузка процессора, использование памяти, активность дисков и т.д. Счетчики могут быть как встроенными в операционную систему, так и созданными сторонними разработчиками.
Для настройки мониторинга производительности и оповещений счетчиков PerfMon необходимо выполнить следующие шаги:
- Запустите Установку счетчиков производительности из Панели управления > Все элементы управления > Административные инструменты > Производительность.
- В открывшемся окне выберите желаемый компонент для мониторинга, например, процессор.
- Нажмите на кнопку «Добавить» и выберите нужный счетчик. Для примера выберем счетчик «% загрузки процессора».
- При желании можно настроить фильтры для выбранного счетчика, выбрав определенные процессы или группы процессов для мониторинга.
- Укажите, какие действия должны произойти, когда значение счетчика превысит или уменьшится определенную точку. Например, можно настроить оповещение по электронной почте или запустить определенную программу.
- Нажмите на кнопку «OK», чтобы сохранить настройки счетчика.
После выполнения этих шагов вы сможете отслеживать производительность сервера и оперативно реагировать на проблемы, которые могут возникнуть. Настройка оповещений счетчиков PerfMon позволяет своевременно получать уведомления о высокой загрузке процессора, медленных ответах сервера и других проблемах, которые могут возникнуть.
Мониторинг и настройка оповещений счетчиков производительности Windows Server являются важными задачами для системного администратора. Ежедневный мониторинг поможет предотвратить возникновение серьезных проблем и обеспечить плавную и непрерывную работу сервера.
Группы сборщиков данных в PerfMon
Для настройки мониторинга производительности Windows Server и оповещения счетчиков PerfMon, можно создать группы сборщиков данных. Группы сборщиков данных позволяют группировать счетчики производительности по определенным параметрам и задавать условия оповещений.
Создание групп сборщиков данных
1. На рабочем столе сервера откройте программу PerfMon, нажав на значок «Монитор производительности» или используя команду «perfmon» в строке запуска.
2. В окне PerfMon выберите вкладку «Группы сборщиков данных» в левой панели.
3. Щелкните правой кнопкой мыши в контекстном меню и выберите пункт «Создать группу сборщиков данных».
4. Введите имя для новой группы сборщиков данных и подтвердите создание группы.
Добавление счетчиков в группу сборщиков данных
1. В окне PerfMon на вкладке «Группы сборщиков данных» выберите созданную группу сборщиков данных.
2. Нажмите правой кнопкой мыши на группе сборщиков данных и выберите пункт «Добавить счетчики».
3. В открывшемся окне выберите необходимые счетчики производительности, например, CPU, жесткие диски и другие.
4. Подтвердите добавление счетчиков в группу.
Настройка оповещений для группы сборщиков данных
1. В окне PerfMon на вкладке «Группы сборщиков данных» выберите созданную группу сборщиков данных.
2. Нажмите правой кнопкой мыши на группе сборщиков данных и выберите пункт «Создать оповещение».
3. Укажите имя и путь для сохранения оповещений. Например, «C:\МойМонитор\Оповещения\Alert.txt».
4. Настройте условия оповещения, выбрав счетчики производительности и установив требуемые значения. Например, если значение CPU превышает 90% в течение 5 секунд, то создается оповещение.
5. Подтвердите настройку оповещений.
Использование групп сборщиков данных
Группы сборщиков данных в PerfMon предоставляют удобный способ мониторинга производительности сервера. Вы можете создать несколько групп сборщиков данных для разных типов оборудования или задач мониторинга.
Например, вы можете создать группу сборщиков данных для мониторинга процессора и жестких дисков сервера. В этой группе вы задаете счетчики производительности для CPU и жестких дисков, а также условия оповещений, например, если процессор работает более 90% в течение 5 секунд, то создается оповещение.
Также вы можете создать другую группу сборщиков данных для мониторинга сетевой активности сервера. В этой группе вы задаете счетчик производительности для сетевого трафика и условия оповещений, например, если сетевой трафик превышает 100 Мбит/с в течение 1 минуты, то создается оповещение.
Регулярный мониторинг производительности сервера с помощью групп сборщиков данных позволит вовремя определять медленные системы, исправлять проблемы производительности и предупреждать клиентов о возможных проблемах. Таким образом, мониторинг производительности Windows Server является важной задачей для обеспечения стабильной работы системы и предоставления качественных услуг.
Мониторинг производительности процессора с Perfomance Monitor
Чтобы начать мониторинг производительности процессора с помощью PerfMon, выполните следующие действия:
Шаг 1: Открыть PerfMon
Перейдите в меню «Пуск» и введите «perfmon» в поле поиска. Затем щелкните по результату «Performance Monitor».
Шаг 2: Создание счетчика производительности для мониторинга процессора
В открывшемся окне PerfMon щелкните правой кнопкой мыши в области графика и выберите «Add Counters».
В появившемся окне выберите «Processor» в списке «Performance object». Затем выберите нужный счетчик производительности, например, «% Processor Time» для мониторинга загрузки процессора. Нажмите на кнопку «Add» для добавления выбранного счетчика.
Шаг 3: Настройка интервала сбора данных
В окне PerfMon выберите вкладку «General». Здесь вы можете настроить интервал сбора данных. Обычно рекомендуется установить интервал в 5 секунд.
Шаг 4: Выбор пути сохранения данных
На вкладке «General» также можно выбрать место для сохранения данных мониторинга. По умолчанию данные сохраняются в файле .blg. Однако вы также можете выбрать другое место для сохранения данных.
Шаг 5: Запуск мониторинга
После настройки счетчиков и интервала сбора данных нажмите кнопку «Start» в окне PerfMon. Программа начнет собирать данные о производительности процессора.
В этом моменте вы можете продолжать работать на сервере или выполнить какие-либо задачи, чтобы увеличить использование процессора и проверить его производительность.
Шаг 6: Анализ данных
После некоторого времени сбора данных PerfMon сохранил данные мониторинга. Чтобы получить отчет о производительности процессора, щелкните правой кнопкой мыши в области графика и выберите «Create Report».
В результате вы получаете отчет о производительности, который показывает, сколько времени процессор затрачивает на различные задачи. Вы можете использовать этот отчет для подтверждения производительности вашего сервера и определения проблемных моментов.
Конечно, PerfMon также может быть использован для мониторинга других показателей производительности, таких как использование памяти, сетевой трафик и дисковая активность. Используя счетчики PerfMon, вы можете получить много полезной информации о производительности вашего сервера и принять меры для его оптимизации.
Создание Alert для мониторинга загрузки CPU
Для того чтобы система срабатывала, когда процент загрузки CPU превышает определенное значение, можно создать Alert с помощью PerfMon.
В PerfMon есть несколько параметров, которые можно использовать при создании Alert. В этом разделе мы рассмотрим, как создать Alert для мониторинга загрузки CPU на сервере Windows Server 2019.
Шаг 1: Открытие PerfMon
Чтобы создать Alert, откройте PerfMon и выберите «Performance Monitor» в разделе «Monitoring Tools». Вы также можете открыть PerfMon через панель управления Windows Server.
Шаг 2: Создание нового критерия
Нажмите правой кнопкой мыши на графике монитора производительности и выберите «Add Counters…». В открывшемся окне выберите «Processor» в разделе «Performance object» и выберите «PercentProcessorTime» в разделе «Instances» (если у вас есть несколько процессоров, выберите все экземпляры). Нажмите «Add» и затем «OK».
Шаг 3: Настройка Alert
Щелкните правой кнопкой мыши на графике монитора производительности и выберите «Alerts» -> «New Alert…». В открывшемся окне выберите «Период опроса» для монитора производительности (обычно 1 минута) и укажите процент загрузки процессора, при котором должен срабатывать Alert. Если вы хотите, чтобы Alert срабатывал только при определенном экземпляре процессора, выберите его из выпадающего списка. Нажмите «OK».
Шаг 4: Установка свойств Alert
В открывшемся окне «Alert» заполните поля «Name» и «Description» для Alert. Вы также можете определить, что должна делать система при срабатывании Alert: например, отправлять email-уведомление или выполнять команду.
Теперь, когда Alert создан, система будет отслеживать загрузку CPU на сервере и срабатывать, когда процент загрузки превысит заданное значение. Вы можете создать Alert для мониторинга других счетчиков PerfMon, например, для мониторинга использования памяти или жестких дисков.
Как проверить производительность сервера Windows 2019
Для проверки производительности сервера Windows 2019 можно использовать счетчики производительности. Счетчики позволяют контролировать различные аспекты работы сервера, такие как загрузка процессора, использование памяти, дисковая активность и другие показатели производительности.
Для простой проверки производительности сервера можно использовать инструмент perfmon, который является базовым инструментом мониторинга производительности в операционной системе Windows. Он позволяет создать набор счетчиков, которые будут отслеживать производительность сервера.
Чтобы создать новый шаблон счетчиков, вам нужно открыть окно PerfMon (Performance Monitor). Перейдите на вкладку «Data Collector Sets» и щелкните правой кнопкой мыши на «User Defined», затем выберите «New» и «Data Collector Set».
Затем введите имя для своего шаблона счетчиков и выберите «Create manually (Advanced)». В следующем окне выберите «Performance Counter Alert» и щелкните «Next».
Теперь вы можете выбрать счетчики производительности, которые вы хотите отслеживать. Например, вы можете выбрать счетчик «CPU Usage %», чтобы отслеживать использование процессора. Вы также можете добавить другие счетчики в зависимости от того, какие аспекты производительности вас интересуют.
После того, как вы выбрали нужные счетчики, щелкните «Next». В следующем окне вы можете настроить условия оповещений, например, если процент загрузки процессора превышает определенное значение. Вы также можете настроить действия, которые должны выполняться при возникновении оповещений.
Окончив настройку условий оповещений, щелкните «Next» и «Finish». Теперь ваш шаблон счетчиков готов к использованию.
Для запуска мониторинга производительности, откройте окно PerfMon (Performance Monitor) и перейдите на вкладку «Performance Monitor». Затем нажмите правой кнопкой мыши на панели счетчиков и выберите «Add Counters». В открывшемся окне выберите ваш шаблон счетчиков и нажмите «Add».
Теперь вы можете следить за производительностью сервера, отображенной счетчиками. Вы можете сортировать счетчики, добавлять графики и настраивать параметры отображения. Также вы можете создать отчет о производительности, чтобы анализировать данные в дальнейшем.
Проверка производительности сервера Windows 2019 с помощью счетчиков производительности может дать вам ответ на важные вопросы о работоспособности вашего сервера. Если у вас возникли проблемы с производительностью, вы можете использовать счетчики для выявления узких мест и исправления проблем.
Конечно, настройка и анализ счетчиков производительности требует определенного времени и усилий, но это может оказаться очень полезным для оптимизации производительности вашего сервера и оборудования. Вы сможете обнаружить потенциальные проблемы и предотвратить возможное нарушение работы.
Попробуйте проверить производительность вашего сервера Windows 2019 с помощью набора счетчиков производительности и увидите, как это может помочь вам обеспечить более плавную и стабильную работу сервера.
Если у вас есть вопросы или вам нужна дополнительная информация, вы можете обратиться к документации от Microsoft или обратиться к специалистам в области мониторинга производительности и настройки Windows серверов.
Мониторинг отдельных процессов с помощью Performance Monitor
Для создания мониторинга отдельных процессов в Perfomance Monitor вам необходимо выбрать соответствующий шаблон. В Windows Server 2012 и более поздних версиях, таких как Windows 10, вы можете выбрать шаблон «Процессор» из списка опций для создания нового монитора.
После выбора шаблона вы увидите список доступных процессоров на вашем сервере. Вы можете выбрать один или несколько процессов для мониторинга, а также настроить интервал обновления, который соответствует вашим потребностям.
Performance Monitor предлагает несколько полезных графиков и счетчиков для отслеживания производительности процессов. Например, вы можете отслеживать загрузку процессора или использование памяти для конкретного процесса в выбранном вами интервале времени.
Опционально можно настроить оповещение, которое будет предупреждать вас о проблемах с производительностью процесса. Performance Monitor позволяет настроить оповещение с помощью событий или действий. Например, вы можете настроить оповещение, которое будет запускаться, если загрузка процессора превышает определенный уровень в течение заданного времени.
Мониторинг отдельных процессов с помощью Performance Monitor позволяет получить самую полную информацию о производительности и использовании ресурсов вашего сервера. Эта информация может быть очень полезной для определения проблем и улучшения производительности вашего оборудования.
В целом, использование Perfomance Monitor позволяет вам более детально изучить работу вашего сервера и оптимизировать его производительность. Это может помочь в работе с большими нагрузками и улучшить общую производительность системы.
Контроль производительности жесткого диска с Performance Monitor
Для настройки мониторинга производительности жесткого диска в Performance Monitor можно использовать следующие шаги:
- Запустите Performance Monitor, выбрав его из меню «Start» -> «Programs» -> «Administrative Tools».
- В окне Performance Monitor кликните правой кнопкой мыши в области «Counter List» и выберите пункт «Add Counters».
- В окне «Add Counters» выберите желаемый жесткий диск из выпадающего списка «Performance object». Например, «PhysicalDisk».
- Выберите нужный счетчик производительности жесткого диска из выпадающего списка «Select counters from list». Например, «Average Disk Queue Length».
- Выберите нужные экземпляры жесткого диска из выпадающего списка «Instances of selected object». Например, «Total».
- Нажмите кнопку «Add» и затем «Close».
Теперь мониторинг производительности жесткого диска будет отображаться в окне Performance Monitor. Вы можете выбрать другие счетчики и экземпляры жесткого диска для мониторинга, чтобы получить более подробную информацию.
Performance Monitor также позволяет настраивать оповещения при срабатывании определенных пороговых значений счетчиков производительности. Для этого выполните следующие шаги:
- Кликните правой кнопкой мыши по счетчику производительности в окне Performance Monitor и выберите пункт «Properties».
- Перейдите на вкладку «Alerts» и нажмите кнопку «Add».
- В окне «Add Alert» можно выбрать различные условия для срабатывания оповещения. Например, можно выбрать пороговое значение счетчика или задать сложное условие с использованием логических операторов.
- Выберите действие, которое должно выполниться при срабатывании оповещения. Например, можно создать задачу, написать программу или отправить сообщение на почту.
- Нажмите кнопку «OK» для сохранения настроек оповещения.
Теперь Performance Monitor будет отслеживать выбранный счетчик производительности и срабатывать оповещение, когда его значение будет превышать или выпадать ниже заданного порога.
Контроль производительности жесткого диска с Performance Monitor поможет вам вовремя обнаруживать проблемы, связанные с недостаточной производительностью диска, и быстро исправлять их. Также он позволяет получить детальную информацию о том, сколько времени сервер затрачивает на обработку данных с диска.
Если вы хотите создать постоянный мониторинг производительности жесткого диска и генерировать отчеты, вы можете использовать более advanced решения, такие как Performance Monitor в составе SQL Server или других мониторинговых систем. Они позволяют создать и настроить template с определенными счетчиками и сборщиками данных, а также автоматически генерировать отчеты и оповещения для администраторов и клиентов.
В любом случае, контроль производительности жесткого диска с Performance Monitor действительно полезен для сервера Windows. Он позволяет находить и исправлять проблемы в работе диска, следить за его производительностью и сделать работу сервера более плавной и хорошо реагирующей на запросы клиентов.
Приятного мониторинга!
Источник: depitddd.com
Мониторинг использования памяти с Performance Monitor
Для начала мониторинга использования памяти с помощью Performance Monitor, выполните следующие шаги:
1. Запуск Performance Monitor
- Нажмите кнопку «Пуск» и введите «perfmon» в поле поиска. Затем выберите «Performance Monitor» в выпадающем списке.
2. Создание новых счетчиков
- В окне Performance Monitor щелкните правой кнопкой мыши в области счетчиков и выберите «Add Counters» из контекстного меню.
- В открывшемся окне выберите «Memory» в категории «Performance Object». Затем выберите нужные счетчики, например «Available MBytes» и «Pages/sec», и нажмите кнопку «Add» для добавления их в список счетчиков.
- Укажите нужные instances, если они есть. Например, для счетчика «Pages/sec» можно указать конкретный процесс или приложение для мониторинга.
- Нажмите кнопку «OK» для подтверждения выбранных счетчиков.
3. Настройка срабатывания оповещений
- В окне Performance Monitor щелкните правой кнопкой мыши на графике счетчика и выберите «Properties» из контекстного меню.
- Перейдите во вкладку «Alerts» и нажмите кнопку «Add» для добавления нового оповещения.
- В настройках оповещения укажите пороговое значение (value), при достижении которого оповещение должно срабатывать. Например, можно указать, что при использовании памяти более 90% должно срабатывать оповещение.
- Выберите действие, которое должно произойти при срабатывании оповещения, например, отправка электронной почты или выполнение команды.
- Нажмите кнопку «OK» для сохранения настроек оповещения.
Теперь Performance Monitor будет следить за использованием памяти на вашем сервере и срабатывать оповещения в случае превышения заданных пороговых значений.
Мониторинг использования памяти с помощью Performance Monitor может быть полезным инструментом для проверки производительности сервера и выявления возможных проблем. Если вы видите, что использование памяти на сервере постоянно близко к максимальному значению или если память используется неэффективно, может потребоваться увеличение объема памяти или оптимизация процессов на сервере.
Видео:
Анализ производительности Windows приложений на примере SQL Server
Анализ производительности Windows приложений на примере SQL Server by SQLCom ru 524 views 6 years ago 38 minutes