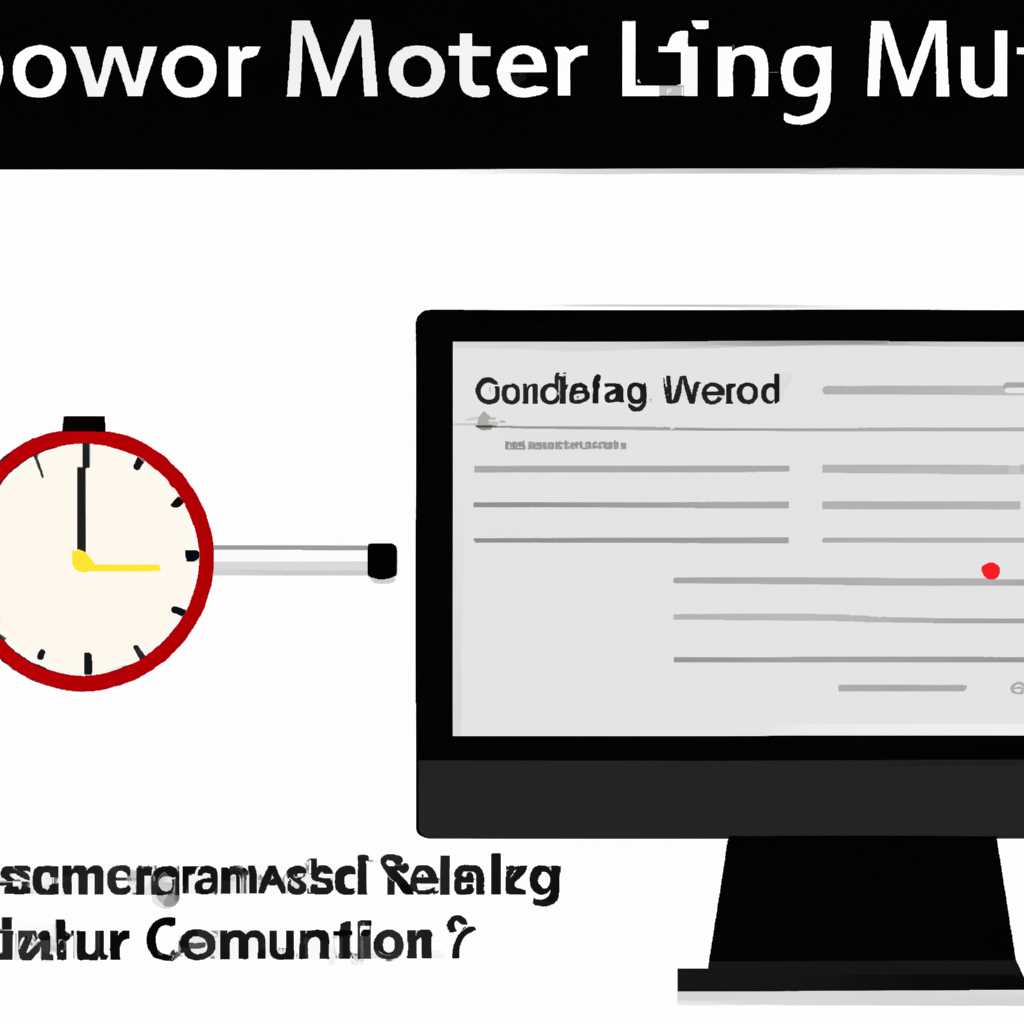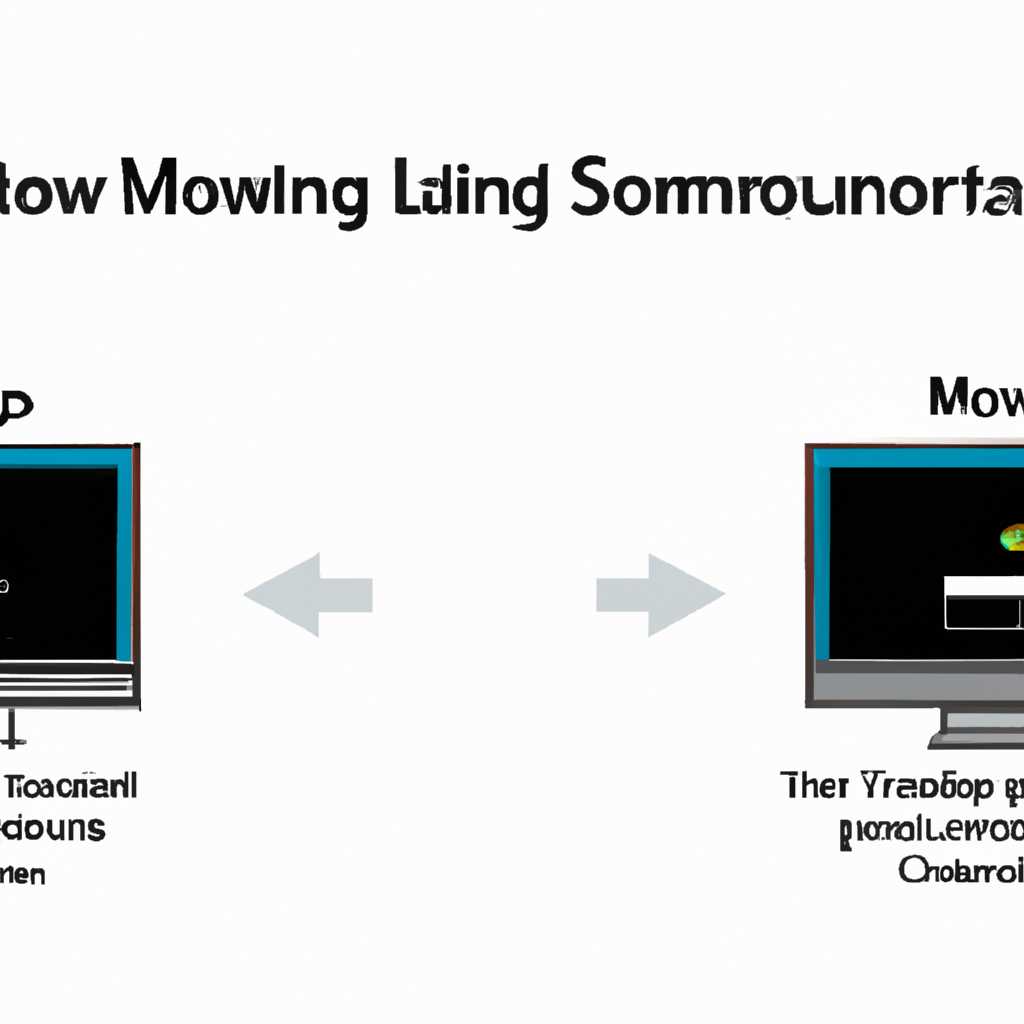- Как настроить мониторинг выключения компьютера после блокировки за 1 минуту
- Шаг 1: Откройте панель управления
- Шаг 2: Перейдите в раздел «Параметры системы»
- Способ 1: Используя меню «Пуск»
- Способ 2: Используя экран «Дополнительные параметры системы»
- Шаг 3: Нажмите на вкладку «Питание»
- Дополнительные способы решения
- Почему компьютер отключается после блокировки?
- Шаг 4: Измените настройки спящего режима
- Как удалить экран блокировки LockAppexe в Windows 10
- Причины удаления экрана блокировки LockAppexe
- Способы удаления экрана блокировки LockAppexe
- Шаг 1: Откройте диспетчер задач
- Видео:
- Выключение компьютера по таймеру. Как настроить автоматическое выключение компьютера?
Как настроить мониторинг выключения компьютера после блокировки за 1 минуту
Когда ваш компьютер блокируется после определенного времени бездействия, это может вызывать некоторые неудобства. К счастью, есть способ изменить параметры блокировки, чтобы выключение компьютера происходило сразу после блокировки. В этой статье мы расскажем вам как это сделать в системе Windows 10.
Одной из основных причин такого поведения компьютера может быть время блокировки, которое по умолчанию равно одной минуте. Чтобы изменить это время, вам необходимо открыть «Параметры» Windows, нажав на кнопку «Пуск», а затем выбрав «Параметры».
Далее, откройте «Экран блокировки и заставка» и найдите кнопку «Дополнительные параметры блокировки», расположенную внизу экрана.
Откройте это окно, и вы увидите различные параметры блокировки компьютера. Чтобы установить выключение компьютера сразу после блокировки, найдите настройку «Время до автоматической блокировки при входе» и измените его значение на 1 минуту.
Теперь, когда вы блокируете компьютер, он будет автоматически выключаться через 1 минуту бездействия. Это удобное решение, которое можно настроить с помощью стандартных инструментов Windows, без необходимости использования дополнительных программ или редактирования реестра.
Шаг 1: Откройте панель управления
Для того чтобы открыть панель управления, нажмите Win+R, чтобы открыть окно «Выполнить», введите Control и нажмите Enter. Также, вы можете открыть панель управления, щелкнув правой кнопкой мыши по меню «Пуск» и выбрав «Панель управления».
Далее, откройте панель управления и перезагрузите компьютер для применения изменений.
Шаг 2: Перейдите в раздел «Параметры системы»
После того, как вы сконфигурировали систему для автоматической блокировки компьютера после 1 минуты неактивности и выключения монитора, теперь нужно перейти в раздел «Параметры системы». Это позволит вам установить время блокировки, изменить поведение при блокировке и выполнить другие настройки, связанные с управлением системой.
Для того чтобы открыть «Параметры системы» в операционной системе Windows 10, вы можете использовать несколько способов:
Способ 1: Используя меню «Пуск»
- Нажмите на кнопку «Пуск» (обычно находится в левом нижнем углу экрана).
- В выпадающем меню найдите и выберите «Параметры».
- В открывшемся окне «Параметры» выберите «Панель управления».
- На следующем экране выберите «Параметры системы».
Способ 2: Используя экран «Дополнительные параметры системы»
- Нажмите на кнопку «Пуск» (обычно находится в левом нижнем углу экрана).
- Найдите и выберите «Компьютер правой кнопкой мыши».
- В контекстном меню выберите «Свойства».
- Откроется окно «Дополнительные параметры системы».
После того, как вы открыли «Параметры системы», перейдите на вкладку «Управление электропитанием». Здесь вы сможете установить время блокировки после 1 минуты неактивности или изменить другие основные параметры, связанные с блокировкой компьютера.
Если у вас другая версия операционной системы Windows, например, Windows 7 или Windows 8, то способы доступа к «Параметрам системы» могут немного отличаться. Но общая идея останется прежней — найти и открыть нужные настройки для управления блокировкой компьютера.
Рекламу:
Если вы не хотите видеть рекламу, используйте редактор реестра для удаления или изменения параметров блокировки экрана. Один из способов отключить блокировку компьютера после блокировки экрана — это удалить или изменить параметр «Симптомы внимания» параметров блокировки экрана.
Чтобы удалить или изменить параметр «Симптомы внимания» вручную, откройте редактор реестра, нажав сочетание клавиш «Win+R» и введя «regedit». Затем перейдите к следующему пути:
HKEY_CURRENT_USER\Software\Microsoft\Windows\CurrentVersion\Policies\System
Найдите параметр «DisableLockWorkstation» и измените его значение с «0» на «1», чтобы отключить блокировку компьютера после блокировки экрана. Если параметр «DisableLockWorkstation» отсутствует, создайте новый параметр с тем же именем и установите значение «1».
После внесения изменений в реестр перезагрузите компьютер, чтобы изменения вступили в силу.
Теперь у вас есть два способа настроить мониторинг выключения компьютера после блокировки за 1 минуту. Вы можете использовать «Параметры системы» для изменения времени блокировки и других параметров, или вручную удалить или изменить параметры блокировки экрана в редакторе реестра. Выберите то решение, которое больше всего соответствует ваши предпочтениям и потребностям.
Шаг 3: Нажмите на вкладку «Питание»
Сразу после блокировки компьютера по умолчанию Windows отключает экран через 1 минуту. Если этот способ вас не устраивает, вы можете изменить время отключения экрана с помощью реестра.
Для изменения времени отключения экрана после блокировки компьютера вам потребуется открыть меню «Параметры», нажав правой кнопкой мыши на экране и выбрав пункт «Параметры экрана».
Далее откройте раздел «Питание» и найдите параметр «Время отключения экрана при блокировке». С помощью данного параметра вы сможете изменить время, через которое экран будет отключаться после блокировки компьютера.
Если у вас установлена версия Windows 10, то вам также предлагается использовать другой способ изменения времени отключения экрана. Откройте меню «Параметры управления», найдите раздел «Блокировка экрана» и установите желаемое время отключения с помощью предлагаемых параметров.
Если вы хотите полностью отключить экран после блокировки, то есть способ сделать это с помощью команды в командной строке. Откройте командную строку с правами администратора и введите следующую команду: powercfg /SETACVALUEINDEX SCHEME_CURRENT SUB_VIDEO VIDEOCONLOCK 0
Дополнительные способы решения
Если после блокировки компьютера экран все равно отключается через 1 минуту, есть несколько дополнительных способов решения этой проблемы. Первый способ — удалить блокировку экрана с помощью команды в командной строке: reg add "HKEY_LOCAL_MACHINE\SOFTWARE\Microsoft\Windows\CurrentVersion\Authentication\LogonUI\Creative" /v "UserTile" /t REG_DWORD /d 0 /f
Еще один способ — отключить рекламу на экранах блокировки. Для этого откройте «Параметры» -> «Экран блокировки» и установите переключатель «Показывать предложения Windows». Также можно отключить рекламу с помощью редактирования реестра.
Почему компьютер отключается после блокировки?
Причина, по которой компьютер отключается после блокировки, заключается в энергосберегающих настройках системы. Данные настройки позволяют управлять электропитанием компьютера и экономить энергию. Установка определенного времени отключения экрана после блокировки помогает сэкономить энергию и продлить время работы системы от аккумулятора или снизить затраты на электроэнергию.
Шаг 4: Измените настройки спящего режима
Причина, почему компьютер автоматически отключается через 1 минуту после блокировки экрана, заключается в настройках спящего режима. Windows имеет функцию управления временем бездействия перед блокировкой экрана и отключением компьютера.
Чтобы изменить настройки спящего режима, откройте меню «Параметры» путем нажатия кнопкой Win+L для блокировки экрана. В выпадающем меню «Панель управления» выберите «Параметры питания и экрана». В окне «Экран блокировки и параметры питания» найдите ссылку «Дополнительные параметры питания» и нажмите на нее.
Откроется окно «Редактора параметров плана электропитания». Здесь вы можете изменить время блокировки экрана и отключения компьютера после бездействия. Установите время нужное вам в соответствующих полях. Например, установите время блокировки экрана на 10 минут и время отключения компьютера на 20 минут.
После того как вы измените параметры, нажмите кнопку «Сохранить изменения». Перезагрузите компьютер, чтобы изменения вступили в силу.
Теперь ваш компьютер не будет отключаться сразу после блокировки экрана, а время блокировки и отключения будет изменяться в соответствии с предлагаемыми вами настройками.
Если вам необходимо полностью отключить спящий режим, есть еще один способ. Откройте «Панель управления», найдите «Параметры питания и экрана» и щелкните на ней. В открывшемся окне выберите «Выбрать действие кнопки питания».
На странице «Параметры системы» выберите ссылку «Изменить параметры, недоступные в данный момент». В следующем окне уберите галочку рядом с пунктом «Включение быстрого запуска» и выберите «Сохранить изменения».
Теперь спящий режим будет полностью отключен на вашем компьютере, и экран не будет блокироваться автоматически. Это решение может быть полезным, например, при просмотре длительной рекламы или основных задачах, требующих длительной непрерывной работы на компьютере.
Как удалить экран блокировки LockAppexe в Windows 10
Причины удаления экрана блокировки LockAppexe
Симптомы блокировки экрана могут быть раздражающими или мешающими в работе на компьютере. Некоторые пользователи также хотят отключить экран блокировки, чтобы сэкономить время после входа в систему.
Способы удаления экрана блокировки LockAppexe
Есть несколько способов удалить экран блокировки LockAppexe в Windows 10:
| Способ | Описание |
|---|---|
| С помощью реестра | Откройте редактор реестра, найдите ключ «HKEY_LOCAL_MACHINE\SOFTWARE\Policies\Microsoft\Windows\Personalization» и создайте новое значение с именем «NoLockScreen» и типом «DWORD». Установите значение «1» для отключения экрана блокировки. |
| Через настройки Windows | Откройте «Параметры» через меню «Пуск» или кликнув правой кнопкой мыши на «Панель управления». Далее перейдите в «Персонализация», выберите «Блокировка экрана» в выпадающем меню «Версия Windows» и установите параметр «Отключить» или «Слайд-шоу» в разделе «Предлагаемые» способы отключения экрана блокировки. |
| С помощью командной строки | Запустите командную строку от имени администратора и выполните команду «reg add HKLM\SOFTWARE\Policies\Microsoft\Windows\Personalization /v NoLockScreen /t REG_DWORD /d 1» для отключения экрана блокировки. |
Выберите один из вышеперечисленных способов, чтобы удалить или отключить экран блокировки LockAppexe в Windows 10. Перезагрузите компьютер после применения изменений, и теперь экран блокировки не будет блокировать ваш компьютер после блокировки или отключения.
Шаг 1: Откройте диспетчер задач
Для настройки мониторинга выключения компьютера после блокировки за 1 минуту вам потребуется открыть диспетчер задач.
1. Нажмите сочетание клавиш Ctrl + Shift + Esc на клавиатуре, чтобы открыть окно диспетчера задач.
2. В открывшемся окне диспетчера задач найдите вкладку «Подробности» или «Процессы».
3. Найдите процесс с именем «lockapp.exe» или похожим на него.
4. Щелкните правой кнопкой мыши на найденном процессе и выберите пункт «Завершить задачу».
5. Подтвердите свое действие, пройдя по предлагаемым параметрам.
6. После завершения процесса «lockapp.exe» можно закрыть диспетчер задач или перезагрузить компьютер, если необходимо.
Теперь ваш компьютер будет выключаться через 1 минуту после блокировки экрана. Если у вас есть дополнительные вопросы, обратитесь к руководству по вашей версии Windows или воспользуйтесь способом, который лучше всего подходит вам.
Видео:
Выключение компьютера по таймеру. Как настроить автоматическое выключение компьютера?
Выключение компьютера по таймеру. Как настроить автоматическое выключение компьютера? by Уверенный пользователь ПК 14,171 views 4 years ago 7 minutes, 39 seconds