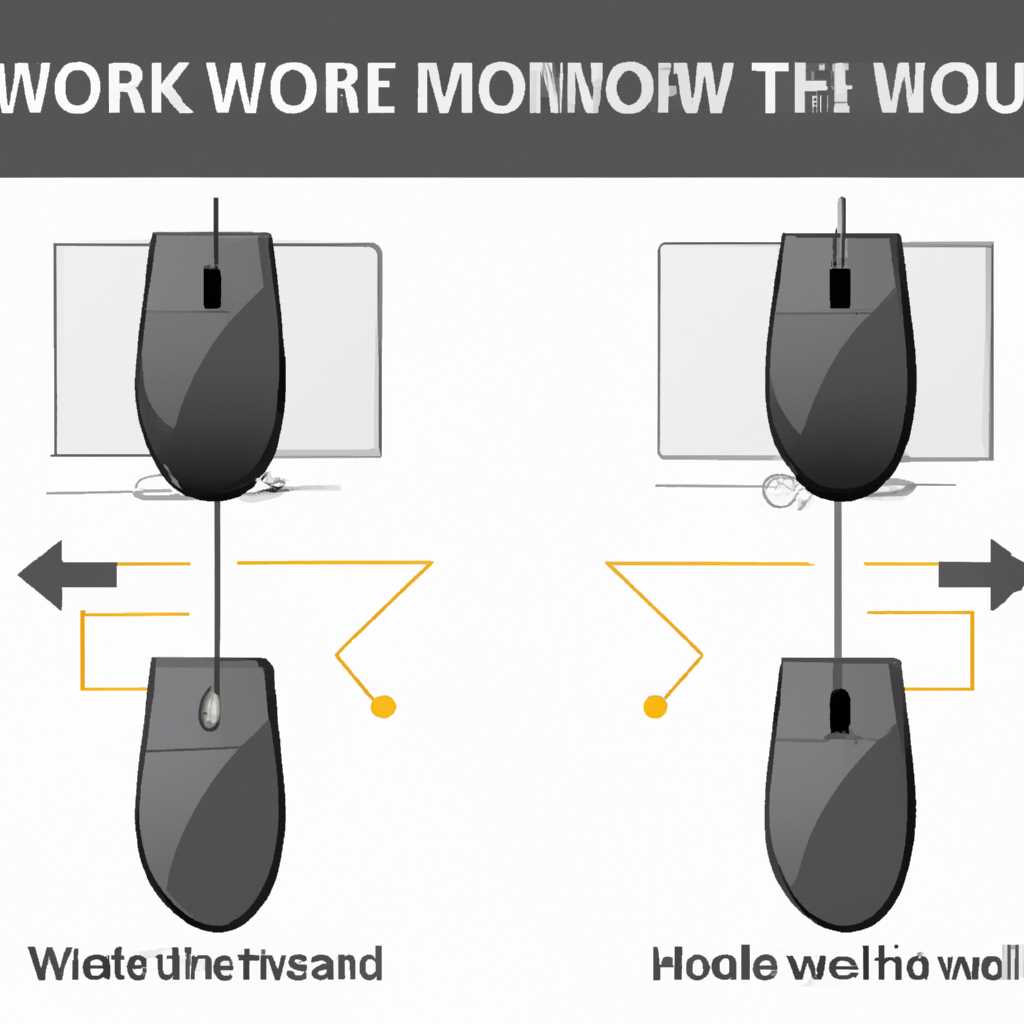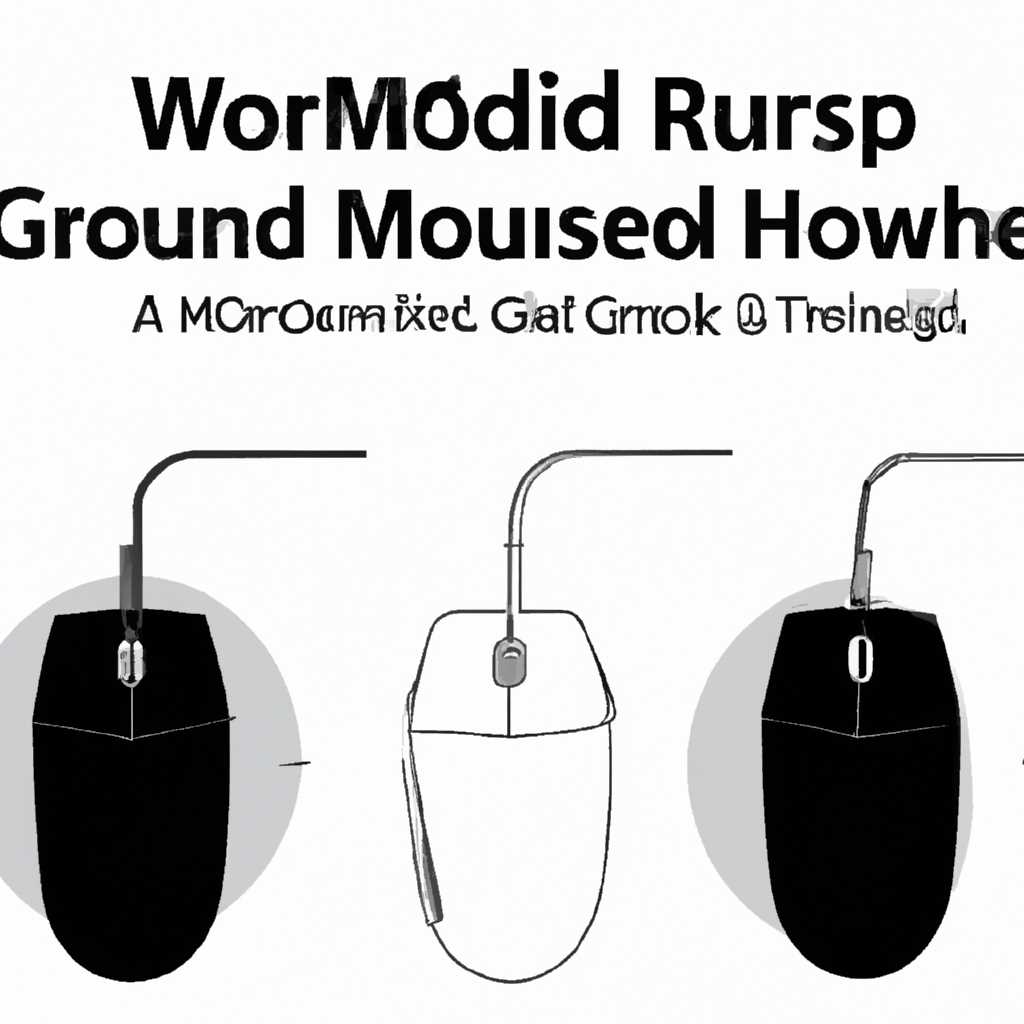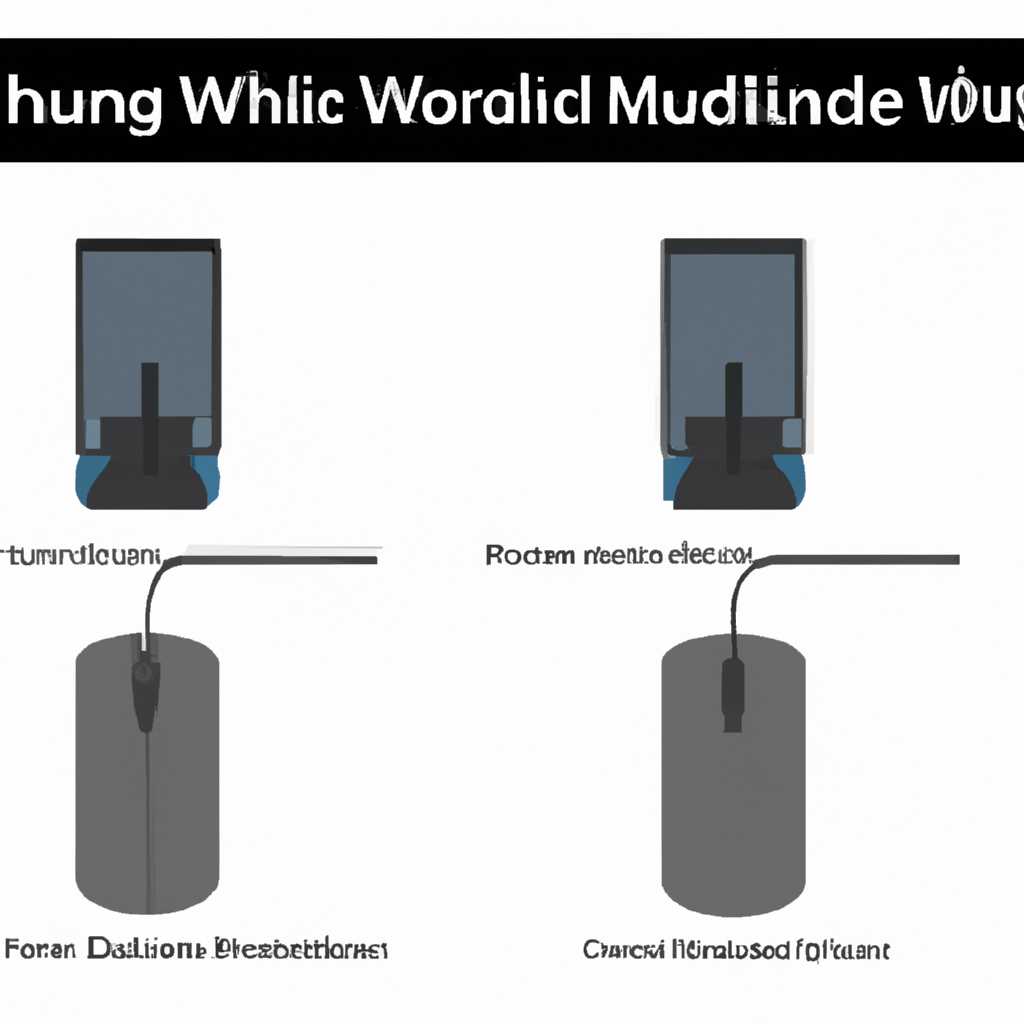- Как настроить мышь для работы на двух мониторах
- Настройка мыши для работы на 2 монитора
- 1. Ручное переключение
- 2. Автоматическая установка перехода через край экрана
- 3. Привязка клавиш к мониторам
- 4. Использование дополнительных устройств управления
- Установка необходимого программного обеспечения
- Шаг 1: Подключение мыши к компьютеру
- Шаг 2: Установка драйвера для мыши
- Шаг 3: Настройка мыши для работы на двух мониторах
- Подключение мыши к компьютеру
- Настройка двойного курсора
- 1. Ручное управление курсором
- 2. Автоматическое перемещение курсора
- 3. Дополнительные способы управления курсором
- Изменение скорости перемещения курсора
- Назначение комбинации клавиш для переключения между мониторами
- Настройка в Windows
- Настройка в Mac
- Как исправить растянутое изображение на экране Windows 10: 6 способов
- Видео:
- Один компьютер — два монитора. Как и зачем?
Как настроить мышь для работы на двух мониторах
Работа на двух мониторах становится все более популярной в современном мире. Она позволяет увеличить рабочую площадь, что значительно повышает эффективность работы. Однако, чтобы максимально комфортно использовать два монитора, необходимо настроить мышь так, чтобы она работала корректно и легко перемещалась между экранами.
Настройка мыши для работы на 2 мониторах зависит от операционной системы, на которой вы работаете. Например, в операционной системе Windows установки мыши выполняются через панель управления, где вы можете выбрать параметры мыши и настроить ее поведение на нескольких мониторах.
Одним из важных параметров является режим «Растянутое». Когда он активирован, курсор мыши будет растягиваться через границы экранов, что обеспечит бесперебойное перемещение между ними. Также можно отключить растянутость курсора, чтобы он не выходил за пределы одного монитора при перемещении.
Еще одна полезная настройка — это установка дополнительных клавиш на мышь. Дополнительные кнопки позволяют быстро выполнять определенные команды, такие как переключение между виртуальными рабочими столами или открытие контекстного меню. Скачать драйвера мыши можно с официального сайта производителя.
Также предоставляется возможность настроить скорость перемещения курсора и чувствительность мыши в зависимости от ваших предпочтений. Пожалуйста, не забудьте обновить драйвера видеокарты и графического редактора, что может исправить растянутость изображения на втором мониторе.
Настройка мыши для работы на 2 монитора
Использование двух мониторов становится все более распространенным в современных рабочих средах. Однако, при работе с двумя мониторами могут возникать некоторые сложности с настройкой мыши. В этой статье мы рассмотрим несколько способов настройки мыши для работы с двумя мониторами.
1. Ручное переключение
Первым способом настройки мыши для работы на 2 монитора через видеокарту компьютера является ручное переключение между мониторами. Для этого перейдите в настройки видеокарты и выберите режим «Расширенный рабочий стол». После этого вы сможете перемещать мышь с одного монитора на другой, просто уводя ее за пределы одного экрана на другой.
2. Автоматическая установка перехода через край экрана
Если вы предпочитаете, чтобы мышь автоматически переходила между мониторами при перемещении курсора за край экрана, вам следует воспользоваться функцией автоматического перехода через край экрана. В большинстве операционных систем, таких как Windows 10 или macOS, эта функция доступна в настройках системы. Проверьте наличие этой опции и включите ее, если она есть. Теперь, когда вы двигаете мышь за край одного монитора, она автоматически перемещается на другой.
3. Привязка клавиш к мониторам
Если у вас есть проблемы с использованием мыши при наличии двух мониторов, вы можете попробовать привязать клавиши к каждому монитору для быстрого переключения между ними. Например, вы можете выбрать комбинацию клавиш, чтобы перемещать мышь с одного монитора на другой или выключать мышку на текущем мониторе. Для этого можно использовать сторонние программы или настройки клавиатуры в операционной системе.
4. Использование дополнительных устройств управления
Если все вышеперечисленные способы не решают вашу проблему, возможно, вам стоит рассмотреть использование дополнительных устройств управления, таких как трекбол или графический планшет. Эти устройства предлагают альтернативные способы перемещения курсора и могут быть полезны при работе с двуми мониторами.
В итоге, настройка мыши для работы на 2 монитора может иметь несколько решений в зависимости от вашей операционной системы и предпочтений. Выберите подходящий для вас способ и наслаждайтесь эффективной работой на двух мониторах.
Установка необходимого программного обеспечения
Для корректной работы мыши на двух мониторах необходимо установить специальное программное обеспечение. Ниже представлены шаги, которые помогут вам настроить мышь для работы на двух мониторах.
Шаг 1: Подключение мыши к компьютеру
- Подключите мышь к одному из USB-портов на вашем компьютере.
- Дождитесь, пока операционная система (Windows) распознает подключенное устройство.
Шаг 2: Установка драйвера для мыши
Чтобы обеспечить правильную работу мыши на двух мониторах, вам может потребоваться установить драйвер для вашей мыши. Для этого выполните следующие действия:
- Перейдите на официальный веб-сайт производителя мыши.
- Найдите раздел «Поддержка» или «Драйверы и загрузки».
- Выберите модель вашей мыши из списка.
- Скачайте драйвер для вашей мыши и установите его на компьютер.
Шаг 3: Настройка мыши для работы на двух мониторах
После установки драйвера для мыши, вы можете приступить к настройке ее управления на двух мониторах. Для этого выполните следующие действия:
- Откройте панель управления мышью, нажав правую кнопку мыши на пустой области рабочего стола и выбираем «Настройки мыши» (или аналогичный пункт в контекстном меню).
- Перейдите на вкладку «Двухмониторное использование» или подобную, если такая имеется.
- Измените параметры настройки мыши для каждого монитора. Например, вы можете изменить скорость движения курсора, чувствительность, параметры прокрутки и другие настройки.
- Убедитесь, что мышь работает на обоих мониторах и все параметры настройки соответствуют вашим потребностям.
- Проверьте работу мыши на обоих мониторах, перемещая курсор через границы экрана.
Возможные проблемы и их решение:
- Если изображение на одном из мониторов или на обоих мониторах растянутое, проверьте настройки разрешения экрана в Windows. Настройте разрешение для каждого монитора отдельно.
- Если курсор мыши не отображается на одном из мониторов или выходит за край экрана, убедитесь, что мышь привязана к обоим мониторам и параметры настройки определяют независимые устройства.
- Если у вас возникли проблемы с играми или другими графическими приложениями, проверьте настройки разрешения и масштабирования игрового окна.
- Если все вышеперечисленные способы не решают проблему, попробуйте отключить второй монитор временно и настроить мышь только на основном мониторе.
После завершения всех настроек, вы сможете полноценно использовать мышь на двух мониторах в вашей рабочей среде.
Подключение мыши к компьютеру
При использовании двух мониторов на компьютере Windows может возникнуть необходимость подключить мышь для более удобного управления на разных рабочих мониторах. В этом разделе мы рассмотрим несколько способов настройки мыши на двух мониторах.
- Проверьте, что мышь подключена к компьютеру. Перед началом настройки убедитесь в том, что мышь правильно подключена к порту USB или PS/2 на компьютере. В случае возникновения неполадок с мышью, причины проблем могут быть связаны с неправильным подключением мыши или неисправностью самой мыши.
- Установите драйвера для мыши. Если у вас ручное управление драйверами, перейдите в настройках компьютера в раздел «Устройства», затем «Мышь и другие указывающие устройства». В случае отсутствия драйверов мыши, скачайте и установите их с официального сайта производителя мыши. Драйвера позволяют мыши работать с определенным программным обеспечением и дополнительными функциями.
- Проверьте настройки мыши в Windows. Перейдите в раздел «Настройки» в операционной системе Windows и выберите «Устройства». Здесь можно изменить чувствительность, скорость курсора и дополнительные параметры мыши. Также можно настроить кнопки мыши на различные действия.
- Проверьте настройки графического адаптера. В некоторых случаях могут возникать проблемы с перемещением курсора между мониторами. Проверьте настройки графической карты и убедитесь, что разрешение и расположение мониторов заданы правильно. В случае появления пустого экрана на одном из мониторов, проверьте входной сигнал и подключение монитора к компьютеру.
- Используйте дополнительные способы управления мышью. В операционной системе Windows есть несколько способов управления мышью на многомониторной конфигурации. Например, можно настроить масштабирование окон по обеим мониторам с помощью соответствующих комбинаций клавиш. Также можно привязать курсор мыши к конкретному монитору с помощью специального программного обеспечения.
Если проблемы с мышью остаются, рекомендуется обратиться к специалисту или проконсультироваться с разработчиками программного обеспечения для поиска решения.
Настройка двойного курсора
Чтобы решить эту проблему, существует несколько способов настройки двойного курсора на компьютере. Наберите «настройка двойного курсора windows» в поисковой системе, чтобы найти руководства по настройке для вашей операционной системы.
1. Ручное управление курсором
Один из способов настройки мыши на двух мониторах — это ручное перемещение курсора при необходимости. Просто перетащите мышь с одного стола на другой для переключения между экранами. Однако, этот способ может быть неудобным, особенно если экраны находятся на разной высоте или расположены далеко друг от друга.
2. Автоматическое перемещение курсора
Другой способ настройки двойного курсора — это автоматическое перемещение курсора между экранами при достижении края экрана. Для этого перейдите в настройки дисплея и выберите параметр «автоматическое перемещение курсора между мониторами».
Этот способ позволяет курсору автоматически переходить с одного монитора на другой, когда он достигает края экрана. Некоторые драйвера мыши могут предлагать такую функцию в своих настройках.
3. Дополнительные способы управления курсором
В зависимости от вашего компьютера и настроек, могут быть и другие способы настройки двойного курсора на двух мониторах. Например, вы можете установить программное обеспечение сторонних разработчиков, которое предлагает дополнительные функции управления курсором.
При настройке курсора на двух мониторах, обратите внимание на причины, по которым курсор может уходить за пределы экрана или работать некорректно. Это может быть связано с обновлением драйверов мыши, настройками дисплея или другими параметрами устройств.
Необходимо проверить настройки драйверов мыши и параметры дисплея, чтобы убедиться, что они правильно сконфигурированы для работы с двумя мониторами. Если проблемы продолжаются, попробуйте обновить драйвера мыши или обратитесь к производителю устройства для получения дополнительной поддержки.
Изменение скорости перемещения курсора
При настройке мыши для работы на двух мониторах, особое внимание следует уделить скорости перемещения курсора. Правильная настройка данного параметра позволит удобно перемещаться по рабочему пространству, как на одном, так и на двух мониторах.
Для проверки и изменения значения скорости перемещения курсора необходимо использовать настройки устройств мыши, которые находим через окно «Параметры мыши» в Windows. Перейдите в раздел «Настройка мышки» и настройте скорость перемещения курсора с помощью ползунка.
Также возможно изменение скорости перемещения курсора без использования окна настроек мыши. Наберите в пустом окне на рабочем столе комбинацию клавиш «Ctrl»+»Панель управления» и откроется панель настроек компьютера. Щелкните по разделу «Мышь» и перейдите во вкладку «Курсор». Здесь можно изменить масштабирование курсора, а также скорость его перемещения.
Если у вас возникли проблемы с изображением курсора на экране при использовании двух мониторов, можно попробовать изменить разрешение экранов или отключить один из мониторов. Для этого откройте меню дисплея, щелкнув правой кнопкой мыши на пустом месте рабочего стола и выбрав пункт «Настройки дисплея». Здесь можно выбрать разрешение экранов или отключить один из них, чтобы решить проблему с курсором.
Таким образом, настройка мыши для работы на двух мониторах предполагает изменение скорости перемещения курсора, чтобы он удобно перемещался по рабочему пространству. Если у вас возникают проблемы с изображением курсора, настройки разрешения экранов и отключение одного из них могут помочь решить данную проблему.
Назначение комбинации клавиш для переключения между мониторами
Для работы на двух мониторах целесообразно настроить клавиатурные сочетания, которые позволят быстро переключаться между экранами. Это удобно, особенно если у вас растянутое изображение на двух мониторах. Но как настроить мышь, чтобы она также реагировала на эти комбинации клавиш? Давайте разберемся в этом.
Первое, что нужно сделать — проверить настройки вашей мыши для рабочего стола. Нажмите правую кнопку мыши на пустом месте экрана, затем выберите «Параметры мыши». В открывшемся меню перейдите на вкладку «Настройка мыши» и проверьте, какие доступны параметры для вашей мыши.
Настройка в Windows
Если вы используете операционную систему Windows, существует несколько способов настройки мыши для работы с двумя мониторами.
- Можно использовать стандартные клавиши для перехода между мониторами: Win + P или Ctrl + ПРОБЕЛ. Проверьте, что эти параметры включены в настройках вашей мыши.
- Также можно настроить свои сочетания клавиш через панель управления. Для этого зайдите в «Параметры» и выберите «Устройства» или «Настройка мыши» (название может зависеть от версии операционной системы). В этом меню вы найдете различные опции для настройки клавиш мыши.
- Если у вас есть драйвер для мыши, установленный на вашем компьютере, проверьте наличие в нем опций для настройки клавиш. Для этого запустите программу управления драйвером и найдите соответствующие параметры.
Настройка в Mac
Если вы работаете на Mac, настройка мыши для работы с двумя мониторами может отличаться от Windows. Для этого используйте специальное программное обеспечение, такое как SteerMouse или USB Overdrive. Эти программы позволяют назначать свои сочетания клавиш для работы с мышью.
После настройки комбинаций клавиш для переключения между мониторами, не забудьте сохранить изменения и проверить их работоспособность. Теперь вы сможете легко перемещаться между окнами и устройствами, используя вашу мышь и клавиатуру.
Как исправить растянутое изображение на экране Windows 10: 6 способов
Растянутое изображение на экране Windows 10 может быть причиной неправильных настроек масштабирования или проблем с видеокартой. В этой статье мы рассмотрим 6 способов исправления этой проблемы.
1. Проверьте настройки масштабирования: откройте настройки экрана, нажав правой кнопкой мыши на пустом месте рабочего стола и выбрав «Параметры отображения». Перейдите в раздел «Масштабирование и макет» и проверьте, есть ли автоматическая настройка масштабирования. Если есть, отключите ее.
2. Обновите драйверы видеокарты: скачайте и установите последние драйверы видеокарты с официального сайта производителя. После установки драйверов перезагрузите компьютер и проверьте, исправилась ли проблема.
3. Проверьте настройки мыши и клавиатуры: откройте дополнительные параметры мыши и клавиатуры через панель управления. Проверьте, есть ли настройка масштабирования или изменения размера курсора. Если есть, установите значения по умолчанию.
4. Проверьте настройки монитора: откройте настройки монитора, нажав правой кнопкой мыши на рабочем столе и выбрав «Настройки дисплея». Проверьте, правильно ли заданы разрешение и частота обновления экрана.
5. Проверьте соединения: проверьте, правильно ли подключены все кабели между компьютером и мониторами. Перезагрузите компьютер и проверьте, исправилась ли проблема.
6. Переустановите операционную систему: если ни одно из предыдущих решений не сработало, попробуйте переустановить операционную систему Windows 10. Это может помочь исправить любые возможные повреждения файлов и настроек.
В зависимости от конкретной причины растянутости изображения на экране Windows 10, одно из этих решений может помочь вам устранить проблему. Если вы не уверены, почему изображение на вашем экране растянуто, рекомендуется проконсультироваться с экспертом или редактором.
Видео:
Один компьютер — два монитора. Как и зачем?
Один компьютер — два монитора. Как и зачем? by GCS_Live 694,686 views 8 years ago 10 minutes, 52 seconds