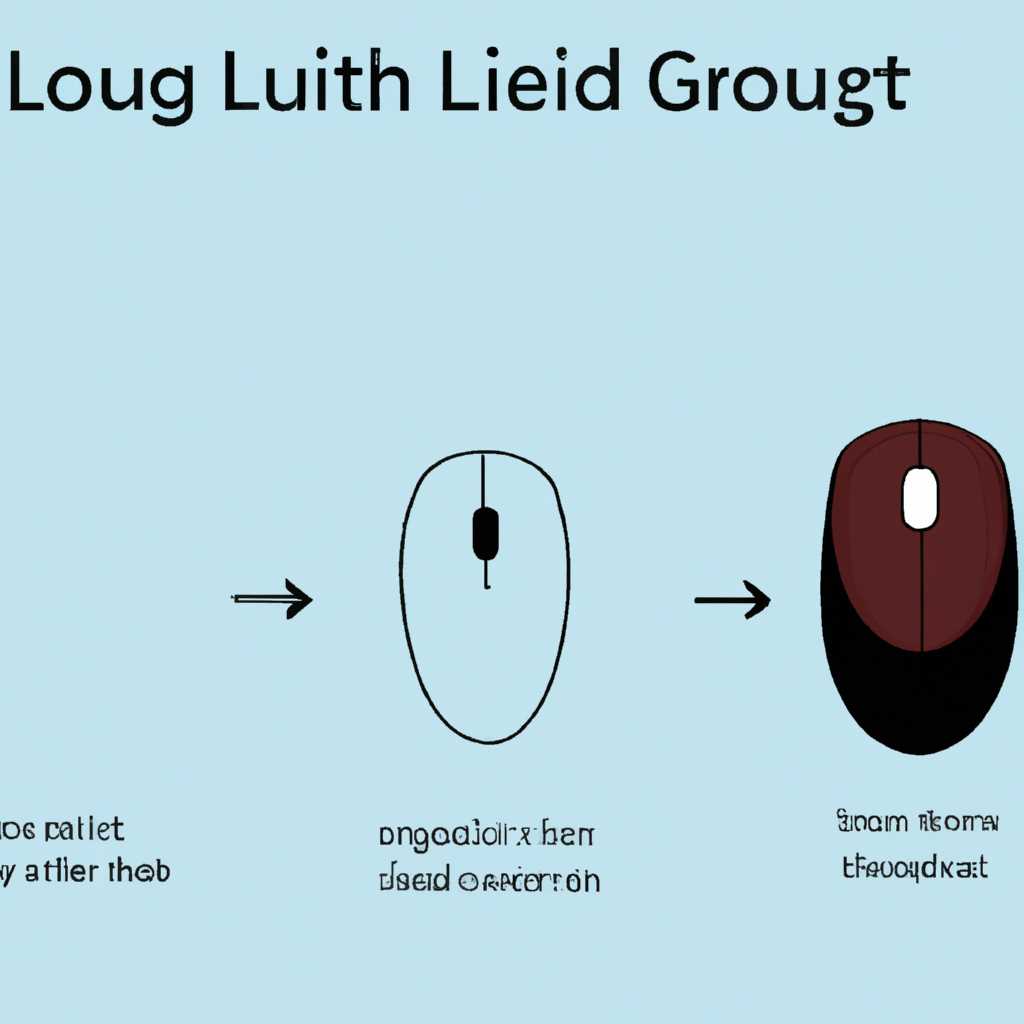Как настроить мышь Logitech: пошаговая инструкция
Вы приобрели мышь Logitech и хотите настроить ее для быстрой и удобной работы? Не проблема! В этом обзоре мы расскажем вам, как это сделать пошагово с помощью программы Logitech G HUB.
Первым шагом вам необходимо установить программу Logitech G HUB. Она позволяет настраивать все дополнительные функции мыши, такие как макросы, настройка кнопок, цвета подсветки и многое другое.
После установки программы подключите мышь Logitech к компьютеру с помощью кабеля или беспроводного приемника (если у вас есть модель с технологией Logitech Unifying). Мышка автоматически устанавливается и готова к работе.
Теперь, когда мышь подключена, откройте программу Logitech G HUB. Вы увидите раздел с настройками мыши, где можно настраивать любые опции, включая задержку нажатия, скорость прокрутки, DPI и многое другое.
Начните с выбора мыши, если у вас есть несколько устройств Logitech подключенных к компьютеру. В меню слева нажмите на логотип Logitech и выберите вашу мышь из списка.
Теперь вы можете настраивать каждую клавишу мыши по вашему усмотрению. Нажмите на конкретную клавишу и выберите функцию, которую вы хотите ей назначить. Это может быть запуск программы, запись макроса, быстрое переключение DPI и другие команды.
При нажатии на кнопку «Макросы» вы можете создать последовательность команд, которые будут выполняться при нажатии этой клавиши. Это удобно для автоматизации некоторых действий в играх или программе.
Если ваша мышь поддерживает функцию G-Shift, вы можете настроить второй набор клавиш на мыши. Для активации этого режима нажмите и удерживайте кнопку G-Shift на мыши.
Другая интересная опция, которую можно настроить в программе Logitech G HUB — это подсветка мыши. В меню «Цвета» вы можете выбрать цвет или режим подсветки, который будет загораться при нажатии определенных клавиш или выполнении макросов.
Не забывайте сохранять настройки после каждого изменения. Для этого нажмите кнопку «Сохранить» в правом верхнем углу программы.
Теперь вы знаете, как настроить мышь Logitech пошагово с помощью программы Logitech G HUB. Вы сможете настроить ее на свое усмотрение и получить комфортное использование мыши в любых задачах на Windows!
Запись макросов
Настройка мыши Logitech M560 позволяет создавать и назначать различные макросы, что делает ее использование еще более удобным и эффективным. Способ записи макросов на данной модели мыши весьма прост: вы можете назначить команды на любые кнопки мыши.
Если вы хотите записать макросы для кнопок мыши Logitech M560, то вам понадобится программа Logitech G HUB, которая устанавливается на ваш компьютер. При установке программы вам будет предложено выбрать раскладку клавиатуры, здесь необходимо указать язык, на котором вы работаете.
После установки программы вам необходимо запустить Logitech G HUB. В левом верхнем углу программы вы увидите название вашей мышки Logitech M560. Нажав на нее, вы перейдете в раздел назначения кнопок и макросов для данной модели мыши.
Для записи макроса кликните правой кнопкой мыши на кнопке, которую хотите настроить под макрос, и выберите «Записать макрос». Затем выполните нужную команду, например, движение указателя мыши вправо. После завершения записи макроса, нажмите кнопку «Завершить запись».
Теперь у вас есть готовый макрос для заданной кнопки мыши Logitech M560. Если необходимо настроить макросы на другие кнопки, повторите предыдущие шаги.
В программе Logitech G HUB также имеется возможность настраивать задержку выполнения макроса и выбирать дополнительные опции для более точной настройки работы макроса.
Настройка подсветки
Для начала настройки подсветки вам понадобится программа Logitech G HUB. Если вы еще не установили ее, то перед началом настройки следует скачать и установить данное приложение с официального сайта Logitech.
После установки программы G HUB, запустите приложение и зайдите в раздел «Настройка подсветки». В этом окне вы увидите все доступные опции для настройки подсветки вашей мышки.
Одной из основных опций в меню настройки подсветки является выбор цвета. Вы можете выбрать любой цвет из доступных опций, а также настроить фирменное цветовое сочетание. Для этого просто кликните на соответствующий элемент и выберите нужный цвет в палитре.
Кроме того, вы можете настроить встроенные эффекты подсветки, такие как «Дымка», «Цветовой цикл» и «Дыхание». Выберите интересующий вас эффект и установите необходимые параметры.
Также в программе G HUB вы можете включить или выключить подсветку при определенных событиях. Например, при нажатии на определенную кнопку или при перемещении мыши в определенную позицию.
Для тех, кто предпочитает работать с дополнительными макросами, программа G HUB предлагает широкий набор возможностей. Вы можете настроить набор команд и задать задержку между ними. Это особенно удобно при выполнении сложных действий, которые требуют точности и скорости.
Если вы используете мышь Logitech Wireless M560, то в программе G HUB также доступны дополнительные опции для настройки работы колеса прокрутки. Вы можете выбрать режим прокрутки с точками или с виртуальным блокировщиком, а также настроить скорость прокрутки.
Не забывайте сохранять ваши настройки после завершения работы. В программе G HUB есть функция сохранения профилей, которая позволяет сохранить все настройки в отдельные файлы. Это удобно, если у вас есть несколько мышей Logitech и вы хотите иметь разные настройки для каждой из них.
Теперь, когда вы знаете, как настроить подсветку на своей мышке Logitech, вы сможете создать уникальную и стильную комбинацию цветов, которая соответствует вашим предпочтениям и потребностям.
Обзор на Мышь Logitech M560 Wireless Mouse White 910-003913
Мышь M560 имеет плавный и точный запуск при нажатии, а также минимальную задержку в работе. Благодаря помощи мыши Logitech M560 вы сможете выполнять любые задачи без проблем и максимального комфорта.
Особенности мыши Logitech M560:
| Дизайн | Белый цвет с фирменным логотипом Logitech |
| Набор кнопок | 6 дополнительных кнопок включая кнопку быстрой прокрутки |
| Встроенные макросы | Настройка любых последовательностей действий с помощью программ Logitech G-Hub |
| Поддерживаемые операционные системы | Windows и Mac OS |
| Технология беспроводной связи | Logitech Unifying |
Мышь Logitech M560 Wireless Mouse White 910-003913 работает на любой поверхности, включая коврик. Она оснащена дополнительной клавишей для переключения между приложениями.
Если вам требуется быстрое нажатие, мышь M560 справится с этим заданием без проблем. За счет дополнительных кнопок и настраиваемых макросов, вы сможете настроить мышку под свои потребности.
Мышь Logitech M560 Wireless Mouse White 910-003913 — это надежное устройство, которое обеспечивает высокое качество работы. Она поддерживает переключение приложений и встроенные макросы, задействуемые с помощью программы Logitech G-Hub.
В итоге, мышка Logitech M560 Wireless Mouse White 910-003913 является незаменимым способом для выполнения различных задач. Например, вы можете настроить ее для работы в окне Windows или для выполнения специфических программных операций.
Характеристики Мыши Logitech M560:
| Название | Logitech M560 Wireless Mouse White 910-003913 |
| Цвета | Белый |
| Позиции кнопок | Любые |
| Дополнительные функции | 6 дополнительных кнопок, быстрая прокрутка |
| Технология | Беспроводная |
Если вы ищете надежную и качественную мышь, которая подойдет под любые ваши требования, то мышь Logitech M560 Wireless Mouse White 910-003913 — ваш идеальный выбор!
Настройка DPI
Настройка DPI на мышах Logitech легко и просто, и производитель предлагает несколько способов выполнить это действие. Перечислим основные:
| Способ настройки DPI | Описание |
|---|---|
| Переключатель DPI | Одним из самых простых способов настройки DPI является использование физического переключателя DPI на мыше. Когда вы нажимаете на этот переключатель, DPI меняется на заданное значение (которое определяется производителем) и индикатор на мыше позволяет вам сразу увидеть текущий DPI. |
| Фирменное программное обеспечение | Logitech предоставляет программу «Logitech Gaming Software» или «G HUB», в которой можно настроить DPI и другие опции мыши под свои нужды. Для этого необходимо установить программу на компьютер и выполнить настройку через интерфейс программы. |
| Быстрое изменение DPI на лету | Некоторые мыши Logitech имеют специальные кнопки, которые позволяют быстро изменять DPI во время работы. Например, нажатие на клавишу «DPI up» увеличит значение DPI, а нажатие на клавишу «DPI down» уменьшит его. |
| Назначение DPI для разных профилей | В программе «Logitech Gaming Software» или «G HUB» можно назначить разные значения DPI для разных профилей или игр. Это позволит быстро переключаться между настройками DPI, приспосабливаясь к требованиям каждой игры или задачи. |
| Настройка DPI через последовательность команд | У некоторых мышей Logitech есть возможность настроить DPI посредством выполнения определенной последовательности команд с помощью специальных клавиш на самой мыши. Инструкции по такой настройке обычно предоставляются производителем. |
Выберите наиболее удобный для вас способ настройки DPI на мыши Logitech и наслаждайтесь комфортной работой!
Видео:
Logitech MX Master 3 опыт эксплуатации. Оно того стоило?
Logitech MX Master 3 опыт эксплуатации. Оно того стоило? by DiGiUP 9,310 views 9 months ago 19 minutes