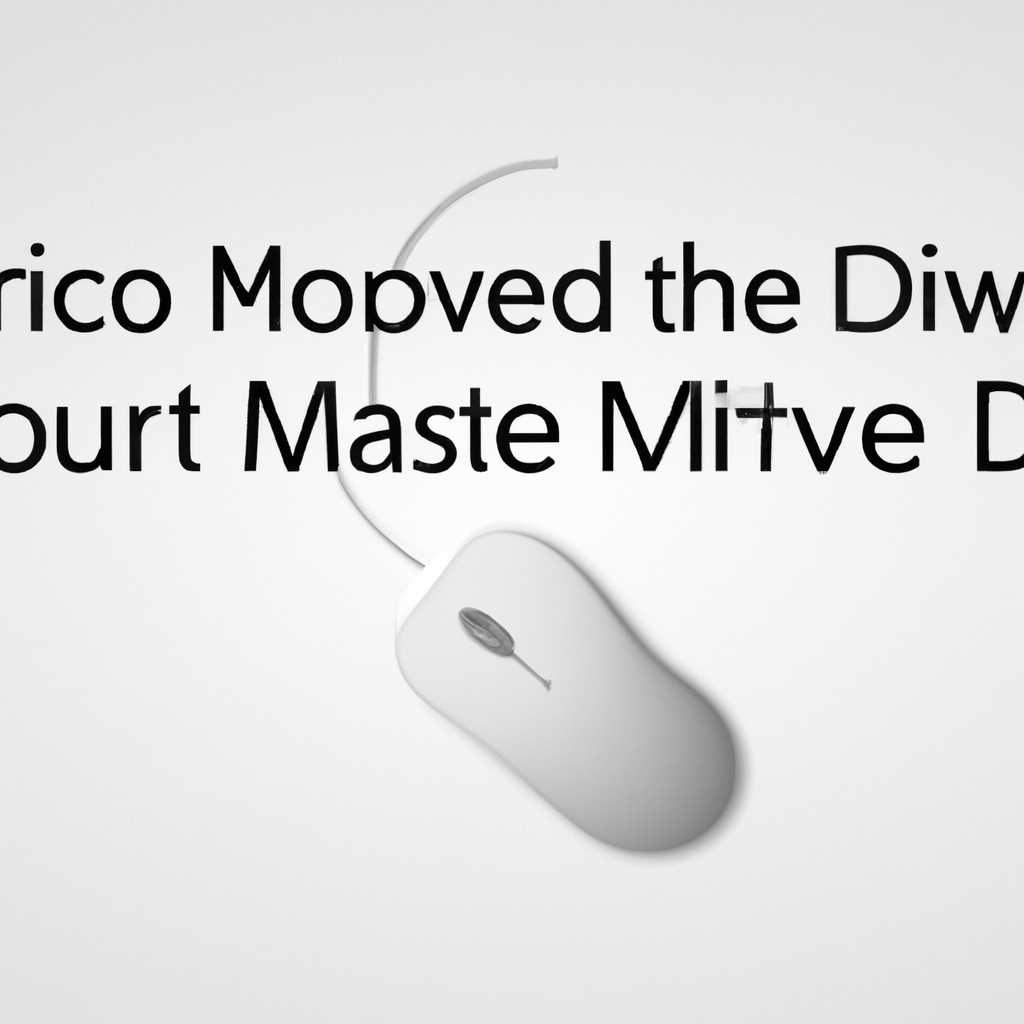Как настроить мышь на Mac без драйверов: пошаговая инструкция
Настройка мыши на компьютере под управлением macOS может показаться сложной задачей для тех, кто ранее использовал компьютеры с операционной системой Windows. Однако, несмотря на отсутствие официального драйвера для всех моделей мышей, настроить высокую чувствительность, количество кнопок и другие параметры вашего устройства все-таки возможно.
Процесс настройки мыши на Mac довольно прост и не требует особых навыков. Самый простой и краткий путь — использование стандартных возможностей macOS. Если вы хотите точно запрограммировать все кнопки мыши, то нужно воспользоваться специализированными программами и менеджерами, такими как USB Overdrive или Karabiner-Elements. Продолжайте чтение для получения подробной пошаговой инструкции.
Шаг 1: Первым делом, нужно подключить мышь к Mac через USB-порт или беспроводным способом. Файлы установки драйверов обычно предоставляются на официальном сайте производителя мыши. На Mac драйвера обычно не требуются, так как большинство устройств работает корректно «из коробки».
Шаг 2: Открываете «Настройки системы» и переходите в раздел «Мышь» или «Трекпад». Здесь вы найдете базовые настройки для вашего устройства. Можно выбрать скорость курсора, установить количество кликов на кнопку мыши, определить жесты трекпада и другие параметры.
Шаг 3: Если вам требуется более гибкая настройка кнопок мыши или жестов трекпада, используйте сторонние программы. Для тех, кто привык к менеджеру кнопок на Windows, рекомендуются программы USB Overdrive или BetterTouchTool. Они позволяют настраивать дополнительные функции для каждой кнопки, записывать макросы и выполнять другие операции для удобства использования вашего устройства.
Шаг 4: Скачиваем и устанавливаем выбранную программу в соответствии с инструкцией. После запуска программы вы сразу увидите ее описание и основные функции. Менеджеры кнопок, такие как USB Overdrive, позволяют выбирать действия для каждой кнопки на клавиатуре и клавиши мыши. Можно настроить модификаторы клавиш (Caps Lock, Control, Option и Command), запустить программу или провести файл через редактор, а также выбрать определенный профиль для конкретной программы или игрового процесса.
Настройка мышей на Mac без драйверов может быть легкой задачей, особенно если вы используете стандартные функции macOS. Однако, для тех, кто нуждается в расширенных возможностях, управление кнопками, жестами и макросами станет доступно благодаря сторонним программам, таким как USB Overdrive или BetterTouchTool. Следуя этой пошаговой инструкции, вы сможете настроить вашу мышь на Mac точно так, как вам нужно.
Способ 3: Уникальный код игровой мыши
Если у вас игровая мышь серии X7 от компании A4Tech, вам потребуется прошивка Oscar для ее настройки. Эта программа позволяет создавать скрипты и настраивать мышь под себя.
Для установки Oscar на Mac вам следует:
- Загрузить программу с официального сайта A4Tech. Программа имеет главное окно с меню и панелью инструментов.
- Подключить мышь к компьютеру с помощью USB-кабеля.
- Запустить программу Oscar и выбрать устройство — вашу игровую мышь.
- На материнской плате вашего устройства найдите специальную клавишу с надписью «Mode» или «Speed». Удерживая ее, подключите мышь через USB-кабель. Это позволит вам включить режим программирования мыши.
- Теперь вы можете начать программировать мышь в соответствии с вашими потребностями. Используя кнопки мыши и комбинации клавиш, вы можете записать действия кликов, скрипты и другие команды, которые вы хотите использовать в играх и приложениях.
- После настройки мыши сохраните файлы сценариев, чтобы приложить их к мышке и использовать их в любом месте.
Стоит отметить, что Oscar также имеет возможность устанавливать различные профили для разных игр или приложений. Вам рекомендуется ознакомиться с подробным описанием инсталляции и использования программы в официальной документации.
Как записать собственный сценарий
Если у вас есть мышь, которая не поддерживается драйверами на Mac, вы можете создать собственный сценарий для настройки ее функций. В этой статье мы расскажем вам о том, как записать собственный сценарий для мыши, чтобы вы могли настроить ее под свои нужды. Следуйте данным инструкциям шаг за шагом, и вы сможете настроить вашу мышь без драйверов.
Одним из популярных редакторов сценариев для мышей на Mac является Oscar, который доступен для загрузки с официального сайта производителя мышей A4Tech. Этот программный редактор обеспечивает большое количество функций и возможностей для настройки вашей мыши.
Для начала установите редактор сценариев Oscar, перейдя на сайт производителя и скачав его с официальной страницы. После установки запустите программу, и вы увидите окно редактора.
В окне редактора вы найдете все доступные кнопки вашей мыши. Щелкните дважды по кнопке, функцию которой вы хотите настроить, и вы увидите окно с настройками этой кнопки. В этом окне вы сможете настроить действие кнопки, задав команду или последовательность команд, которые будут выполняться при нажатии на эту кнопку.
В редакторе сценариев Oscar вы также можете настраивать функции, такие как установка основных параметров мыши, чувствительности и настройки макросов. С помощью этих функций вы сможете оптимизировать работу вашего манипулятора в игре или проводить сложные операции через несколько кнопок.
Для записи сценария вы должны нажать на кнопку «Добавить», и появится специальное окно, где вы сможете записать последовательность действий, которые будут выполняться при нажатии кнопки. Записывайте действия, нажимая на кнопки мыши и клавиатуру, и программа автоматически запишет команды в сценарий.
После того, как вы запишете необходимые действия, сохраните сценарий в специальный файл, задав ему имя и расширение «.osc». Затем перейдите в менеджер файлов редактора Oscar и добавьте свой сценарий в список доступных сценариев.
Теперь вы можете выбрать этот сценарий в редакторе Oscar и назначить его кнопке вашей мыши. Для этого нажмите на кнопку «Назначить кнопку» в окне настроек кнопки и выберите ваш сценарий из списка.
Таким образом, с помощью редактора сценариев Oscar вы сможете легко настраивать свою мышь без использования драйверов. Эта программа подходит для большинства моделей мышей A4Tech и позволяет создавать уникальные сценарии для каждой из них.
Обзор возможностей установки
Установка мыши на компьютер Mac без драйверов может быть не так простой задачей. Однако существует несколько способов настроить устройство и раскрыть все его функции. В этом разделе мы рассмотрим несколько популярных вариантов установки мыши без драйверов на Mac.
Один из способов — использование специального программного обеспечения. Некоторые мыши, такие как X7 и A4Tech, имеют собственный софт для установки дополнительных функций и макросов. Например, X7 имеет софт Oscar, который позволяет программировать кнопки и записывать макросы. A4Tech имеет свое программное обеспечение, позволяющее настроить кнопки и чувствительность мыши. Оба варианта софта можно скачать с официального сайта производителя.
Если у вас есть игровая мышь, например, Razer или Logitech, вы можете использовать сторонние программы для ее настройки. Одним из популярных вариантов является SteerMouse — это приложение для macOS, которое позволяет настроить кнопки мыши, установить различные комбинации нажатий и настроить чувствительность мышки. Скачать SteerMouse можно с официального сайта.
Другой способ — использовать скрипты и сценарии для настройки мыши. Для этого вам потребуется текстовый редактор, например, TextEdit, Sublime Text или любой другой редактор, который вы предпочитаете. В эдиторе вы можете написать специальный скрипт, описывающий поведение мыши и ее кнопок. Скрипты можно найти на различных сайтах, посвященных программированию или на форумах, где пользователи делятся своими настройками. Макросы и скрипты можно записать через специальный фрейм или окно в редакторе.
Некоторые мышки поддерживают настройку через файл драйвера. Например, мыши семейства Oscar от A4Tech могут быть настроены через файлы драйвера. Для этого следует скачать драйвер с официального сайта, установить его на компьютер и настроить кнопки мышки. Другие производители могут иметь подобные функции у своих мышек, поэтому стоит обратиться к сайту производителя и описание товара.
Возможность настройки мыши без драйверов на Mac позволяет адаптировать устройство под себя и сделать работу с компьютером более удобной и эффективной. Благодаря различным методам и инструментам вы сможете использовать все возможности своей мыши и настроить ее в соответствии с ваши личными предпочтениями.
Менеджер макросов
Что такое менеджер макросов? Это программа, которая позволяет создавать и выполнять скрипты (сценарии) для манипулятора – мыши или клавиатуры. С помощью менеджера макросов вы сможете настроить дополнительные функции для своей мыши без необходимости установки драйверов.
Как настроить менеджер макросов на Mac?
1. Скачайте и установите менеджер макросов с официального сайта.
2. Запустите программу и загрузите нужный сценарий. Для этого в меню программы найдите функцию «Загрузить скрипт» или «Открыть файл скрипта». Выберите файл скрипта с расширением .macro и откройте его. На сайте менеджера макросов обычно есть краткое описание скрипта и его функций, с которым рекомендуем ознакомиться перед загрузкой.
3. Настройте конкретные действия мыши с помощью комбинаций клавиш или других функций. В менеджере макросов вы можете задать не только простые команды мыши, но и сложные сочетания клавиш или действия с другими периферийными устройствами (например, с кнопками на материнской плате). Операции, которые вы можете выполнять с мышью посредством сценариев, ограничены только вашей фантазией.
4. Сохраните скрипт и присвойте ему имя и профиль, если программа поддерживает обмен скриптами между пользователями.
5. После настройки скрипта вы сможете использовать его на своем Mac. В большинстве случаев, менеджер макросов запускается автоматически при старте системы и находится в трее. Менеджер макросов обычно предоставляет данный функционал только регистрированным пользователям. Поэтому, если у вас другая программа для настройки мыши, то рекомендуем сразу после установки проверить ее функционал.
Теперь, используя менеджер макросов, вы сможете настроить мышку на Mac без драйверов, выполнять несколько действий одновременно, создавать свои собственные файлы скриптов и многое другое. Это очень удобно, когда вам нужно автоматизировать некоторые операции и сэкономить время.
Если вы еще не нашли менеджер макросов для своего Мac, мы рекомендуем обратить внимание на возможности игровых мышей. Некоторые игровые мыши имеют встроенные менеджеры макросов, которые позволяют настраивать дополнительные функции с помощью программы-редактора.
Таким образом, настройка мышки на Mac без драйверов возможна с помощью менеджера макросов. Это удобное и гибкое решение, которое позволяет автоматизировать выполнение различных действий. Независимо от модели мышки, находящейся у вас сейчас в использовании, вы сможете настроить ее с помощью менеджера макросов и использовать новые функции без необходимости установки драйверов.
Более подробное описание доступных функций и возможностей менеджера макросов вы можете найти на сайте официального разработчика программы. Не забудьте проверить, поддерживается ли ваша мышка данной программой перед ее загрузкой. Имейте в виду, что большинство менеджеров макросов для мышей поддерживают функции программирования скриптов и обмена ими с другими пользователями.
Спасибо за внимание!
Видео:
Как активировать правую кнопку мыши на Mac?
Как активировать правую кнопку мыши на Mac? by Nikita Vishnekov 9,425 views 10 years ago 40 seconds