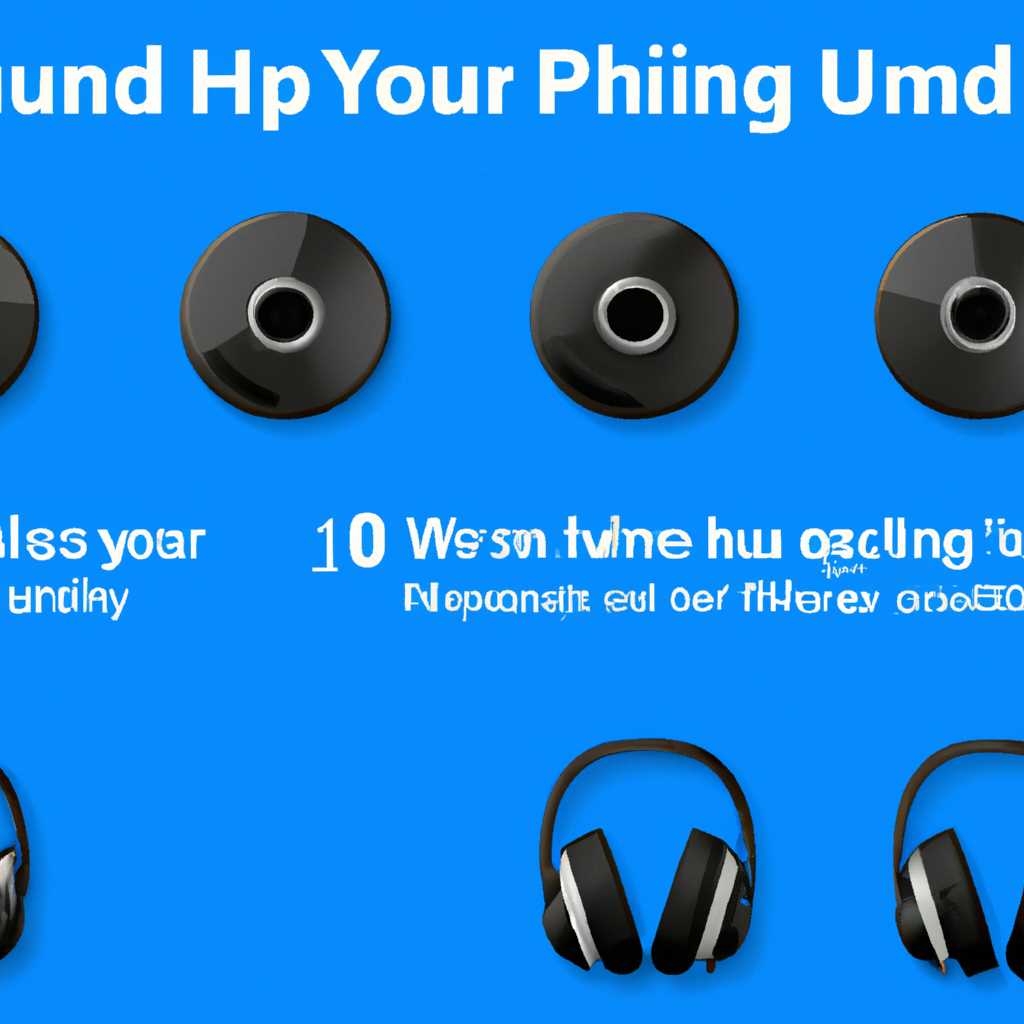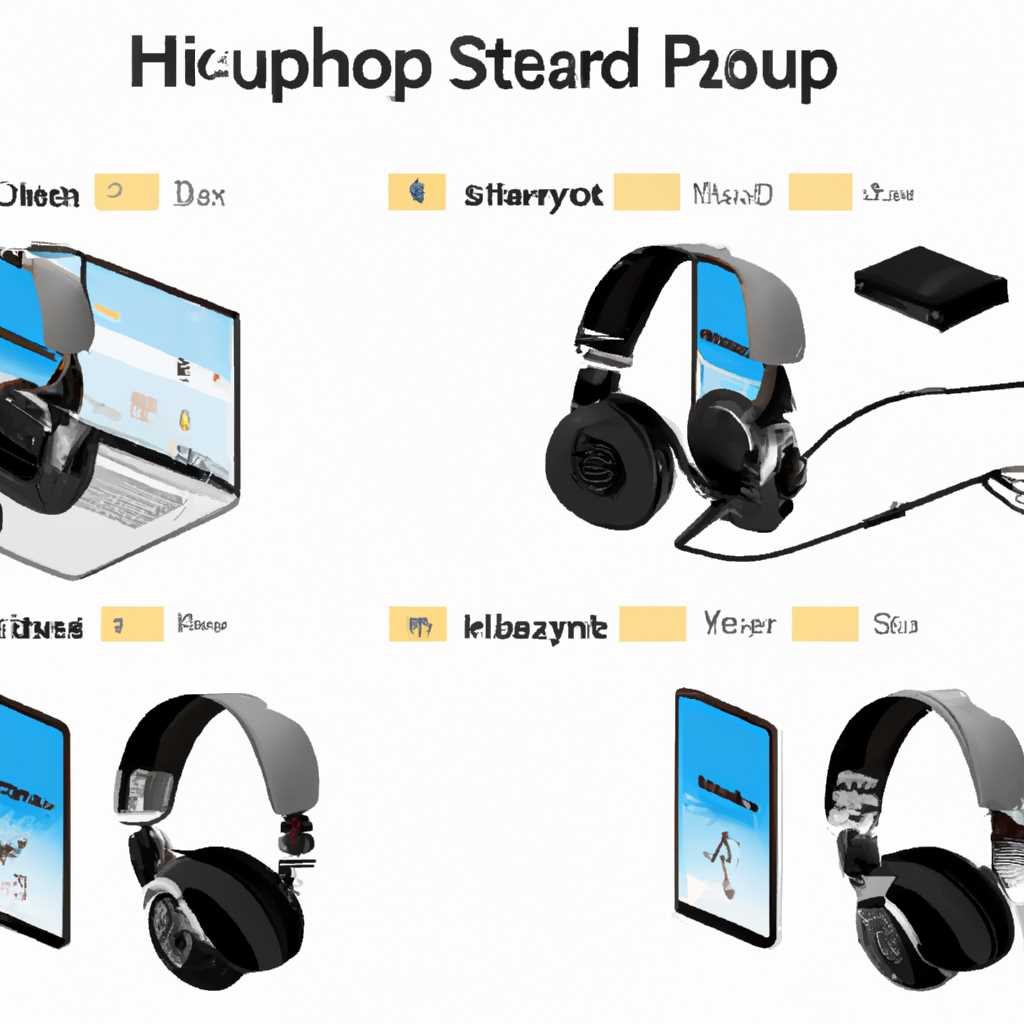- Как настроить наушники на компьютере с Windows 10: пошаговая инструкция
- Перенастройка драйвера звуковой карты
- Шаг 1: Открыть меню Управление звуком
- Шаг 2: Настройка звука на вкладке Воспроизведение
- Шаг 3: Перенастройка звуковой карты для наушников
- Шаг 4: Изменение настроек звука
- Шаг 5: Сохранение изменений
- Заключение
- Способы программного переключения звуковых каналов
- Использование диспетчера звуков
- Использование сторонних утилит
- Общие сведения
- Как поменять местами звук в наушниках
- Способ 1: Использование меню звуковых устройств
- Способ 2: Использование диспетчера устройств
- Процедура настройки наушников
- Шаг 1: Проверьте состояние наушников
- Шаг 2: Откройте настройки звука
- Шаг 3: Настройте звуковые устройства
- Способ 1: Использование диспетчера звуковых устройств
- Способ 2: Использование настроек видеопроигрывателя или аудиоутилит
- Шаг 4: Управление звуком наушников
- Настройки видеопроигрывателя и использование сторонних утилит
- Использование стандартных средств Windows 10
- Использование сторонних утилит
- Видео:
- Гайд для новичков: как настроить и подключить наушники к ПК / XBOX ONE / PS4
Как настроить наушники на компьютере с Windows 10: пошаговая инструкция
Если вы используете компьютер с операционной системой Windows 10 и хотите настроить наушники, чтобы получить наилучшее качество звука и комфорт при прослушивании, то эта статья для вас. Мы приведем подробную пошаговую инструкцию, которая позволяет осуществить настройку без лишних трудностей.
Во-первых, вам потребуется открыть панель управления звуковыми настройками. Для этого щелкните правой кнопкой мыши по значку звука в правом нижнем углу экрана и выберите пункт «Звуковые настройки».
Если вам требуется более продвинутая настройка звука, то вы можете воспользоваться сторонним программным обеспечением. Например, существует множество приложений, позволяющих управлять звуковыми эффектами, настраивать эквалайзер, изменять звук в различных местах виртуального пространства и т. д. Использование таких программных средств может значительно улучшить качество звучания наушников.
Перенастройка драйвера звуковой карты
Если вы хотите вручную настроить звук на вашем компьютере с Windows 10, вам может потребоваться перенастроить драйвер звуковой карты. Это может быть полезно, если вы не удовлетворены качеством звучания или стереоэффектом при использовании наушников.
Шаг 1: Открыть меню Управление звуком
Первым шагом для перенастройки драйвера звуковой карты на компьютере с Windows 10 является открытие меню «Управление звуком». Для этого выполните следующие действия:
- Нажмите правой кнопкой мыши на значок аудиокарты в системном трее (обычно это изображение динамика).
- В появившемся контекстном меню выберите «Управление звуком».
Шаг 2: Настройка звука на вкладке Воспроизведение
После открытия меню «Управление звуком» перейдите на вкладку «Воспроизведение». На этой вкладке вы найдете все доступные устройства воспроизведения звука на вашем компьютере.
Найдите в списке устройств воспроизведения звуковую карту, с которой связаны ваши наушники. Название звуковой карты обычно содержит слово «audio» или название вашего звукового оборудования.
Шаг 3: Перенастройка звуковой карты для наушников
Дважды щелкните на названии звуковой карты, связанной с вашими наушниками, чтобы открыть ее свойства. В появившемся окне вкладки «Сведения» вы найдете кнопку «Перенастройка». Нажмите на эту кнопку, чтобы начать процесс перенастройки звуковой карты.
Шаг 4: Изменение настроек звука
После нажатия кнопки «Перенастройка» откроется окно с различными способами настройки звука. В зависимости от вашей аудиокарты и настроек по-разному местами могут быть разные способы. Некоторые из таких способов могут включать:
- Изменение частоты дискретизации и разрядности.
- Ползунок для настройки баланса звука между левым и правым каналами.
- Режимы простой и расширенной настройки.
- Различные настройки эффектов звука.
Шаг 5: Сохранение изменений
После внесения необходимых изменений в настройки звука на вкладке «Перенастройка», нажмите кнопку «ОК», чтобы сохранить изменения и закрыть окно свойств звуковой карты.
Теперь вы должны заметить изменения в звучании ваших наушников.
Заключение
Процедура перенастройки драйвера звуковой карты позволяет вам настроить звук на вашем компьютере под ваши уникальные предпочтения. Это полезно, если у вас есть наушники или аудиокарта, которые не работают по умолчанию так, как вы хотели бы. Не стесняйтесь экспериментировать с различными настройками и эффектами звука, чтобы найти наилучший звук для ваших наушников и колонок.
Читайте также: «Как настроить наушники на компьютере с Windows 10: пошаговая инструкция»
Способы программного переключения звуковых каналов
Использование диспетчера звуков
Стандартный способ управления звуковыми каналами — использовать «Диспетчер звуков». Для этого вам потребуется применить следующие шаги:
- Нажмите правой кнопкой мыши на значок звука в системном трее (рядом с часами) и выберите «Звуковые настройки».
- В открывшемся окне перейдите на вкладку «Воспроизведение».
- Выберите нужное устройство (наушники) и нажмите кнопку «Сделать по умолчанию».
- Нажмите кнопку «Применить» и «ОК».
Теперь звук будет воспроизводиться на выбранных наушниках.
Использование сторонних утилит
- Скачайте и установите утилиту «Audio Switch».
- Откройте папку, в которую установлена программа, и запустите файл с расширением «.exe».
- В окне программы вы увидите список доступных звуковых каналов.
- Чтобы поменять местами каналы, просто перетащите один из них в нужное место.
Теперь звук будет воспроизводиться на наушниках в соответствии с вашей конфигурацией.
Обратите внимание, что эти способы управления звуковыми каналами могут отличаться в разных версиях Windows 10. Если вы не можете найти определенные настройки, прочитайте соответствующую документацию или ищите решения в Интернете.
Общие сведения
Если у вас есть наушники или динамики, вы можете настроить их на компьютере с операционной системой Windows 10. Хотя настройка наушников может отличаться в зависимости от конкретной модели, существует несколько основных способов, которые подходят для большинства устройств.
Существует два варианта настроек – через программное обеспечение Windows и через сторонние утилиты. В данной статье мы рассмотрим только первый вариант.
Прежде чем приступить к настройке наушников, убедитесь, что они подключены к компьютеру. Обычно наушники подключаются к порту на ноутбуках или на верхней или задней панели системного блока на настольных компьютерах.
Перед настройкой наушников нужно проверить, правильно ли настроена звуковая карта на вашем компьютере. Для этого откройте Диспетчер устройств, что можно сделать, нажав правой кнопкой мыши по кнопке «Пуск» в левом нижнем углу экрана и выбрав пункт «Диспетчер устройств».
Если в этом списке нет раздела «Звук, видео и игры», вам нужно установить драйверы для звуковой карты вашего компьютера. Если же раздел есть, значит у вас уже установлены драйверы звуковой карты.
Подразделы в разделе «Звук, видео и игры» могут называться по-разному в зависимости от модели звуковой карты, но чаще всего это название «Аудиоканалы» или «Звуковые устройства». В этом разделе вы можете увидеть список аудиоканалов в системе.
Например, если у вас есть как наушники, так и колонки, у вас должно быть два аудиоканала — «Наушники» и «Динамики». В зависимости от вашей модели звуковой карты и наушников, названия аудиоканалов могут отличаться.
Теперь, когда у вас уже есть все необходимые сведения, можно приступить к настройке наушников на компьютере с Windows 10. Приведем простую процедуру, которая подойдет для большинства моделей наушников.
| Шаг | Действие |
|---|---|
| 1 | Откройте меню «Пуск» в левом нижнем углу экрана и выберите пункт «Настройки». |
| 2 | В меню «Настройки» найдите пункт «Система» и откройте его. |
| 3 | В разделе «Система» выберите подраздел «Звук». |
| 4 | |
| 5 | Раскройте список и выберите устройство, которое вы хотите использовать (например, наушники). |
| 6 | Затем щелкните правой кнопкой мыши по устройству и выберите пункт «Настройки дополнительных параметров». |
| 7 | В открывшемся окне «Настройки дополнительных параметров» вы можете изменить уровень громкости, установить частоту дискретизации и другие параметры. |
| 8 | После того как вы внесете необходимые изменения, нажмите кнопку «Применить», а затем «ОК». |
| 9 |
Как поменять местами звук в наушниках
Способ 1: Использование меню звуковых устройств
- Щелкните правой кнопкой мыши по значку громкости в системном трее.
- Выберите пункт «Звуковые настройки».
- В открывшемся меню выберите вкладку «Воспроизведение».
- Найдите ваше устройство в списке и выберите его.
- Нажмите кнопку «Свойства».
- Перейдите на вкладку «Дополнительно».
- В разделе «Баланс» вы увидите два ползунка для настройки громкости каждого канала.
- Перетащите ползунки так, чтобы правый канал был слева, а левый — справа.
- Нажмите кнопку «Применить», а затем «ОК».
Способ 2: Использование диспетчера устройств
- Нажмите сочетание клавиш
Win + Xи выберите «Диспетчер устройств». - Щелкните правой кнопкой мыши на вашей аудиокарте и выберите «Свойства».
- Перейдите на вкладку «Драйвер».
- Нажмите кнопку «Сведения об устройстве».
- В столбце «Value» найдите название вашей аудиокарты.
На этом этапе вы уже нашли название вашей аудиокарты и теперь можете приступить к перенастройке звука.
- Откройте меню Пуск, введите поисковый запрос «audio» и выберите результат «Настройки звука».
- В разделе «Управление звуком» найдите вашу аудиокарту и нажмите кнопку «Свойства».
- В открывшемся окне во вкладке «Дополнительно» найдите пункт «Перенастройка звукового канала».
- Выберите нужный вам способ перенастройки звукового канала:
- Первый способ: Нажмите кнопку «Правый» или «Левый», чтобы поменять местами звуковой канал.
- Второй способ: Выберите опцию «Инвертировать», чтобы поменять местами оба звуковых канала.
- Нажмите кнопку «Применить», а затем «ОК».
После применения изменений ваши наушники будут работать с правильной расстановкой звука.
Важно помнить, что эти способы настройки могут отличаться в зависимости от модели аудиокарты и установленной на вашем компьютере сторонних программ управления звуком. Если вы не можете найти нужные настройки или у вас возникли проблемы со звуком после изменения настроек, рекомендуем обратиться к руководству пользователя или службе поддержки производителя вашего устройства.
Процедура настройки наушников
Настройка наушников на компьютере с Windows 10 может быть выполнена различными способами. В этом разделе мы приведем пошаговую инструкцию по настройке наушников на вашем компьютере.
Шаг 1: Проверьте состояние наушников
Шаг 2: Откройте настройки звука
Правый клик на значок динамика в правом нижнем углу экрана. В открывшемся меню выберите «Звуковые настройки» или «Звуковые параметры». Если вы не видите такой пункт, просто введите в поисковой строке «Звук» и выберите соответствующую опцию.
Шаг 3: Настройте звуковые устройства
У вас будет несколько вариантов для настройки звуковых устройств. Приведем два основных способа:
Способ 1: Использование диспетчера звуковых устройств
В открывшемся окне «Звук» перейдите на вкладку «Воспроизведение». Выберите ваше устройство наушников в списке и нажмите на кнопку «По умолчанию». После этого нажмите на кнопку «Свойства» и настройте различные параметры, такие как качество звука и громкость.
Способ 2: Использование настроек видеопроигрывателя или аудиоутилит
Шаг 4: Управление звуком наушников
После настройки звука наушников вы можете управлять им с помощью общих настроек звука на вашем компьютере. Настройки звука также позволяют управлять положением аудиоканалов наушников, например, перенастраивать звуковое обеспечение в местами и т.д.
Важно отметить, что способы настройки наушников могут немного отличаться в зависимости от вашей конфигурации компьютера или ноутбука. Если вы не можете найти нужные настройки или имеете проблемы с настройкой, рекомендуется обратиться к документации вашего устройства или воспользоваться справкой Windows 10.
Читайте также: Как настроить наушники на компьютере с Windows 10: решение распространенных проблем
Настройки видеопроигрывателя и использование сторонних утилит
Если вы хотите изменить настройки звука при воспроизведении видео на компьютере с Windows 10, вам может понадобиться использование дополнительных инструментов и утилит. Хотя Windows имеет штатные функции для настройки звуковых устройств и каналов, использование сторонних программ может предоставить вам больше возможностей для управления и конфигурации звука. В этом разделе мы рассмотрим несколько способов настройки звука при воспроизведении видео на Windows 10.
Использование стандартных средств Windows 10
Windows 10 имеет встроенные средства управления звуком, которые позволяют настроить параметры звукового устройства и аудиоканалов. Вот простой способ использовать эти средства:
- Откройте «Панель управления» и перейдите в раздел «Звук».
- В разделе «Воспроизведение» выберите нужное звуковое устройство (например, наушники) и нажмите кнопку «Свойства».
- В открывшемся окне перейдите на вкладку «Динамики» и нажмите кнопку «Настроить».
- Следуя инструкциям, выберите оптимальную конфигурацию динамиков (например, стерео или 5.1) и нажмите «Применить».
Использование сторонних утилит
Для использования сторонних утилит:
- Найдите и установите программу, которая отвечает вашим требованиям и поддерживает вашу операционную систему.
- После установки откройте программу и настройте ее в соответствии со своими предпочтениями.
- При воспроизведении видео используйте новые возможности программы для управления звуком.
Обратите внимание, что использование сторонних утилит может потребовать дополнительной настройки звуковых устройств и драйверов. Перед использованием убедитесь, что вы ознакомились со сведениями о программе и ее способах управления звуком.
Таким образом, есть несколько способов настройки звука при воспроизведении видео на компьютере с Windows 10. Вы можете использовать стандартные средства Windows 10 для простой настройки звука или установить сторонние утилиты для более продвинутых возможностей управления звуком.
Видео:
Гайд для новичков: как настроить и подключить наушники к ПК / XBOX ONE / PS4
Гайд для новичков: как настроить и подключить наушники к ПК / XBOX ONE / PS4 by A51 — Твої ігрові девайси! 441,013 views 4 years ago 15 minutes