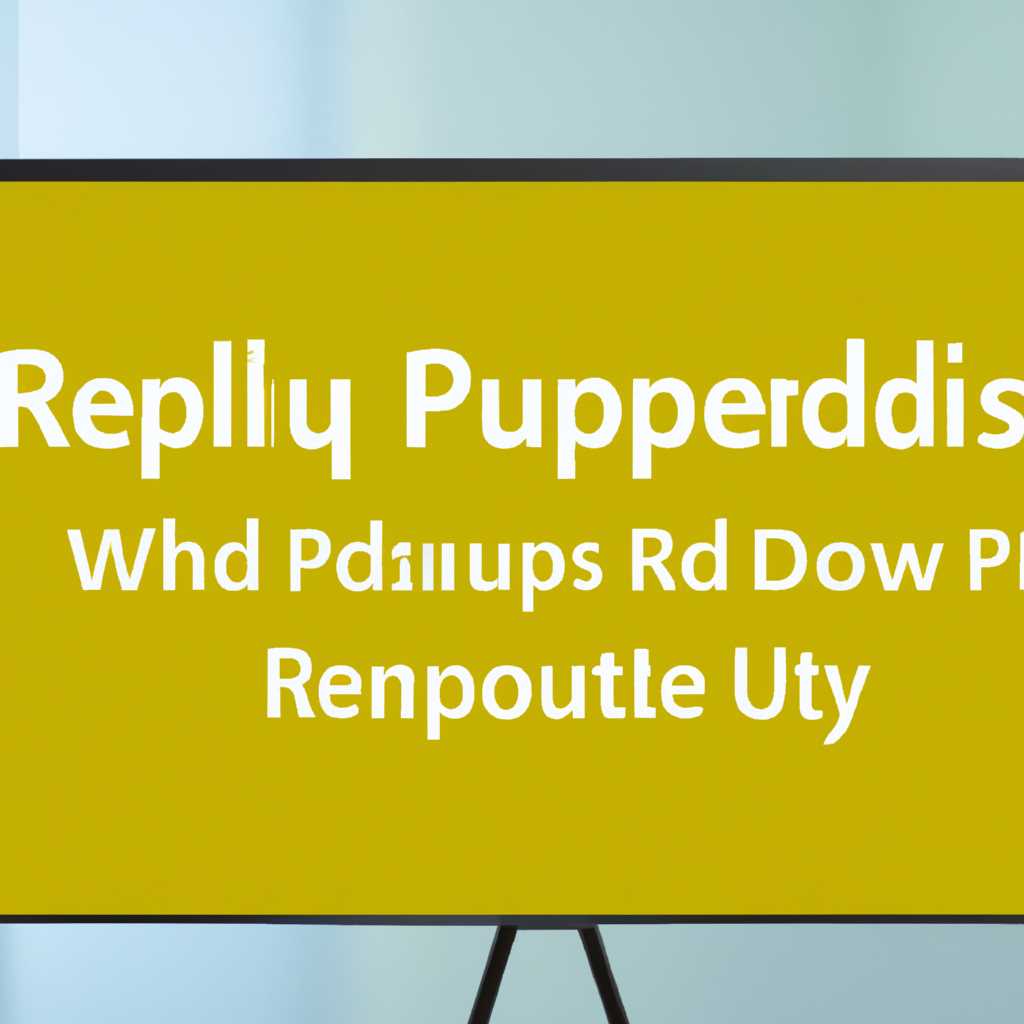- Как добавить несколько пользователей RDP в Windows 10 для одновременного удаленного доступа
- Включение удаленного рабочего стола в Windows 10
- Шаг 1: Проверка версии Windows 10
- Шаг 2: Включение удаленного рабочего стола
- Шаг 3: Проверка настроек удаленного рабочего стола
- Создание нескольких пользователей на компьютере
- 1. Изменение групповой политики
- 2. Загрузите и установите RDP Wrapper
- 3. Создание дополнительных пользователей
- Настройка прав доступа для пользователей RDP
- Шаги по настройке:
- Ограничения и проблемы:
- Настройка порта для удаленного рабочего стола
- Настройка брандмауэра для разрешения RDP-подключений
- Проверка соединения с удаленным компьютером по RDP
- Проверка локального подключения
- Проверка удаленного подключения
- Решение проблемы блокировки RDP с помощью групповой политики
- Шаг 1: Создание групповой политики
- Шаг 2: Настройка групповой политики
- Шаг 3: Применение групповой политики
- Шаг 4: Проверка результатов
- Видео:
- #14. Установка и настройка терминального сервера на Windows Server 2019.
Как добавить несколько пользователей RDP в Windows 10 для одновременного удаленного доступа
Для тех, кто ищет способ настроить несколько пользователей RDP в Windows 10 для одновременного удаленного доступа, есть решение. Это важно, поскольку почему-то по умолчанию данный функционал в Windows 10 не работает. Но не волнуйтесь, с помощью программы rdpcheck вы сможете наиболее простым способом установить несколько сеансов для удаленного доступа на вашем компьютере.
Для начала, проверьте, установлена ли на вашем компьютере Windows 10. Вы можете узнать информацию о версии Windows, открыв Панель управления и переходя в раздел «Система». После этого проверьте, есть ли на вашем компьютере лицензионное соглашение.
Далее, вам потребуется установить программу rdpcheck. Для этого откройте веб-сайт rdpcheck в браузере и следуйте инструкциям по установке.
После установки rdpcheck, вам нужно будет открыть реестр Windows. Для этого нажмите Win + R, введите regedit и нажмите Enter. Откроется редактор реестра.
В редакторе реестра перейдите по пути HKEY_LOCAL_MACHINE\SYSTEM\CurrentControlSet\Control\Terminal Server\WinStations\RDP-Tcp. В правой панели найдите объект «fSingleSessionPerUser» и сделайте двойной клик.
Измените значение «fSingleSessionPerUser» на 0 и нажмите ОК. Это позволит настроить несколько пользователей RDP.
После этого перезагрузите компьютер, чтобы изменения вступили в силу. Теперь вы сможете одновременно удаленно подключаться к компьютеру с помощью RDP.
Обратите внимание, что после обновления Windows могут потребоваться дополнительные шаги для настройки RDP. Для этого вы можете воспользоваться инструкцией по установке и настройке rdpwrap, которая обеспечивает модификацию файла rdpwrap.dll.
Не забудьте проверить состояние удаленных сеансов RDP на вашем компьютере, открыв Менеджер задач и переходя в раздел «Пользователи». Там вы должны увидеть все активные сеансы.
Если вы используете сервер управления групповыми политиками (GPO), вам потребуется открыть «Локальная групповая политика», нажав Win + R, введя gpedit.msc и нажав Enter. В групповой политике перейдите к «Компьютерная конфигурация» -> «Административные шаблоны» -> «Компоненты Windows» -> «Удаленный рабочий стол Серверы сеансов» -> «Подключения RDP» и включите «Замена уровня файловой библиотеки RDP для проверки и отображения состояния удаленных сеансов».
Теперь вы настолько опытны в настройке удаленного доступа для нескольких пользователей RDP в Windows 10, что можете приступить к использованию этого удобного способа удаленного управления вашим компьютером. Приятной работы!
Включение удаленного рабочего стола в Windows 10
Шаг 1: Проверка версии Windows 10
Первым делом необходимо убедиться, что ваша операционная система имеет подходящую редакцию Windows 10 для возможности использования удаленного рабочего стола. Поддержка RDP доступна только в редакциях Windows 10 Pro, Enterprise и Education. Проверить вашу редакцию можно, перейдя по пути «Параметры» > «Система» > «Сведения о системе».
Шаг 2: Включение удаленного рабочего стола
Данная настройка находится в меню «Параметры». Чтобы включить удаленный рабочий стол, следуйте следующим шагам:
- Откройте меню «Параметры» и выберите «Система».
- Перейдите в раздел «Удаленный доступ к компьютеру».
- Переключите переключатель «Удаленное управление» в положение «Вкл».
- Настройте параметры безопасности для удаленного доступа, если необходимо.
Важно: Будьте осторожны при включении удаленного рабочего стола, так как это может создать потенциальную уязвимость безопасности. Убедитесь, что у вас установлен надежный пароль и правильно настроены параметры безопасности.
Шаг 3: Проверка настроек удаленного рабочего стола
После включения удаленного рабочего стола в Windows 10, вам может понадобиться проверить настройки удаленного рабочего стола и внести необходимые изменения. Для этого:
- Откройте меню «Пуск» и введите «remote desktop settings».
- Выберите соответствующий результат поиска «remote desktop settings».
- Убедитесь, что включена опция «Разрешить подключение к этому компьютеру».
- Настройте опции «Уровень безопасности» и «Удаленные рабочие сессии», исходя из ваших потребностей.
Теперь вы можете настроить несколько пользователей RDP в Windows 10 для одновременного удаленного доступа, следуя вышеуказанным шагам. Будьте внимательны при работе с удаленным рабочим столом и следуйте общепринятым мерам безопасности.
Создание нескольких пользователей на компьютере
Введение:
Если ваша работа требует одновременного удаленного доступа нескольких пользователей, вы можете создать несколько пользователей на компьютере. Данное руководство описывает, как настроить несколько пользователей RDP в Windows 10 для одновременного удаленного доступа.
1. Изменение групповой политики
- Загрузите групповую политику, чтобы изменить ее. Для этого откройте «Редактор групповой политики» (local group policy editor).
- Находите «Конфигурация компьютера» > «Административные шаблоны» > «Система» > «Remote Desktop Services» > «Remote Desktop Session Host» > «Подключение через RDP».
- Дважды кликните на «Ограничения для одновременного подключения через RDP». В окне «Ограничения для одновременного подключения через RDP» выберите вариант «Включено» и установите значение в «710». Нажмите «ОК».
2. Загрузите и установите RDP Wrapper
- Скачайте RDP Wrapper с официального сайта.
- Распакуйте файл и запустите RDPWInst.cmd из административной командной строки.
- После успешной установки должны быть активными статусы «Listener state» и «Dll status» в RDP Wrapper Configuration.
3. Создание дополнительных пользователей
- Зайдите в «Панель управления» > «Учетные записи пользователей» > «Учетные записи пользователей» > «Управление другими учетными записями».
- Нажмите на «Добавить учетную запись» и следуйте инструкциям.
Говоря ограничений этого метода, есть несколько важных моментов:
- RDP Wrapper работает только на Home и Pro версиях Windows. Для Enterprise и Education требуется использовать другие методы.
- Некоторые обновления Windows могут заменить измененный файл конфигурации, поэтому могут потребоваться повторные шаги загрузки и установки RDP Wrapper.
- Будут ограничения в одновременной работе пользователей при использовании бесплатной версии RDP Wrapper.
Дополнительную информацию о работе с RDP Wrapper можно найти на официальном сайте.
Настройка прав доступа для пользователей RDP
Удаленный доступ (RDP) позволяет пользователям удаленно подключаться и работать со своего локального компьютера на удаленном рабочем столе. Однако в стандартной конфигурации Windows 10 доступ к RDP имеет только один пользователь одновременно. Если вам требуется настроить несколько пользователей RDP для одновременного удаленного доступа, то вам потребуется внести некоторые изменения в реестр.
Шаги по настройке:
1. Войдите на компьютер под учетной записью администратора.
2. Откройте реестр, нажав клавишу Win + R и введя «regedit».
3. Перейдите к следующему пути: HKEY_LOCAL_MACHINE\SYSTEM\CurrentControlSet\Control\Terminal Server
4. В папке «Terminal Server» найдите ключ «fDenyTSConnections» и установите его значение в «0».
5. Создайте новый ключ «MultiUserEnabled» типа REG_DWORD и установите значение «1».
6. Создайте новый ключ «MaxInstanceCount» типа REG_DWORD и установите значение, указывающее максимальное количество одновременных пользователей RDP.
7. Перезагрузите компьютер, чтобы применить изменения.
Ограничения и проблемы:
Несмотря на то, что настройка этой функции поддерживается только в некоторых версиях Windows 10 (например, Enterprise или Pro), возможно, придется использовать сторонние методы для ее активации в других версиях. Терминалы RDP могут также потребовать изменения политики группы или добавление пользователей в группу «Пользователи удаленного рабочего стола».
Для редактирования политики группы введите в строке поиска «gpo» и откройте «Редактор групповых политик». В этом редакторе найдите объект «Параметры компьютера -> Конфигурация Windows -> Параметры безопасности -> Параметры локальной политики -> Параметры безопасности -> Параметры подключений терминалов» и настройте его по вашим требованиям.
Перед переходом к наиболее подходящему для вас методу, необходимо обновить файл termsrv.dll в архиве, скачайте его с сайта Google и поместите его в папку System32, заменив оригинальный файл. Этот метод позволяет работать с любой версией Windows 10.
Именно эти шаги позволят вам настроить несколько пользователей RDP для одновременного удаленного доступа на вашем компьютере с Windows 10. Учтите, что проделывать все эти действия следует с соблюдением всех правил и ограничений протокола RDP.
Настройка порта для удаленного рабочего стола
Чтобы обеспечить удаленный доступ к компьютеру через протокол RDP (Remote Desktop Protocol), необходимо настроить порт, на котором будет работать сервер удаленного рабочего стола.
Для этой конфигурации следуйте следующим шагам:
-
Скачайте архив с необходимыми файлами для работы с протоколом RDP. Загрузите его на компьютер.
-
Распакуйте архив и откройте файл с настройками (
wrapperrdpwrap.ini) в текстовом редакторе. -
Проверьте значение параметра
listener_portв файле. Убедитесь, что указан порт, который вы хотите использовать для удаленного доступа. По умолчанию он равен 3389. -
Сохраните изменения в файле
wrapperrdpwrap.iniпосле внесения необходимых изменений. -
Запустите файл
install.batдля установки политик безопасности, которые необходимы для работы с протоколом RDP. -
После успешной установки политик, запустите файл
rdpcheck.exeдля проверки текущего состояния протокола RDP. -
Если статус протокола RDP показывает, что он работает и ограничения сняты, значит, настройка порта для удаленного рабочего стола выполнена успешно.
Теперь вы можете настроить несколько пользователей RDP в Windows 10 для одновременного удаленного доступа.
Обратите внимание, что данные настройки применимы только для конкретной версии Windows и RDP сервера. В различных редакциях системы Windows и версиях протокола RDP могут быть некоторые распространенные отличия в способах настройки и работы с протоколом.
В случае возникновения проблем или необходимости отмены настройки порта для удаленного рабочего стола, скачайте архив с файлами wrapperrdpwrap.ini и uninstall.bat. Следуйте инструкциям в файле uninstall.bat для удаления определенных политик и возврата протокола RDP в исходное состояние.
Настройка брандмауэра для разрешения RDP-подключений
Для обеспечения безопасного и надежного удаленного доступа к вашему компьютеру по протоколу RDP в Windows 10 требуется правильная настройка брандмауэра. Брандмауэр играет важную роль в защите вашей сети от несанкционированного доступа и атак извне.
Вот наиболее распространенные шаги, которые вам понадобятся для разрешения RDP-подключений через брандмауэр:
- Откройте Панель управления и найдите «Брандмауэр Windows».
- Выберите «Разрешение нового приложения или программы через брандмауэр».
- Нажмите на кнопку «Разрешить другое приложение» и найдите файл termsrvdll на вашем компьютере.
- Выберите этот файл и добавьте его в список разрешенных приложений.
- После добавления файла termsrvdll, найдите его в списке разрешенных приложений и убедитесь, что оно активировано для общественной и частной сети.
- Сохраните изменения и закройте окно настроек брандмауэра.
Теперь ваш брандмауэр настроен для разрешения RDP-подключений. Это позволит нескольким пользователям одновременно удаленно подключаться к вашему компьютеру на Windows 10.
Обратите внимание, что эти шаги могут быть немного отличаться в зависимости от версии ОС Windows, поэтому рекомендуется взять информацию из официальной документации или обратиться к специалисту.
Проверка соединения с удаленным компьютером по RDP
После того, как вы настроили несколько пользователей RDP в Windows 10 для одновременного удаленного доступа, вы захотите убедиться, что соединение с удаленным компьютером работает правильно. В этом разделе мы расскажем о проверке соединения по RDP и как обеспечить его надежность.
Проверка локального подключения
Первым шагом в проверке соединения RDP является убеждение в правильности локального подключения. Убедитесь, что удаленный компьютер, к которому вы пытаетесь подключиться, доступен в локальной сети и имеет включенный RDP-сервер.
Для проверки можно воспользоваться следующими шагами:
- Откройте локальное приложение «Подключение к удаленному рабочему столу».
- Введите IP-адрес или имя удаленного компьютера.
- Нажмите кнопку «Подключиться».
Если удаленный компьютер доступен и RDP-сервер функционирует, вы должны быть перенаправлены на удаленный рабочий стол.
Проверка удаленного подключения
Если проверка локального подключения прошла успешно, нужно убедиться, что удаленный компьютер может быть достигнут из-за пределов локальной сети. Здесь важно проверить настройки политик группового управления, блокирующие RDP-подключения.
Вот несколько распространенных проблем, которые могут возникнуть:
- Проверьте параметры Firewall: убедитесь, что порт 3389 (стандартный порт RDP) не блокируется.
- Проверьте наличие сторонних приложений, которые могут блокировать RDP-подключения.
- Если используется архив с политиками, убедитесь, что файл политик для RDP не блокируется. Редактируйте политики, используя соответствующий редактор.
- Проверьте состояние политики группового управления RDP в реестре компьютера. Используйте следующую информацию для разбирательства:
1. Откройте «Редактор групповых политик» на удаленном компьютере.
2. Перейдите по следующему пути: «Конфигурация компьютера» -> «Административные шаблоны» -> «Сеть» -> «Подключение к удаленному рабочему столу» -> «Настроить удаленный доступ к рабочему столу».
3. Убедитесь, что параметр «Настроить удаленный доступ к рабочему столу» имеет значение «Включено» и что политика не заблокирована другими политиками.
4. Перезапустите удаленный компьютер для применения изменений.
Если удаленное подключение по-прежнему не работает, убедитесь, что компьютер, к которому вы пытаетесь подключиться, поддерживает RDP и что сервис RDP запущен на этом компьютере.
Данная информация поможет вам проверить соединение с удаленным компьютером по RDP и выявить причины возможных проблем. При необходимости, вы можете обратиться к документации или поискать дополнительную информацию в интернете, чтобы найти решение для вашей конкретной ситуации.
Решение проблемы блокировки RDP с помощью групповой политики
Если у вас возникли проблемы с удаленным доступом к компьютеру по RDP (Remote Desktop Protocol) и вы столкнулись с ошибкой блокировки RDP, то рекомендуется воспользоваться групповой политикой для ее решения.
Групповая политика в Windows 10 обеспечивает управление настройками и функциями компьютеров и пользователей в сети. Ее использование позволяет легко настроить несколько пользователей RDP для одновременного удаленного доступа и решить проблемы, связанные с блокировкой RDP.
Шаг 1: Создание групповой политики
1. Откройте программу «Групповое управление компьютером» (Group Policy Management).
2. Внутри этой программы, откройте дерево разделов и найдите сервер, на котором требуется настройка групповой политики.
3. Щелкните правой кнопкой мыши на объекте сервера и выберите «Создать GPO в этом домене и привязать его здесь…» (Create a GPO in this domain and Link it here…).
4. Укажите имя настройки групповой политики и нажмите «ОК».
Шаг 2: Настройка групповой политики
1. Выберите созданную групповую политику и щелкните правой кнопкой мыши на нее, затем выберите «Правка…» (Edit…).
2. В окне редактора групповых политик откройте раздел «Конфигурация компьютера» (Computer Configuration) и перейдите в «Конфигурация Windows» (Windows Settings).
3. Внутри раздела «Конфигурация Windows» выберите «Настройки безопасности» (Security Settings), затем «Правила локальной безопасности» (Local Policies), а далее «Правила безопасности» (Security Options).
4. Найдите политику «Скрыть сервер сети в списке на карточке статуса» (Hide server in network list on status page), дважды щелкните на нее для открытия настроек.
5. В окне настроек политики выберите «Деактивировано» (Disabled) и нажмите «ОК».
Шаг 3: Применение групповой политики
1. После настройки групповой политики, запустите программу «Командная строка» (Command Prompt) от имени администратора.
2. В командной строке перейдите в папку, где расположен файл обновления групповой политики, и выполните следующую команду:
gpupdate /force
Шаг 4: Проверка результатов
1. После обновления групповой политики, проверьте статус RDP на удаленном компьютере.
2. Откройте «Панель управления» (Control Panel) и перейдите в «Система и безопасность» (System and Security).
3. В разделе «Система и безопасность» выберите «Система» (System) и затем «Дополнительные параметры системы» (Advanced system settings).
4. В окне «Свойства системы» (System Properties) перейдите на вкладку «Удаленный доступ» (Remote), установите флажок рядом с «Разрешить подключение к этому компьютеру» (Allow connections to this computer), и нажмите «ОК».
Теперь вы сможете обойти проблемы блокировки RDP с помощью групповой политики в Windows 10. Этот способ позволяет настроить несколько пользователей RDP для одновременного удаленного доступа, обеспечивая удобство и эффективность в управлении удаленными компьютерами.
Просто скачайте и установите необходимую программу, а затем следуйте инструкциям по настройке групповой политики для решения проблем с RDP.
Видео:
#14. Установка и настройка терминального сервера на Windows Server 2019.
#14. Установка и настройка терминального сервера на Windows Server 2019. by Компьютер — это просто! 30,633 views 2 years ago 13 minutes, 11 seconds