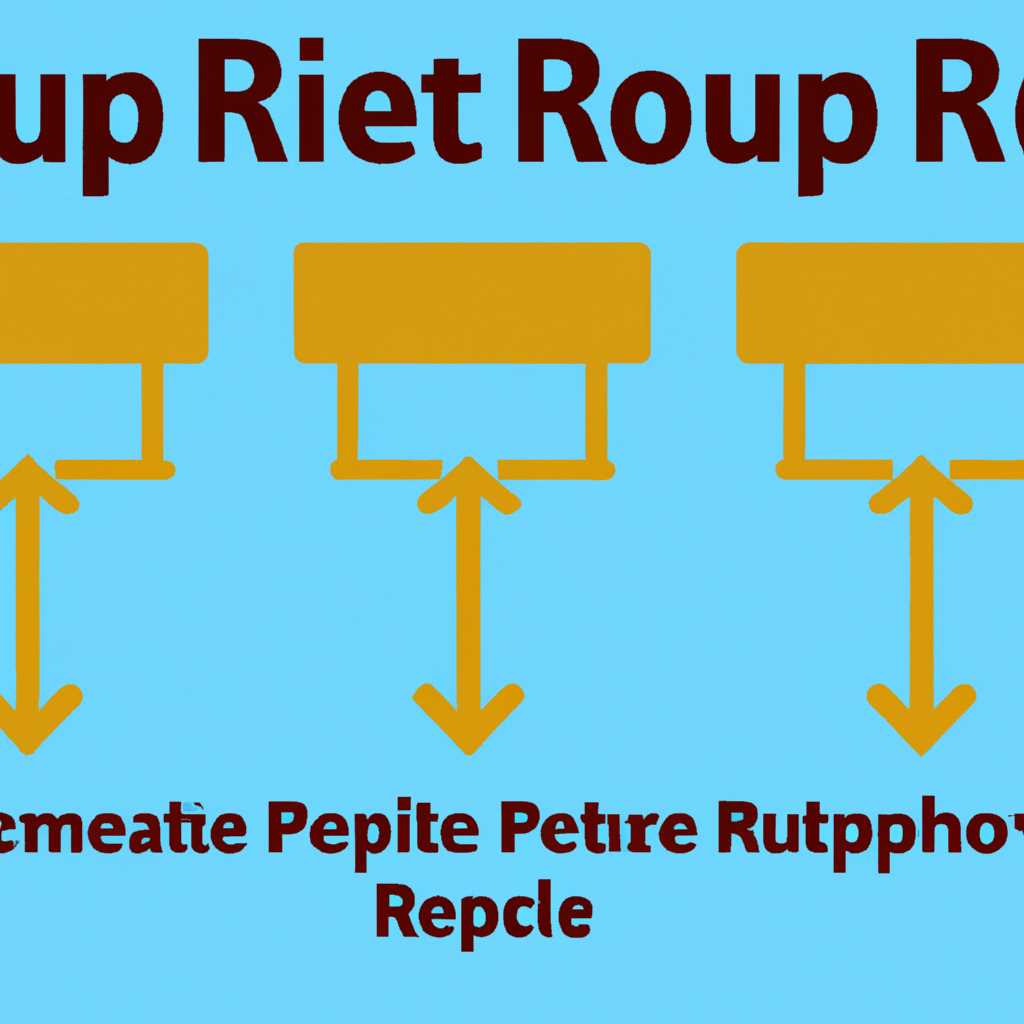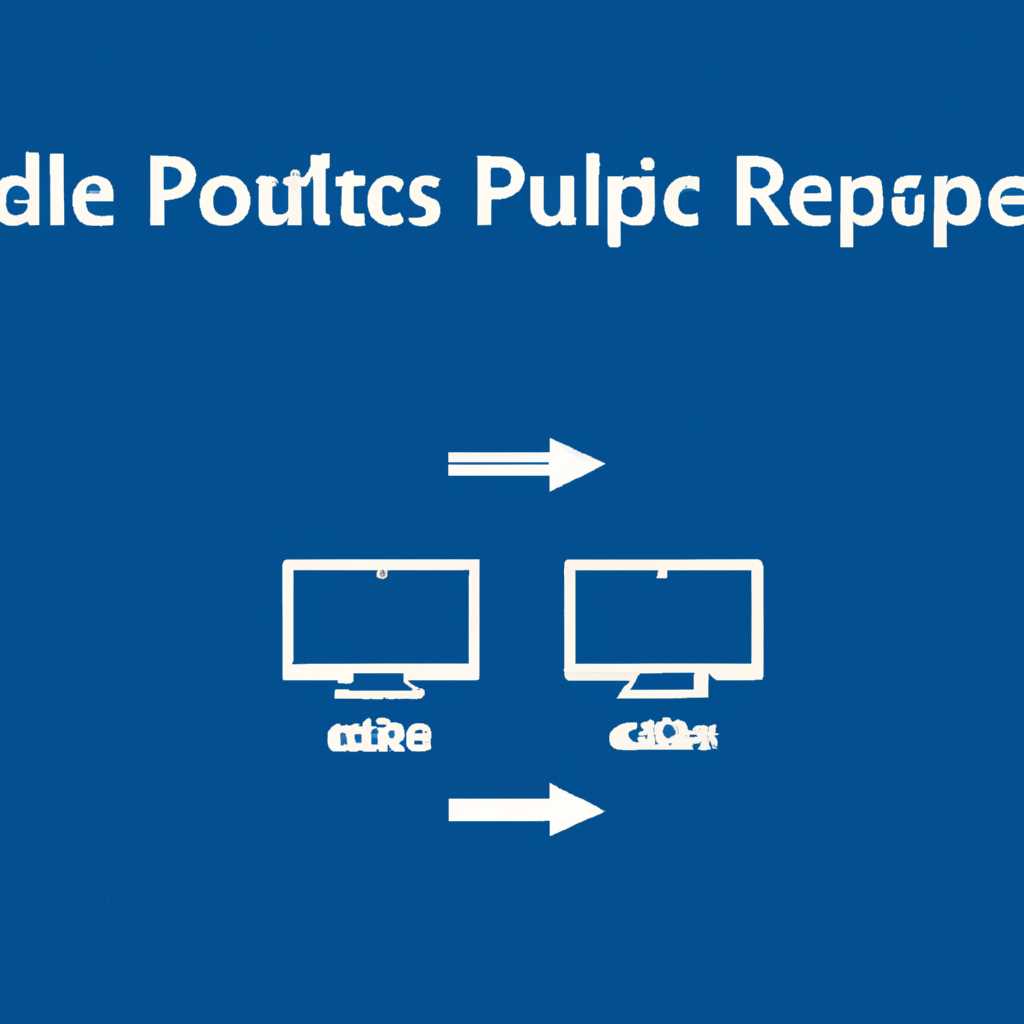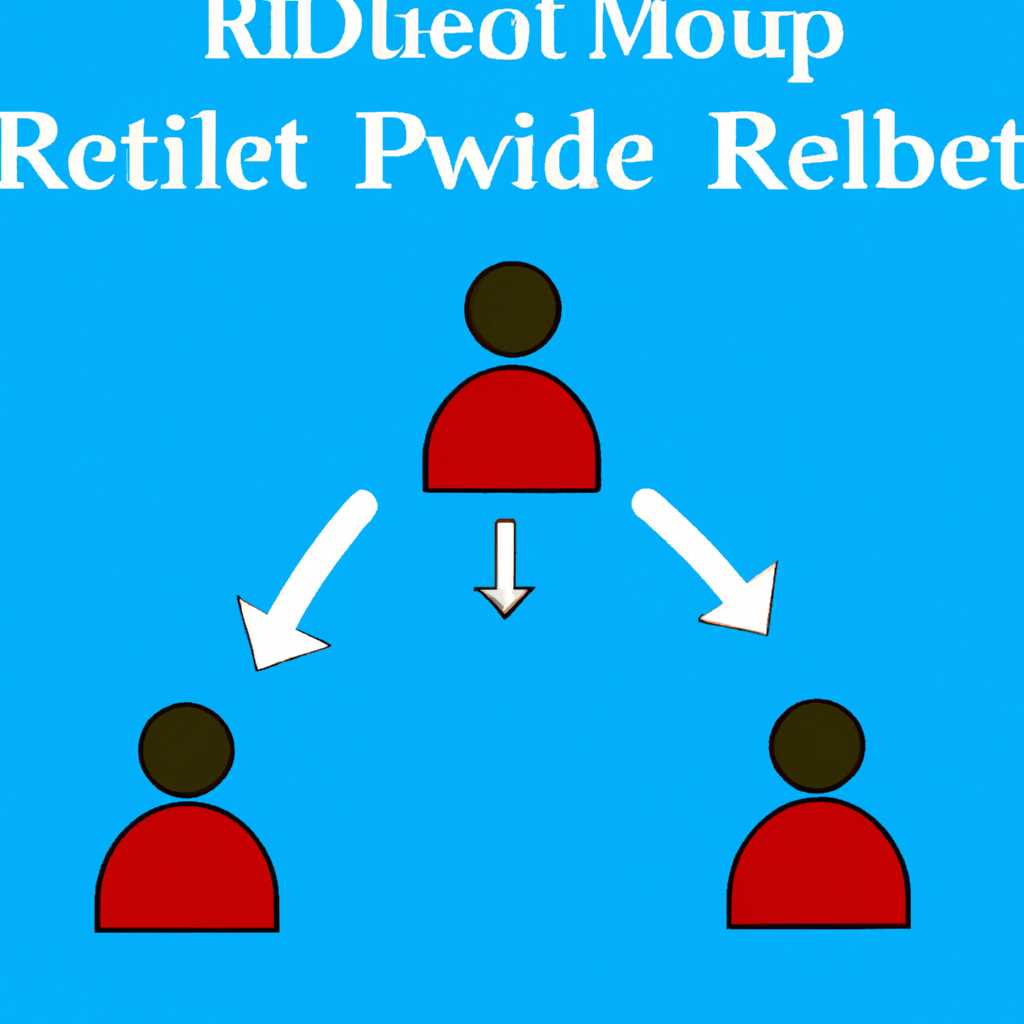- Установка и настройка одновременного доступа к удаленному рабочему столу RDP для нескольких пользователей в Windows 10
- RDP Wrapper Library для снятия ограничения на несколько одновременных сессий RDP в Windows 10
- Как это работает?
- Настройка RDP Wrapper Library
- Терминальный сервер Windows 10
- Разрешить удаленные сеансы на терминальном сервере
- Подключиться к удаленному рабочему столу
- Заключение
- Как работают ограничения удаленного рабочего стола в Windows 10
- Обновление за апрель 2021 года для Windows 10 RDP
- Как обойти ограничения RDP в Windows 10
- Как использовать wrapper RDS
- Заключение
- Как увеличить количество подключений к удаленному рабочему столу в Windows 10
- Несколько одновременных RDP сессий в Windows 10
- Внутренняя модификация для разрешения нескольких RDP сессий в Windows 10
- Использование Диспетчера серверов для установки режима лицензии для удаленного рабочего стола в Windows Server 2012 RDS
- Видео:
- Настройка терминального сервера под 1С на Windows Server 2016 | RDP Server Windows
Установка и настройка одновременного доступа к удаленному рабочему столу RDP для нескольких пользователей в Windows 10
Если в вашей организации требуется внутренняя коммуникация и возможность работать одновременно с несколькими удаленными рабочими столами в Windows 10, есть способ, который поможет вам решить эту проблему.
Для устранения ограничения одного активного сеанса удаленного рабочего стола в Windows 10 можно использовать файл update.bat.
Шаги для установки и настройки множества рабочих сеансов будут следующими:
- Откройте командную строку от имени администратора.
- Скачайте и установите последнюю версию программы library.wrapper.dll.
- Модифицируйте файл update.bat, чтобы разрешить несколько удаленных рабочих сеансов.
- Сохраните изменения и закройте файл.
- Откройте командную строку и выполните update.bat, чтобы настроить диспетчер удаленных рабочих столов.
Теперь вы можете подключиться к рабочим столам Windows 10 снятия ограничений на одновременные сессии.
Надо отметить, что для использования нескольких пользователей в одном сеансе нужен Windows Server 2012 или более поздняя версия.
Не забудьте выполнить проверку после настройки, чтобы убедиться, что все работает правильно.
Используйте эти шаги и настройте несколько пользователей удаленного рабочего стола RDP в Windows 10 одновременно!
RDP Wrapper Library для снятия ограничения на несколько одновременных сессий RDP в Windows 10
Windows 10 имеет ограничение, позволяющее только одному пользователю подключаться удаленно к рабочему столу через RDP. Это ограничение может быть достаточно неудобным, если вам требуется обойти его и позволить нескольким пользователям одновременно подключаться к вашему компьютеру удаленно.
Однако, есть решение! Давайте познакомимся с RDP Wrapper Library — инструментом, который позволяет снять ограничение на несколько одновременных сессий RDP в Windows 10. Это небольшая программа, которая модифицирует файлы операционной системы и позволяет вам настроить несколько пользователей удаленного рабочего стола RDP одновременно.
Как это работает?
RDP Wrapper Library работает путем модификации файла rdpwrap.dll, который отвечает за ограничение на одновременные подключения RDP. Модификация позволяет увеличить количество возможных параллельных подключений удаленных пользователей к рабочему столу.
Чтобы использовать RDP Wrapper Library, вам потребуется:
- Скачать RDP Wrapper Library из официального репозитория на GitHub.
- Разархивировать файлы из архива на вашу систему.
- Открыть командную строку с правами администратора.
- Перейти в папку с разархивированными файлами.
- Запустить install.bat с правами администратора.
Настройка RDP Wrapper Library
После успешной установки RDP Wrapper Library, вам останется только настроить удаленное подключение на вашем Windows 10 компьютере, чтобы разрешить нескольким пользователям подключаться одновременно.
Для этого, следуйте этим шагам:
- Нажмите сочетание клавиш Win + R, чтобы открыть окно «Выполнить».
- Введите «sysdm.cpl» и нажмите Enter, чтобы открыть «Свойства системы».
- Перейдите на вкладку «Удаленный доступ».
- Убедитесь, что у вас выбрана опция «Разрешить удаленные подключения к этому компьютеру».
- Выберите режим «Защищенный» или «Несколько подключений пользователями с любой версией RDP» в зависимости от ваших потребностей.
- Нажмите «ОК», чтобы сохранить изменения.
Теперь ваш компьютер будет разрешать нескольким пользователям подключаться через удаленный рабочий стол RDP одновременно.
Заключение
Используя RDP Wrapper Library, вы можете обойти ограничения Windows 10 и разрешить несколько одновременных подключений удаленных пользователей к вашему компьютеру. Это полезно, если вы хотите разрешить доступ к вашему компьютеру нескольким пользователям одновременно или проводить удаленные рабочие сессии.
Будьте осторожны и проверьте, что у вас нет ограничений прав доступа, ограничивающих использование RDP Wrapper Library и удаленного подключения в целом. А также не забудьте о практике хорошей безопасности при работе с удаленными подключениями к вашей системе.
Терминальный сервер Windows 10
Разрешить удаленные сеансы на терминальном сервере
Для того чтобы разрешить удаленные сеансы на терминальном сервере, необходимо выполнить следующие шаги:
- Установить удаленному рабочему столу RDP необходимые компоненты для работы. Для этого воспользуйтесь командной строкой и выполните команду «DISM /Online /Enable-Feature /FeatureName:Microsoft-Hyper-V -All».
- Установить RDP Wrapper Library, чтобы позволить RDP работать на Windows 10. Скачайте архив RDP Wrapper Library и найдите файл install.bat внутри архива. Запустите этот файл.
- Проверить установку RDP Wrapper Library. Для этого используйте команду «netstat -ano | findstr 3389» в командной строке. Если вы увидите «LISTENING» и зеленую строчку, значит RDP Wrapper Library установлена корректно.
Подключиться к удаленному рабочему столу
Чтобы подключиться к удаленному рабочему столу на терминальном сервере, необходимо выполнить следующие действия:
- На компьютере, с которого вы хотите подключиться, запустите программу Remote Desktop Connection.
- Введите IP-адрес или имя сервера, к которому вы хотите подключиться, в поле «Компьютер».
- Нажмите кнопку «Подключить».
- Введите имя пользователя и пароль для удаленного рабочего стола.
Теперь вы можете одновременно подключиться к удаленным рабочим столам на терминальном сервере Windows 10. Благодаря терминальному серверу, вы получаете возможность ограничить доступ к серверу одного пользователя и устранить проблемы с несколькими одновременными сеансами удаленного рабочего стола.
Заключение
Терминальный сервер Windows 10 предоставляет удобный способ развертывания и управления удаленными сеансами удаленного рабочего стола. С его помощью вы можете решить такие проблемы, как ограничение доступа к серверу одного пользователя и устранение конфликтов между несколькими одновременными сеансами. Следуя описанным выше шагам, вы сможете успешно настроить терминальный сервер на операционной системе Windows 10 и пользоваться его возможностями.
Как работают ограничения удаленного рабочего стола в Windows 10
Ограничения удаленного рабочего стола (RDP) в Windows 10 позволяют настраивать количество одновременных подключений пользователей к удаленному серверу. Это полезная функция, особенно в компаниях с несколькими сотрудниками, которые работают с удаленными серверами или виртуальными рабочими столами.
Для установки ограничений удаленного рабочего стола в Windows 10 можно воспользоваться программами сторонних разработчиков или выполнить несколько шагов в самой операционной системе.
Существует несколько способов установить ограничения одновременных подключений к удаленному рабочему столу RDP в Windows 10.
Один из способов – использовать сервер Remote Desktop Services (RDS) в Windows Server 2012 или версии 2021. Для дополнительной информации по настройке подключений к удаленному рабочему столу через сервер RDS следует обратиться к документации Microsoft.
Другой способ – использовать wrapper-программу, которая позволяет увеличить количество одновременных подключений к удаленному рабочему столу. Однако, использование сторонних программ требует заключение соглашения о лицензировании и может нарушить правила использования операционной системы.
Альтернативным методом является использование командной строки и обновление некоторых файлов в системе. Это подразумевает открытие архива с обновлением и выполнение определенных шагов, чтобы установить необходимые ограничения.
Внутренняя система ограничений удаленного рабочего стола в Windows 10 позволяет настроить лишь одно подключение к удаленному рабочему столу одновременно. Для открытия возможности нескольких подключений необходимо выполнить дополнительные шаги.
Если требуется увеличить количество подключений к удаленному рабочему столу RDP в Windows 10, рекомендуется ознакомиться с документацией Microsoft по устранению ограничений и настройке удаленного доступа.
Обновление за апрель 2021 года для Windows 10 RDP
Обновление за апрель 2021 года для Windows 10 RDP предоставляет новые функциональные возможности и улучшения, которые позволяют настроить несколько пользователей удаленного рабочего стола RDP в Windows 10 одновременно. Это значительное обновление способно решить множество проблем, связанных с настройкой RDP сервера и ограничением количества пользователей, которые могут одновременно подключиться к удаленному рабочему столу.
Как обойти ограничения RDP в Windows 10
До апрельского обновления RDP в Windows 10, обычный пользователь мог подключиться к удаленному рабочему столу только с помощью терминального сеанса, ограниченного одним пользователем за сеанс. Это приводило к проблемам, когда требовалось одновременное подключение нескольких пользователей. Но с новым обновлением в апреле 2021 года эту проблему можно обойти.
В статье, предлагаемой ниже, вы найдете информацию о том, как установить обновление RDP и настроить несколько пользователей удаленного рабочего стола RDP в Windows 10 одновременно:
- Скачайте и установите обновление RDP из архива.
- Запустите файл update.bat внутри архива для обновления RDP.
- Используйте wrapper RDS для модификации количества доступных подключений RDP.
Теперь, после установки обновления, вы сможете настроить несколько пользователей, чтобы они могли одновременно подключаться к удаленному рабочему столу в Windows 10. Таким образом, программы и приложения, которые раньше не работали из-за ограничений количества сеансов, теперь с легкостью будут работать для всех пользователей.
Как использовать wrapper RDS
Wrapper RDS является удобным способом обойти ограничения RDP в Windows 10 и настроить несколько пользователей, которые могут подключаться к удаленному рабочему столу. Wrapper RDS позволяет использовать строку подключения к RDP для настройки доступных сеансов.
Вам нужно просто запустить wrapper RDS и настроить количество доступных подключений в строке подключения RDP. Теперь все пользователи смогут подключиться к удаленному рабочему столу без ограничений. Каждому пользователю будет предоставлена возможность работать в своем собственном рабочем окружении.
Внутренняя модификация количества доступных подключений может быть полезна для развертывания сервера с несколькими пользователями, а также для обеспечения возможности одновременного подключения нескольких пользователей к удаленному рабочему столу.
Теперь, благодаря обновлению за апрель 2021 года, у вас есть возможность настроить несколько пользователей, которые могут одновременно подключаться к удаленному рабочему столу в Windows 10. Проблемы с ограничениями и настройкой RDP больше не будут препятствовать вашей работе.
Заключение
Обновление за апрель 2021 года позволяет настроить несколько пользователей удаленного рабочего стола RDP в Windows 10 одновременно. С использованием wrapper RDS и модификации количества доступных подключений, вы можете обойти ограничения, которые раньше были связаны с одним пользователем на сеанс.
Теперь вы можете легко настроить несколько пользователей, которые смогут подключаться к удаленному рабочему столу на вашем сервере. Новые возможности, предоставленные обновлением за апрель 2021 года, позволяют эффективно использовать удаленный рабочий стол в Windows 10.
Как увеличить количество подключений к удаленному рабочему столу в Windows 10
Удаленный рабочий стол (RDP) в Windows 10 предоставляет пользователю возможность подключаться к удаленным серверам или компьютерам и взаимодействовать с ними, словно они находятся рядом. Тем не менее, в стандартной конфигурации Windows 10 установлено ограничение на количество одновременных подключений RDP.
Чтобы увеличить это количество и позволить одновременное подключение нескольким пользователям, вам понадобится использовать так называемый «терминальный сервер». Этот режим требует определенных дополнительных шагов и развертывания дополнительных ресурсов, но решает проблему ограничений стандартного RDP в Windows 10.
Ниже приведены шаги, которые необходимо выполнить для увеличения количества подключений к удаленному рабочему столу в Windows 10:
- Установите службу Remote Desktop Services (RDS) на сервере. Это может быть физический или виртуальный сервер Windows.
- Настройте сервер RDS в соответствии с требованиями пользователями и ограничениями системы.
- Установите и настройте лицензии для использования сервером RDS. Microsoft предоставляет различные программы лицензирования для серверов RDS.
- Настройте параметры подключений RDP на сервере, чтобы разрешить несколько одновременных сеансов.
- Увеличьте количество подключений RDP, открыв файл конфигурации сервера RDS и измените значения параметров, отвечающих за количество одновременных подключений.
- Перезапустите службы RDS, чтобы изменения вступили в силу.
Теперь вы сможете подключаться к удаленному рабочему столу Windows 10 с нескольких сторонних компьютеров одновременно. Помните, что увеличение количества подключений может повысить нагрузку на сервер, поэтому рекомендуется обеспечить достаточные ресурсы для обработки всех подключений.
Если вам предстоит увеличить количество подключений к удаленному рабочему столу в Windows 10, используйте вышеуказанные шаги и следуйте указаниям Microsoft. Обновление системы и установка необходимых компонентов может потребовать некоторого времени и технических навыков, но затем вы сможете наслаждаться возможностями удаленного рабочего стола на полную мощность и снять ограничения стандартного RDP в Windows 10.
Несколько одновременных RDP сессий в Windows 10
Ограничения и снятие ограничений для нескольких RDP сессий в Windows 10
Windows 10 по умолчанию ограничивает количество одновременных подключений к удаленному рабочему столу (RDP) на один пользователь. Однако, существуют способы обойти это ограничение и разрешить сразу несколько пользователей подключаться к RDP в Windows 10.
Шаги для разрешения нескольких RDP сессий в Windows 10
- Сначала, убедитесь, что ваша версия Windows 10 позволяет удаленные подключения. Для этого откройте «Панель управления», найдите и откройте «Систему и безопасность», затем «Систему». В разделе «Удаленный доступ» убедитесь, что опция «Разрешить удаленные подключения к этому компьютеру» выбрана.
- Для установки нескольких RDP сессий в Windows 10, вам понадобится файл wrappera, который позволит вам обойти ограничения. Файл wrapper можно найти в Microsoft архиве или в сторонних источниках.
- После того, как вы найдете файл wrapper, установите его и откройте командную строку с правами администратора.
- В командной строке введите команду «wrapper install» и дождитесь успешного выполнения.
- Затем введите команду «wrapper start«, чтобы запустить файл wrapper.
- Теперь вы можете подключиться к удаленному рабочему столу Windows 10 с разных компьютеров одновременно. Для этого введите в командной строке «mstsc» и укажите IP-адрес или имя удаленного компьютера.
Дополнительные возможности и проблемы
Модификация рабочего стола Windows 10 для разрешения нескольких RDP сессий позволяет увеличить количество подключений и расширить возможности удаленного доступа. Однако, стоит помнить, что использование неофициальных способов для снятия ограничений может вызвать проблемы с безопасностью и стабильностью системы. Используйте эти возможности на свой страх и риск.
С помощью указанных шагов вы сможете разрешить несколько RDP сессий в Windows 10 и подключить несколько пользователей к удаленному рабочему столу одновременно.
Обратите внимание: информация о возможностях и способах подключения пользователей к RDP в Windows 10 может изменяться со временем. Убедитесь, что используемые вами методы разрешены и совместимы с вашей версией операционной системы.
Внутренняя модификация для разрешения нескольких RDP сессий в Windows 10
Если вы хотите разрешить несколько удаленных подключений через RDP (удаленный рабочий стол) на вашем сервере Windows 10 одновременно, вам потребуется внутренние модификации для настройки этой возможности. Следуйте следующим шагам:
- Скопируйте файлы update.bat и install.bat из архива программы на ваш сервер.
- Откройте командную строку в режиме администратора и перейдите в папку, где находятся файлы update.bat и install.bat.
- Выполните файл update.bat, чтобы обновить ваш сервер и создать необходимые изменения.
- Затем запустите файл install.bat, чтобы установить wrapper для RDP и модифицировать систему.
- Теперь у вас есть возможность подключиться к удаленному рабочему столу Windows 10 с нескольких серверов одновременно.
- Для увеличения количества подключений сессий RDP c 1 до необходимого числа, откройте диспетчер сервера и ограничьте число таких соединений.
- Чтобы разрешить больше одновременных подключений пользователей к удаленному рабочему столу RDP, вы можете ограничить рабочего стола с RDS (сервер удаленных рабочих столов).
- Если возникнут проблемы с подключением, попробуйте открыть терминальный сервер или изменить командную строку в файле wrapper.
Эти шаги предоставят вам возможность настроить несколько пользователей удаленного рабочего стола RDP в Windows 10 одновременно без ограничений и проблем. Обратите внимание, что использование этой внутренней модификации может нарушать условия лицензии Windows 10, поэтому будьте осторожны при его развертывании.
Использование Диспетчера серверов для установки режима лицензии для удаленного рабочего стола в Windows Server 2012 RDS
В статье «Как настроить несколько пользователей удаленного рабочего стола RDP в Windows 10 одновременно» мы рассказали о том, как настроить несколько пользователей удаленного рабочего стола (RDP) на одной системе Windows 10. Однако, если вам требуется подключение большего количества пользователей и более расширенные возможности, вы можете использовать Windows Server 2012 RDS (Remote Desktop Services).
Для начала установки режима лицензии для удаленного рабочего стола в Windows Server 2012 RDS воспользуйтесь Диспетчером серверов. Этот инструмент позволяет настроить и управлять удаленными рабочими столами.
Шаги по установке режима лицензии с помощью Диспетчера серверов:
| Шаг | Описание |
|---|---|
| Шаг 1 | Откройте Диспетчер серверов. |
| Шаг 2 | Выберите «Диспетчер серверов» в левой навигационной панели. |
| Шаг 3 | Щелкните правой кнопкой мыши по имени вашего сервера и выберите «Установка ролей и компонентов». |
| Шаг 4 | В появившемся окне выберите «Роли удаленного рабочего стола» и нажмите «Далее». |
| Шаг 5 | Выберите «Установка базовых услуг удаленных рабочих столов» и нажмите «Далее». |
| Шаг 6 | Выберите «Установка модулей удаленных рабочих столов» и нажмите «Далее». |
| Шаг 7 | Выберите режим лицензирования и следуйте инструкциям на экране для завершения установки. |
После установки режима лицензии вам будет доступно большее количество удаленных рабочих столов для подключения пользователей. Обратите внимание, что для использования Windows Server 2012 RDS требуется приобрести лицензию на соответствующее количество пользователей.
Таким образом, при использовании Диспетчера серверов вы можете обойти ограничения на количество удаленных рабочих столов и настроить свою систему в соответствии с вашими потребностями.
Для получения более подробной информации о настройке и установке Windows Server 2012 RDS рекомендуется обратиться к документации компании Microsoft или посетить официальный сайт.
Видео:
Настройка терминального сервера под 1С на Windows Server 2016 | RDP Server Windows
Настройка терминального сервера под 1С на Windows Server 2016 | RDP Server Windows by IT-Skills I Запишись в ИТ качалку 46,374 views 3 years ago 19 minutes