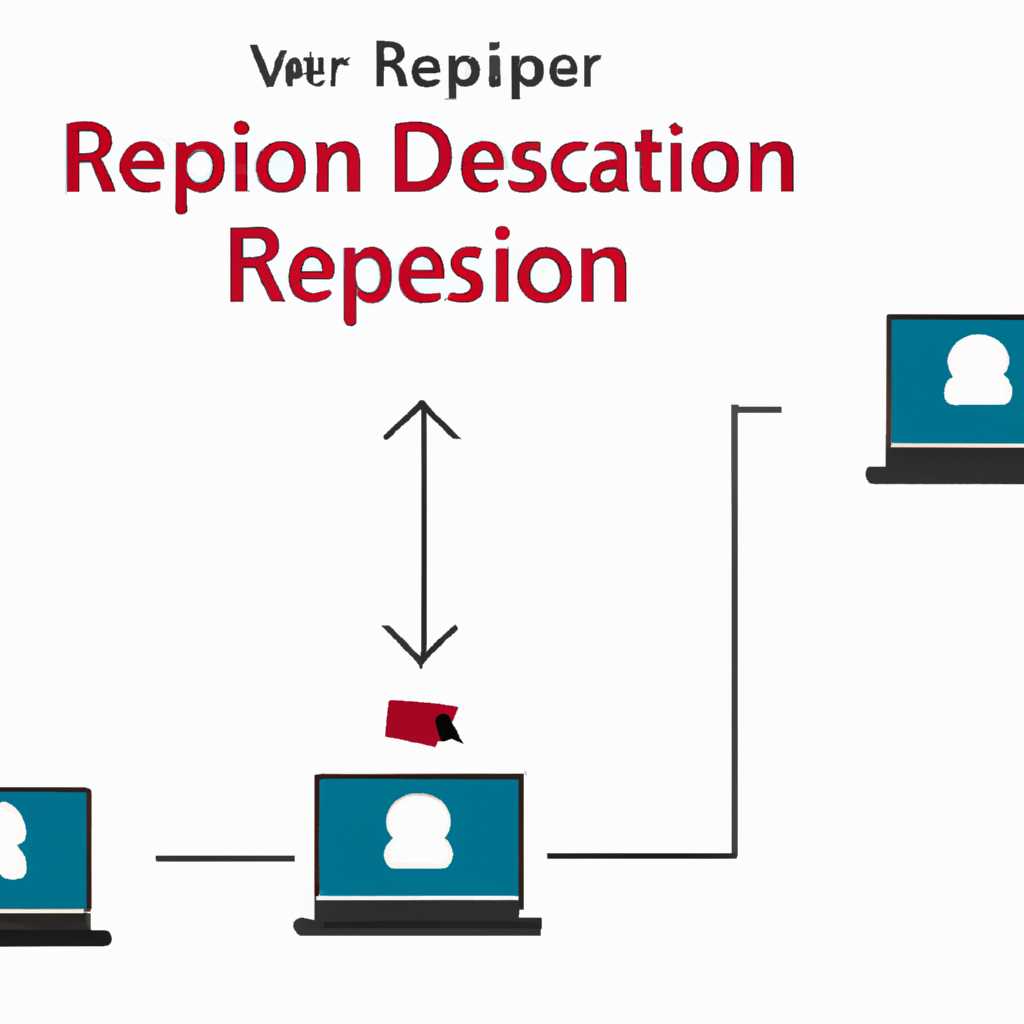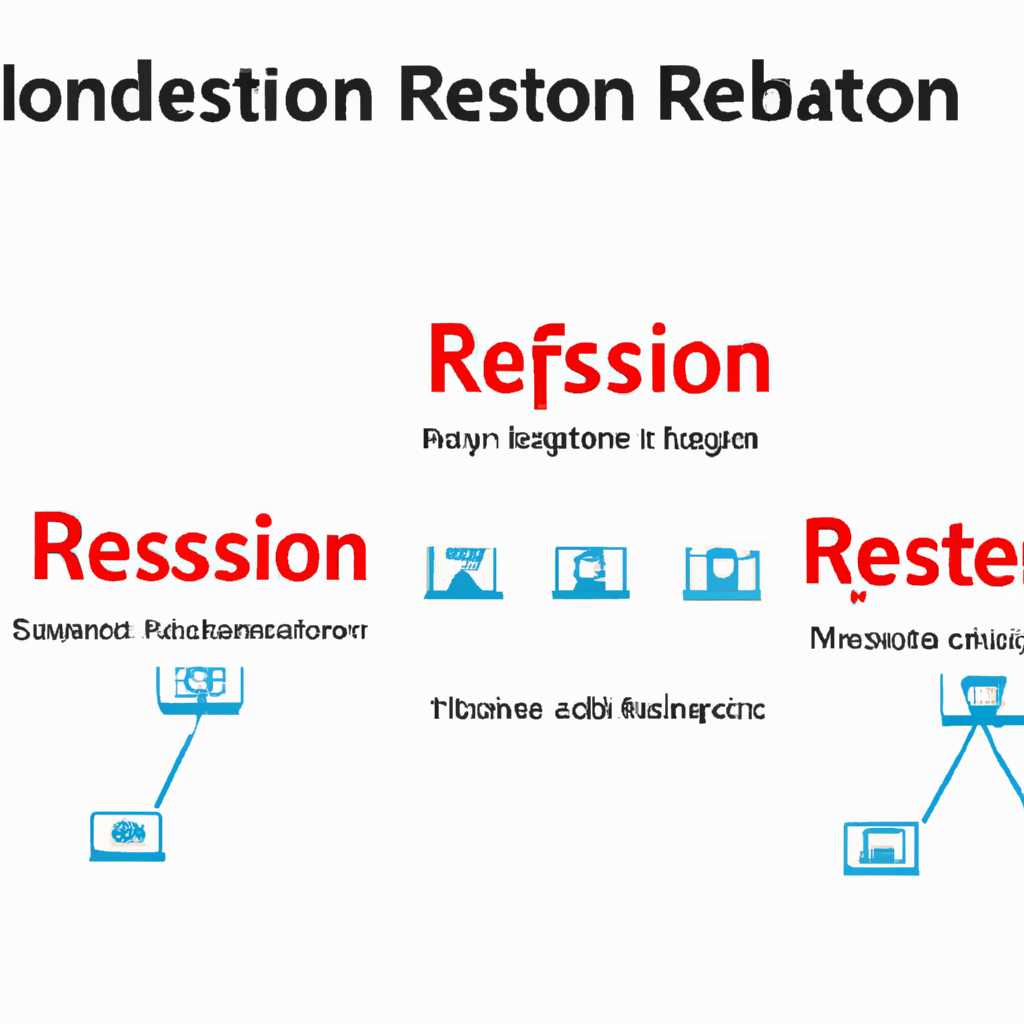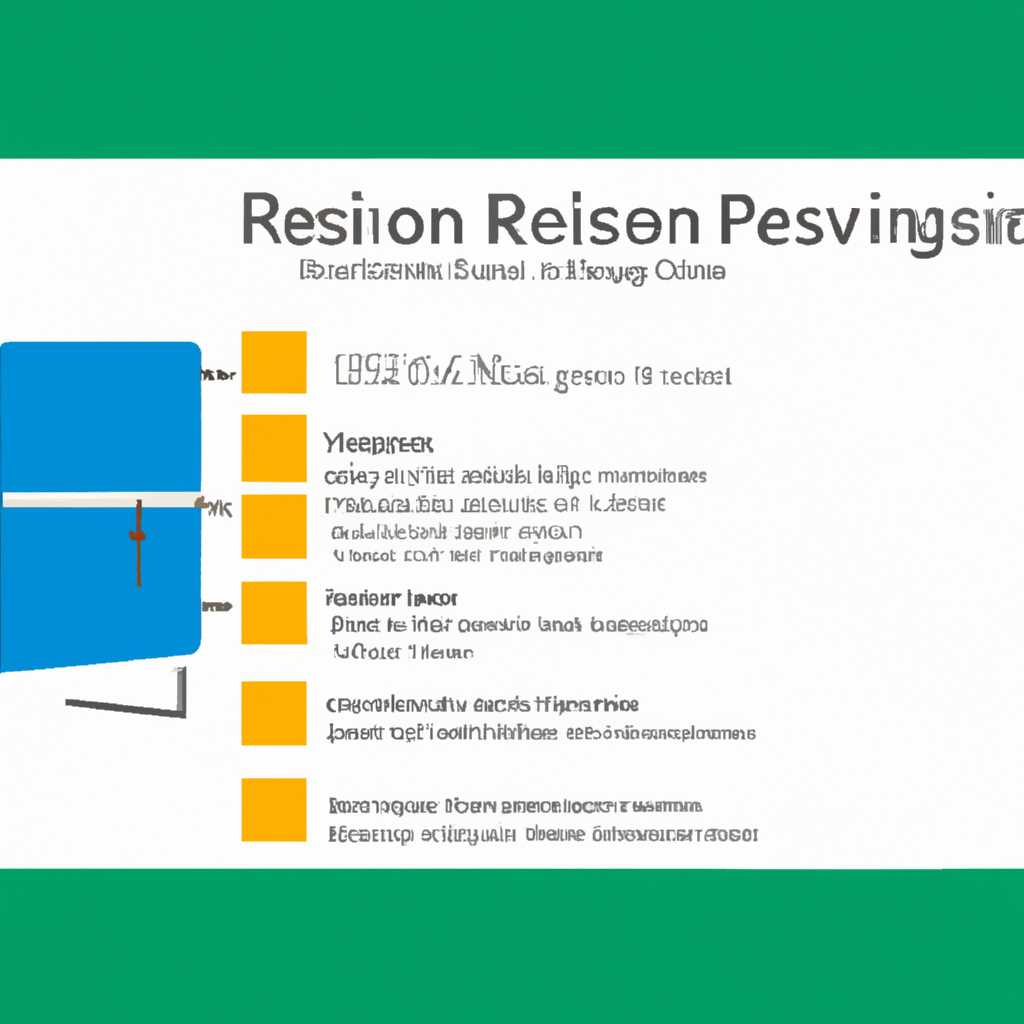- Как создать несколько сессий RDP для одного пользователя в Windows Server 2016
- Как настроить несколько RDP сессий
- Под одним пользователем
- Шаг 1: Подключение к серверу
- Шаг 2: Освободить лицензии
- Шаг 3: Настройка сервисов
- Шаг 4: Добавить узел
- Шаг 5: Установка прав
- Шаг 6: Добавить в домен
- Шаг 7: Запустить RDP
- Шаг 8: Восстановление модификации
- Настройка нескольких RDP сессий под одним пользователем в Windows Server 2016
- Установка и настройка RDP доступа
- Создание нескольких RDP сессий
- Настройка файловой базы
- Примечания и дополнительные советы
- Видео:
- 1.5 Добавление пользователя в Windows Server 2019
Как создать несколько сессий RDP для одного пользователя в Windows Server 2016
Одним из преимуществ корпоративных серверов Windows является возможность установки нескольких RDP сессий под одним пользователем. Если вам по каким-то причинам понадобится разрешить одному пользователю использовать несколько сессий под одним доменным именем, это возможно в Windows Server 2016.
Для настройки нескольких RDP сессий под одним пользователем вам понадобится сервер Windows Server 2016 и нажмите «Win+R». Вводим «gpedit.msc», чтобы открыть «Групповая политика».
Как только вы открыли «Групповую политику», перейдите к «Конфигурация компьютера -> Локальные настройки -> Установка и обновление программ -> Запретить обновляться программам с помощью Windows Update». Здесь нужно отключить эту опцию, чтобы пользователь мог обновляться программы.
Затем переходим в «Конфигурация компьютера -> Административные шаблоны -> Компоненты Windows -> Удаленный рабочий стол Services -> Remote Desktop Session Host -> Разрешить нескольким RDP сессиям с одним и тем же именем пользователя». Здесь нужно включить эту опцию, чтобы разрешить несколько сессий под одним пользовательским именем.
Если вы используете сервер FreePBX, то настройка RDP сессий производится через Web-GUI. Вам нужно перейти в раздел «Настройки -> Пользователи -> RDP». Здесь вы можете добавить сессии для пользователей, которые смогут работать с сервером RDP.
Не забудьте активировать и установить необходимые роли на вашем сервере Windows 2016. Для этого вам потребуются права администратора и доступ к командной строке. Выберите «Start -> Run» и введите «cmd». В командной строке введите «select role», чтобы выбрать необходимые роли для установки.
После установки и настройки RDP сессий необходимо создать логин для каждого пользователя, который будет использовать сессии. Для этого войдите на сервер с помощью пользователя, имеющего административные привилегии, и перейдите в «Панель управления -> Система и безопасность -> Учетные записи пользователей». Здесь вы сможете создать нового пользователя с необходимыми привилегиями.
Как только пользователь создан, выполните следующие действия: войдите в систему с помощью новой учетной записи, откройте RDP-файл и настройте его для подключения к серверу RDP. После этого можно подключаться к серверу RDP с помощью созданного пользователя, и у вас будет возможность работать с несколькими сессиями одновременно.
Следуя этим пошаговым советам, вы сможете настроить несколько RDP сессий под одним пользователем в Windows Server 2016 и обойти ограничения, связанные с единственной сессией пользователя. Это полезное решение для корпоративных сетей, где несколько пользователей могут работать с одним сервером RDP.
Как настроить несколько RDP сессий
Для настройки нескольких RDP сессий на сервере Windows Server 2016, вам понадобится следовать нескольким шагам. В данном пошаговом курсе мы рассмотрим основные настройки и решения, которые помогут вам настроить несколько RDP сессий под одним пользователем.
1. Вводим команду «qwinsta» в командной строке для проверки количества активных сессий RDP. Если вы видите только одну активную сессию, то нам нужно создать дополнительные.
2. Для создания дополнительных RDP сессий мы должны добавить соответствующие права пользователю на сервере. Воспользуйтесь утилитой «secpol.msc» для открытия локальной политики безопасности. В левой навигации выберите «Local Policies» -> «User Rights Assignment». Проверьте, есть ли у пользователя права на «Allow logon through Terminal Services». Если нет, то добавьте его в список разрешенных пользователей.
3. Далее, откройте «Server Manager» и выберите вкладку «Remote Desktop Services» в левой навигации. Щелкните правой кнопкой мыши на сервере и выберите «Add RD Licensing». Укажите «Per Device CAL» для лицензирования по узлу сети. Введите «FreePBX» в поле «License server root domain». Теперь сервер будет лицензироваться, чтобы вы могли добавить несколько RDP сессий. Обновите настройки, чтобы они вступили в силу.
4. Перейдите во вкладку «Remote Desktop Licensing» в «Server Manager» и выберите вкладку «RD Licensing Diagnoser». Введите имя компьютера, пользователем которого вы хотите быть при подключении к серверу через RDP. Нажмите кнопку «Next» и дождитесь завершения процесса. Вам будет предоставлена информация о доступных лицензиях для этого пользователя.
5. Теперь, когда сервер лицензирован и у пользователя есть необходимые права, вы можете создать несколько RDP сессий. Вернитесь к окну «Remote Desktop Services» и выберите «Remote Desktop Services» -> «Collections» -> «QuickSessionCollection» -> «Tasks» -> «Edit Deployment Properties». В окне «RD Licensing» выберите «Per User» и нажмите «OK». Теперь вы можете создать несколько RDP сессий под одним пользователем.
Таким образом, вы сможете настроить несколько RDP сессий под одним пользователем на сервере Windows Server 2016. Не забудьте обновить настройки и перезагрузить сервер для вступления изменений в силу.
Под одним пользователем
Шаг 1: Подключение к серверу
Как только вы подключитесь к серверу Windows Server 2016, выделите Терминальное подключение и нажмите Выбор.
Шаг 2: Освободить лицензии
Вам необходимо освободить лицензии на удаленные рабочие столы. Для этого перейдите в службы RDP и выберите файл Wrapper.
Шаг 3: Настройка сервисов
Настройка сервисов удаленного рабочего стола необходима для работы с несколькими пользователями. Кликните по сервису, чтобы открыть его настройки.
Шаг 4: Добавить узел
В настройках сервиса удаленного рабочего стола добавьте узел, который будет обрабатывать дополнительные RDP-сессии.
Шаг 5: Установка прав
Убедитесь, что у пользователя есть необходимые права для работы с RDP-сессиями. Для этого откройте «cmd» и выполните команду «компьютере user <имя_пользователя>«.
Шаг 6: Добавить в домен
Если вам нужно добавить пользователя в домен, выполните в окне компьютера команду «ping-d <имя_компьютера>» и после этого перейдите в Сетевой узел — Добавить.
Шаг 7: Запустить RDP
Теперь вы можете запустить RDP и выбрать нужное количество одновременных сессий. Для этого перейдите в Сеть и выберите «Разрешить одновременное использование сети».
Шаг 8: Восстановление модификации
Если вам потребуется восстановить модификацию, необходимо выполнить команду «microsoft file — восстановить модификацию».
Теперь у вас настроены несколько RDP-сессий под одним пользователем в Windows Server 2016. Не забывайте сохранять изменения и перезапускать сервер, когда это необходимо.
Настройка нескольких RDP сессий под одним пользователем в Windows Server 2016
Установка и настройка RDP доступа
1. Настройка Windows Server 2016 должна быть выполнена в соответствии с требованиями вашей сети и домена.
2. Подключитесь к серверу по RDP и выполните следующие действия:
— Откройте «Server Manager» и выберите вкладку «Local Server».
— Нажмите на ссылку «Disabled» рядом с пунктом «Remote Desktop» в разделе «Properties».
— В открывшемся окне «System Properties» выберите вкладку «Remote» и активируйте опцию «Allow remote connections to this computer».
— Если необходимо, выберите доступные опции подключения (например, подключение через NLA).
— Нажмите на кнопку «Apply» и «OK».
Создание нескольких RDP сессий
1. Для создания нескольких RDP сессий под одним пользователем в Windows Server 2016 необходимо установить и активировать роль «Remote Desktop Services».
2. Откройте «Server Manager» и выберите вкладку «Add Roles and Features». Нажмите «Next» и выберите сервер, для которого будет производиться установка и настройка. Нажмите «Next».
3. В окне «Select server roles» выберите «Remote Desktop Services». Чтобы установить все необходимые компоненты, нажмите «Add features». Нажмите «Next».
4. В разделе «Select role services» выберите «Remote Desktop Licensing» и «Remote Desktop Session Host». Нажмите «Next».
5. Подтвердите выбор ролей и сервисов и нажмите «Next».
6. В разделе «Confirm installation selections» нажмите «Install».
7. Дождитесь завершения процесса установки и нажмите «Close».
Настройка файловой базы
1. После завершения установки ролей и компонентов перейдите к настройке файловой базы для RDP сессий.
2. На рабочем столе сервера откройте панель управления и выберите «File Explorer Options» (Опции папок).
3. В открывшемся окне «File Explorer Options» выберите вкладку «View» и включите опцию «Show hidden files, folders, and drives» (Показывать скрытые файлы, папки и диски). Нажмите «OK».
4. На рабочем столе создайте новую папку «C:\SessionHost».
5. Запустите «Server Manager», выберите раздел «Remote Desktop Services» и нажмите на ссылку «RD Session Host Configuration».
6. В окне «RD Session Host Configuration» найдите раздел «Connections» и дважды щелкните на «RDP-Tcp».
7. В открывшемся окне «RDP-Tcp Properties» перейдите на вкладку «General» и нажмите «Settings» (Настройки).
8. В окне «RDP-Tcp Properties» выберите пункт «Delete temporary folders on exit» (Удалить временные папки при выходе) и нажмите «OK».
9. Закройте «Server Manager» и перезагрузите сервер.
10. После перезагрузки сервера в файловой системе появится папка «C:\SessionHost». В данной папке будут храниться данные новых RDP сессий.
Примечания и дополнительные советы
— Не забудьте обновиться до последней версии Windows Server 2016, чтобы использовать все доступные программы и функции.
— Обратите внимание, что данная настройка позволяет иметь только одну активную RDP сессию под одним пользователем. Если необходимо иметь несколько одновременных RDP сессий, вам необходимо искать другие решения или использовать терминальные серверы.
— При настройке RDP доступа под пользователем, убедитесь, что у него есть необходимые права в сети, особенно если сервер является частью домена.
Надеемся, что данная статья помогла вам настроить несколько RDP сессий под одним пользователем в Windows Server 2016. Удачной работы!
Видео:
1.5 Добавление пользователя в Windows Server 2019
1.5 Добавление пользователя в Windows Server 2019 by Виталий Онянов 5,303 views 2 years ago 8 minutes, 8 seconds