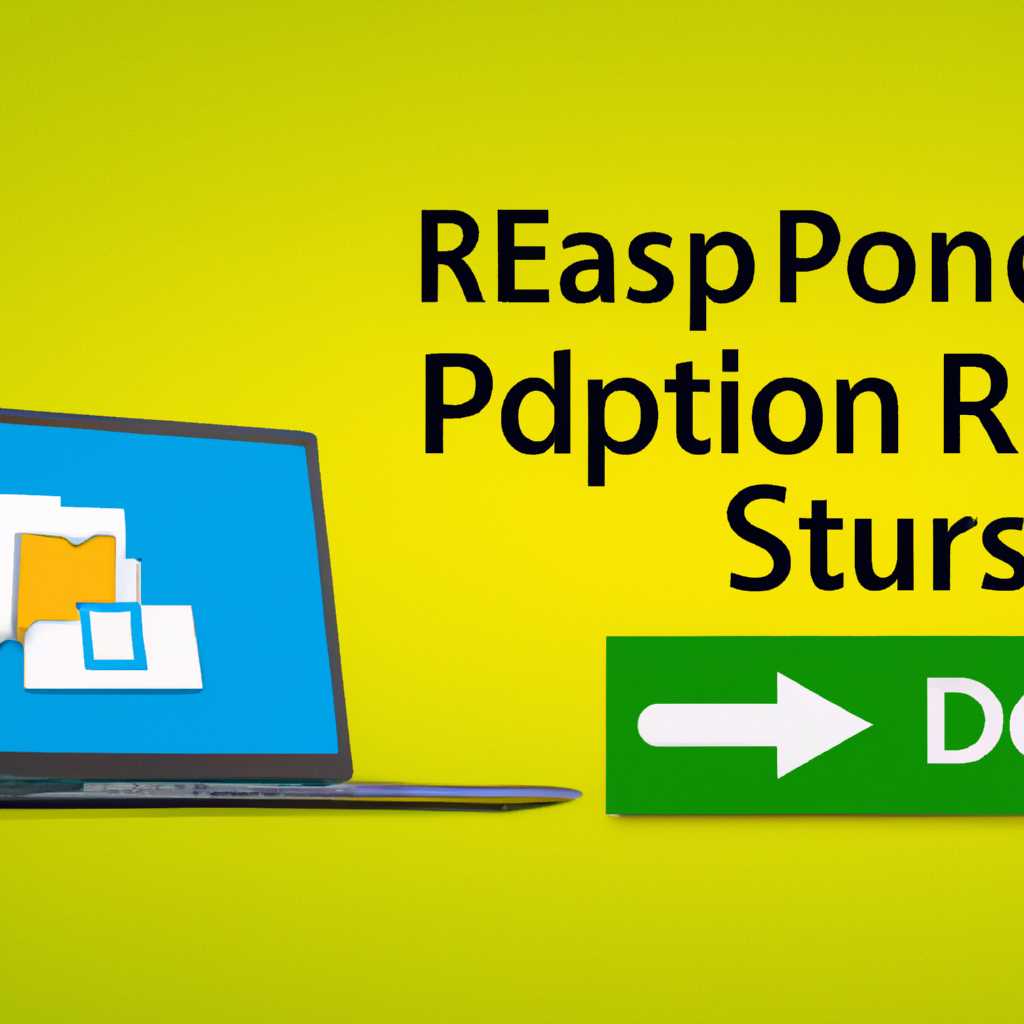- Подробное руководство: настройка нескольких сессий RDP в операционной системе Windows 10
- Настройка порта RDP
- Шаг 1: Изменение порта RDP в Windows 10
- Шаг 2: Настройка брандмауэра Windows
- Шаг 3: Добавление пользователей для удаленного доступа
- Шаг 4: Проверка настройки порта RDP
- Шаг 5: Устранение неполадок и модификация настройки порта RDP
- Подключение к удаленному рабочему столу в Windows 10
- Настройка удаленного доступа
- Подключение к удаленному рабочему столу
- Модификация файла termsrvdll
- Включение доступа и добавление пользователей
- Включение доступа
- Добавление пользователей
- Видео:
- Настройка удаленного доступа Microsoft Remote Desktop на несколько компьютеров.
Подробное руководство: настройка нескольких сессий RDP в операционной системе Windows 10
Если у вас есть необходимость настроить несколько RDP сессий в Windows 10, то эта статья для вас. RDP (Remote Desktop Protocol) является протоколом, который позволяет пользователям подключаться к удаленному рабочему столу другой системы. Однако в Windows 10 стандартно разрешено подключение только одного пользователя через RDP.
Предлагаемый вариант решения состоит в использовании wrapper-приложения, которое может создавать несколько RDP сессий на сервере Windows 10. Оно основываются на модификации системных файлов и настройках RDP.
Прежде чем приступить к настройке, убедитесь, что ваша система Windows 10 имеет права администратора и что у вас есть файлы, необходимые для этого процесса. Некоторые из этих файлов могут потребоваться скачать отдельно.
Далее перейдем к настройке. Первым шагом будет модификация файла termsrv.dll. Этот файл отвечает за настройку количества подключений RDP к серверу Windows 10. Для его модификации можно использовать командную строку и специальные утилиты rdpcheck.exe и rdpwinst.exe.
После снятия ограничений через модификацию файла termsrv.dll следует настройка RDP сессий для каждого пользователя. Для этого добавьте несколько пользователей в группу «Удаленный доступ к компьютеру» и убедитесь, что у каждого пользователя есть уникальное имя и пароль.
Как только настройка удаленного подключения выполнена, вы можете подключиться к удаленному рабочему столу Windows 10 с использованием IP-адреса удаленного компьютера. После подключения вы сможете управлять удаленной сессией, как если бы находились напрямую перед этим компьютером.
Напоминаю, что подключение к удаленному рабочему столу Windows 10 через RDP может потребоваться модификация системных файлов и настройка параметров. В дополнение к этому, вы должны быть осторожны при изменении файлов и запросите детальные инструкции для вашей конкретной конфигурации.
Настройка порта RDP
Для настройки порта RDP вам потребуется провести определенные шаги, чтобы обеспечить доступ к серверу удаленного рабочего стола (RDP) для нескольких пользователей одновременно.
Шаг 1: Изменение порта RDP в Windows 10
Первым шагом является изменение порта RDP, чтобы обеспечить одновременные подключения. Для этого выполните следующие действия:
- Откройте командную строку Windows с правами администратора.
- Наберите команду
reg add "HKEY_LOCAL_MACHINE\SYSTEM\CurrentControlSet\Control\Terminal Server\WinStations\RDP-Tcp" /v PortNumber /t REG_DWORD /d 3389 /fи нажмите клавишу Enter. - Измените порт на желаемое число, если требуется.
- Перезагрузите компьютер, чтобы изменения вступили в силу.
Шаг 2: Настройка брандмауэра Windows
Далее необходимо настроить брандмауэр Windows для разрешения входящих подключений по новому порту RDP:
- Откройте Панель управления и выберите «Система и безопасность».
- Перейдите в раздел «Брандмауэр Windows» и выберите «Разрешить приложение или функцию через брандмауэр Windows».
- Нажмите «Изменить настройки» и найдите «udpdsvc.exe» и «tcpdsvc.exe».
- Убедитесь, что оба процесса отмечены, чтобы разрешить доступ.
Шаг 3: Добавление пользователей для удаленного доступа
Ниже представлены детальные инструкции для добавления пользователей, которым требуется удаленный доступ:
- Откройте «Панель управления» и выберите «Система и безопасность».
- Перейдите в «Система» и выберите «Дополнительные параметры системы».
- Перейдите на вкладку «Удаленный доступ» и нажмите «Добавление».
- Убедитесь, что пользователь, которому требуется удаленный доступ, добавлен в список.
Шаг 4: Проверка настройки порта RDP
Чтобы убедиться, что настройка порта RDP выполнена правильно, выполните следующие действия:
- Зайдите на рабочий стол удаленного пользователя.
- Скачайте файл «rdp-check.exe» и запустите его.
- Нажмите кнопку «Проверить», чтобы узнать текущее состояние настройки порта RDP.
- Если служба RDP работает и порт настроен правильно, вы увидите сообщение «Port is Listening» (Порт открыт).
Шаг 5: Устранение неполадок и модификация настройки порта RDP
Если возникают проблемы при подключении к удаленному рабочему столу, вам может потребоваться выполнить следующие действия:
- Скачайте файл «rdpwinst.exe» и запустите его на рабочем компьютере.
- Выберите опцию «Установить или удалить RDP Wrapper Library».
- После завершения процесса установки, нажмите кнопку «Install» для включения RDP Wrapper.
- Убедитесь, что настройки порта RDP правильно сконфигурированы.
При необходимости вы можете настроить ограничение на количество одновременных подключений, добавив соответствующую настройку в файле «uninstall.bat».
Однако, напоминаю, что обновление операционной системы Windows 10 может привести к модификации файла удаленного рабочего стола, и вам может потребоваться настроить его заново, чтобы включить больше подключений.
Подключение к удаленному рабочему столу в Windows 10
Настройка удаленного доступа
Перед тем как подключиться к удаленному рабочему столу в Windows 10, необходимо активировать соответствующую возможность на компьютере, к которому вы хотите подключиться.
Чтобы включить удаленный рабочий стол, откройте системные настройки и перейдите к разделу «Система». Затем перейдите к разделу «Дополнительные параметры системы» и откройте вкладку «Удаленный доступ».
В открывшемся окне выберите пункт «Разрешить удаленные подключения к этому компьютеру» и установите галочку в поле «Разрешить подключиться к этому компьютеру».
Ниже вы найдете детальные настройки, которые позволят вам управлять доступом к удаленному рабочему столу.
Подключение к удаленному рабочему столу
Когда удаленный рабочий стол будет включен, вы сможете подключиться к нему с помощью стандартного клиента RDP, предустановленного в Windows 10.
Для подключения к удаленному рабочему столу в Windows 10, нажмите клавишу Win + R, чтобы открыть командную строку, и введите команду «mstsc». Затем нажмите «Enter».
Откроется окно подключения к удаленной машине. Введите адрес машины, к которой вы хотите подключиться, в поле «Компьютер». Если вы знаете номер порта, к которому нужно подключиться, укажите его в поле «Порт».
Нажмите кнопку «Подключиться», чтобы установить соединение
При первом подключении Windows может отправить запрос о подтверждении безопасности. Просто нажмите «Да», чтобы продолжить подключение.
После подключения вы сможете работать на удаленном рабочем столе в Windows 10.
Напоминаю, что количество одновременных подключений может быть ограничено настройками вашей системы. Для модификации этих параметров обратитесь к администратору сервера.
Для добавления нескольких подключений в список, можно использовать специальный инструмент под названием «rdpcheck.exe», который позволяет открывать несколько сессий одновременно.
Также существует инструмент с именем «rdpwinst.exe», который позволяет пользователям открывать несколько сессий удаленного рабочего стола без необходимости менять настройки.
Модификация файла termsrvdll
Перед началом модификации файла termsrvdll, напоминаем, что это может быть нарушением условий использования операционной системы Windows 10. Мы рекомендуем ограничить использование модифицированного файла только в поисках решения определенных задач и не нарушать законы и политики своей организации или провайдера Интернет-услуг.
Для модификации файла termsrvdll, вам потребуется утилита файловой системы, такая как Total Commander или любая другая подобная утилита. Вам также понадобится файл termsrv.dll, который можно скачать из надежного источника.
Перед началом модификации файла, рекомендуется создать резервную копию оригинального файла termsrv.dll. Это позволит вам вернуться к исходному состоянию, если потребуется.
Чтобы модифицировать файл termsrv.dll, выполните следующие шаги:
- Скачайте файл termsrv.dll и сохраните его в безопасном месте на вашем компьютере.
- Запустите утилиту файловой системы, например, Total Commander, от имени администратора.
- Перейдите в папку, где расположен файл termsrv.dll, обычно это C:\Windows\System32.
- Сделайте резервную копию оригинального файла termsrv.dll.
- Скопируйте загруженный файл termsrv.dll в папку C:\Windows\System32, заменяя оригинальный файл.
После выполнения указанных шагов, вы сможете подключиться к удаленному рабочему столу Windows 10 с нескольких компьютеров одновременно.
Если вам потребуется восстановить ограничение на одну сессию удаленного подключения, вы можете скачать файл uninstall.bat и запустить его от имени администратора. Этот файл вернет оригинальный файл termsrv.dll.
Обратите внимание: в некоторых случаях после обновлении Windows 10 может потребоваться повторно применить модификацию файла termsrv.dll.
Включение доступа и добавление пользователей
Чтобы настроить несколько RDP сессий в Windows 10, вам необходимо включить доступ и добавить пользователей. В этом разделе мы покажем вам, как это сделать.
Включение доступа
Перед тем как добавлять пользователей, убедитесь, что функция удаленного рабочего стола (RDP) включена на вашем компьютере Windows 10.
- Откройте «Панель управления» и перейдите в «Система и безопасность» -> «Система».
- В левой панели выберите «Дополнительные параметры системы».
- В открывшемся окне перейдите на вкладку «Удаленный доступ».
- В разделе «Удаленный рабочий стол» установите флажок рядом с «Разрешить подключение к этому компьютеру».
- Если вы хотите ограничить доступ только для определенных пользователей, нажмите на кнопку «Выбрать пользователей» и добавьте их в список.
- Нажмите «ОК», чтобы сохранить изменения.
Добавление пользователей
Теперь, когда доступ включен, вы можете добавить пользователей, которым разрешено подключаться к удаленному рабочему столу.
- Откройте «Панель управления» и перейдите в «Учетные записи пользователей» -> «Учетные записи пользователей».
- В открывшемся окне выберите «Управление другими учетными записями» в левой панели.
- Нажмите на кнопку «Добавить учетную запись» и следуйте инструкциям мастера для добавления нового пользователя.
- При создании учетной записи обязательно выберите тип учетной записи «Администратор» или «Пользователь».
- После завершения добавления пользователей, перезагрузите компьютер для применения изменений.
Теперь у вас есть доступ к настройке нескольких RDP сессий в Windows 10. В следующем подразделе мы расскажем вам о файле termsrv.dll и ограничениях одновременных подключений.
Видео:
Настройка удаленного доступа Microsoft Remote Desktop на несколько компьютеров.
Настройка удаленного доступа Microsoft Remote Desktop на несколько компьютеров. by Chess Nokov 13,099 views 3 years ago 13 minutes, 26 seconds