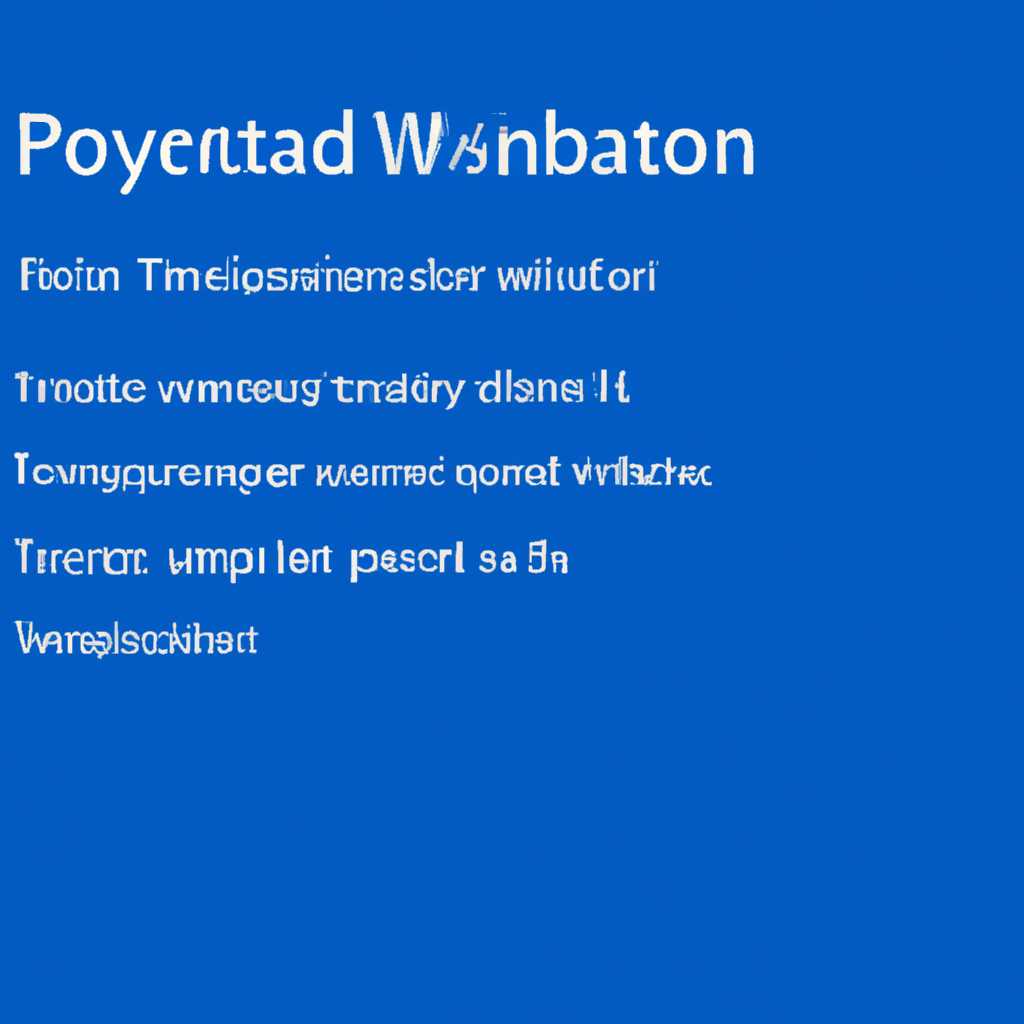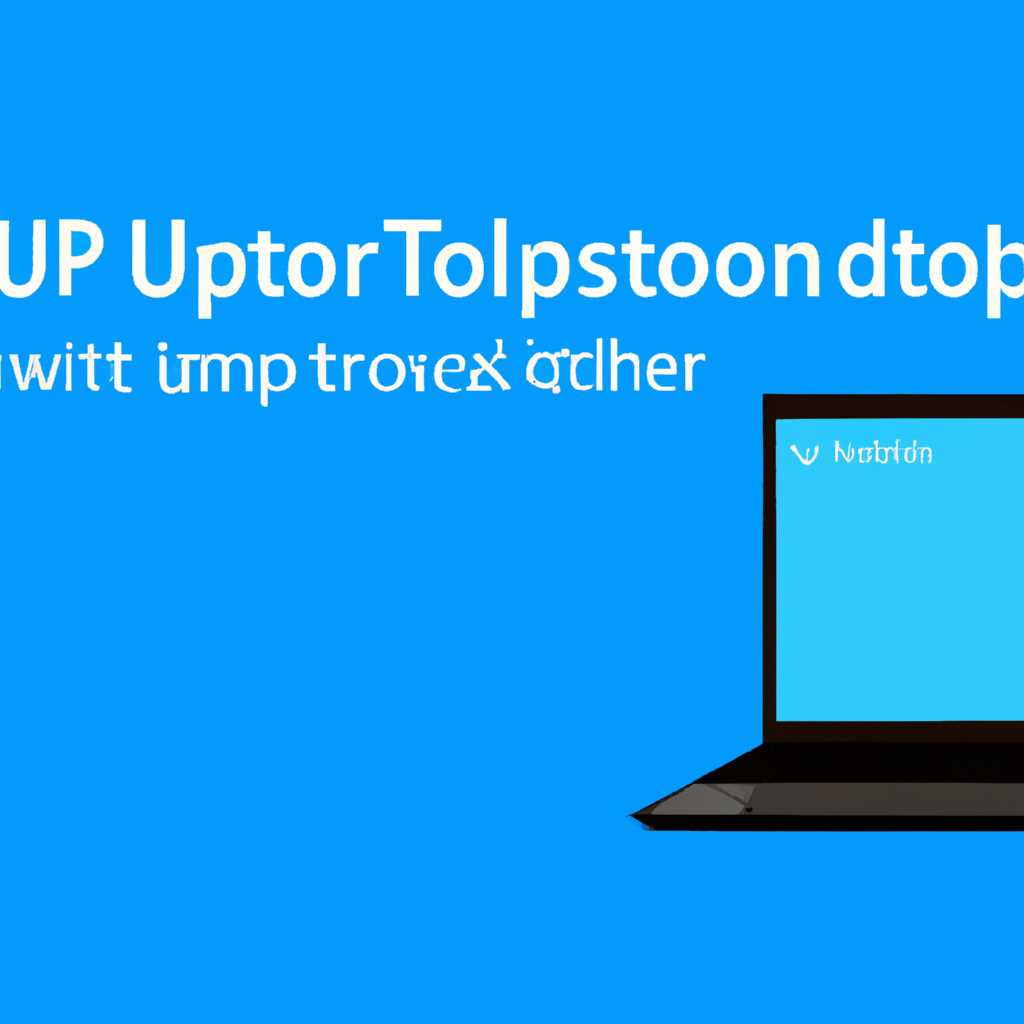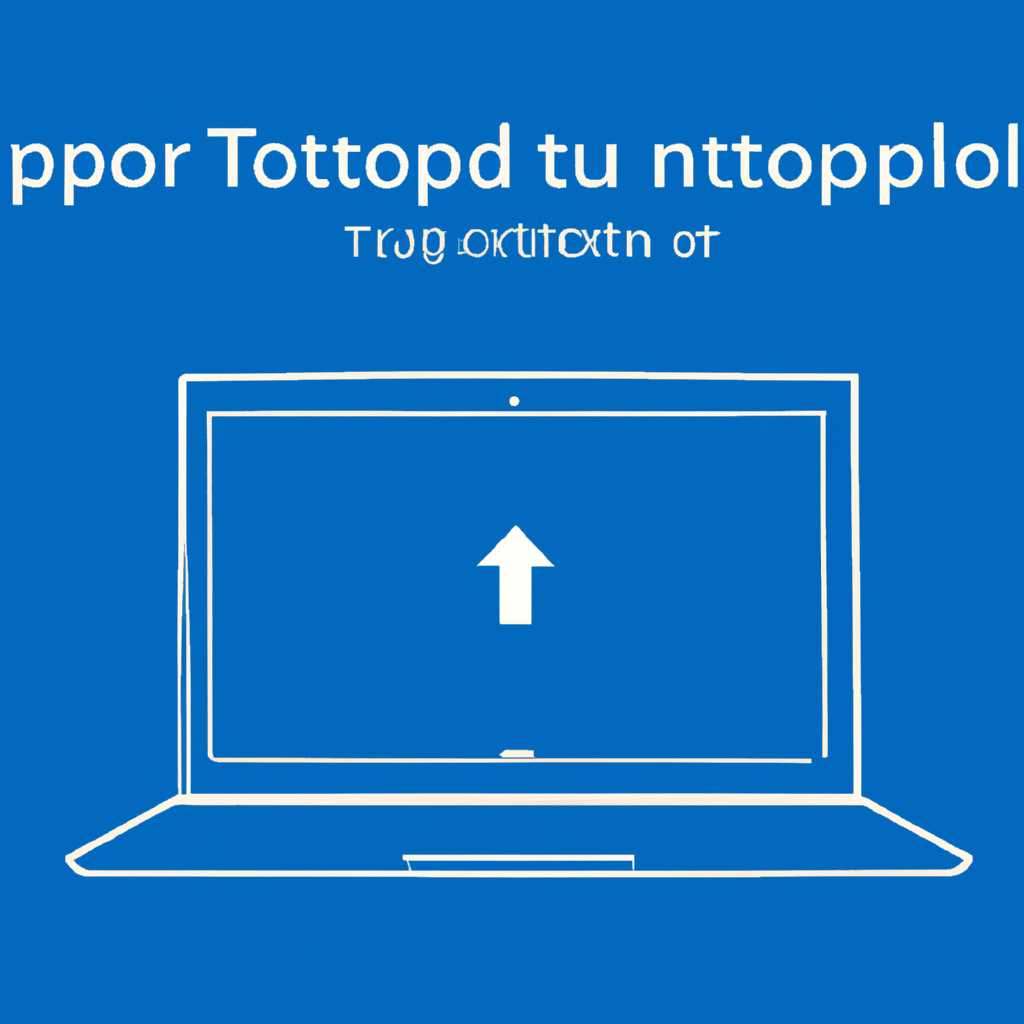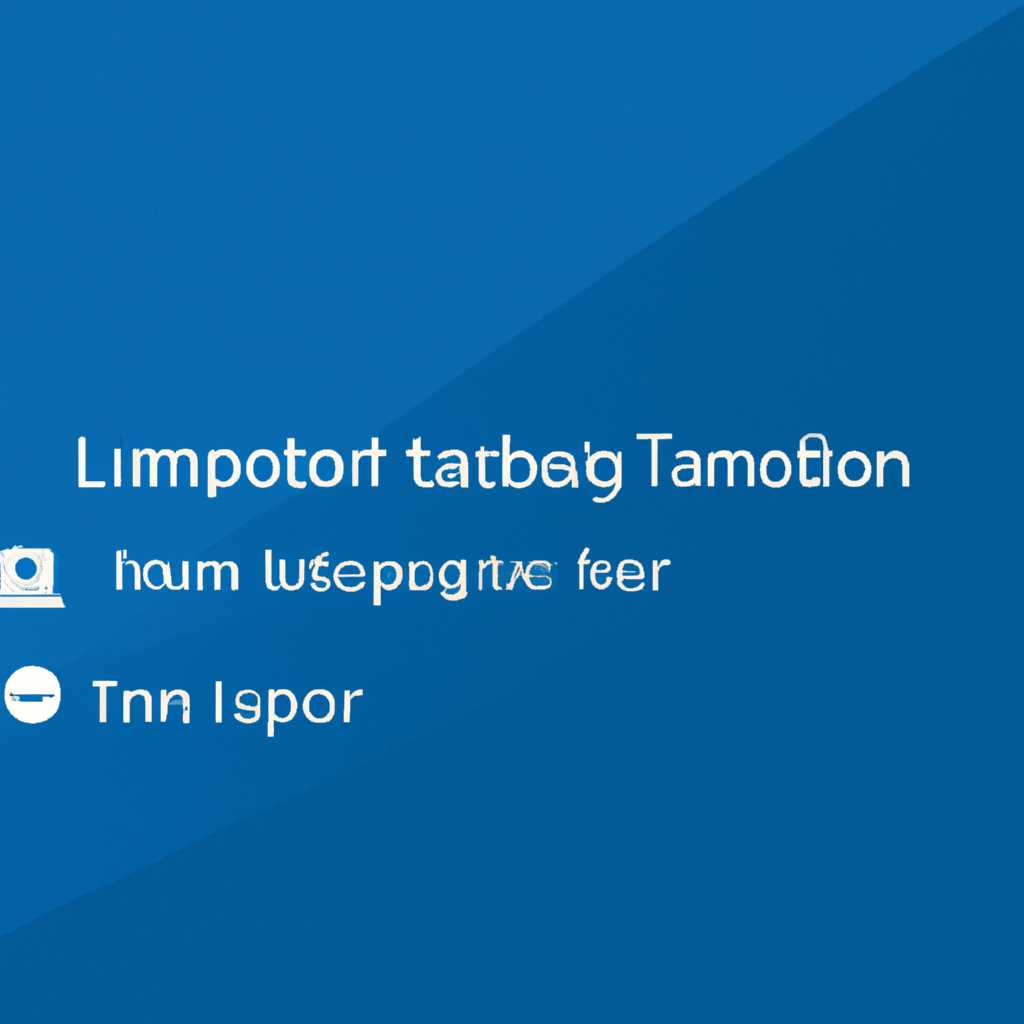- Как изменить настройки закрытия крышки ноутбука в Windows 10, чтобы избежать автоматического выключения
- Настройка питания для ноутбука в Windows 10
- Изменение действий при закрытии крышки в Windows 10
- Отключение спящего режима при закрытии крышки в Windows 10
- Настройка параметров спящего режима
- Использование командной строки
- Проверка изменений
- Видео:
- Как сделать, чтобы ноутбук работал и не выключался при закрытии крышки в Windows 10
Как изменить настройки закрытия крышки ноутбука в Windows 10, чтобы избежать автоматического выключения
Одна из проблем, с которой можно столкнуться при работе с ноутбуком, это его автоматическое выключение при закрытии крышки. Эта функция может быть не всегда желательной, особенно если вы хотите использовать ноутбук в режиме сна, слушать музыку, или выполнять задачи на фоне. Но не отчаивайтесь, в Windows 10 есть возможность изменить поведение компьютера при закрытии крышки.
Для отключения автоматического выключения ноутбука при закрытии крышки, вы можете воспользоваться снагибернацией. Система по умолчанию переводит компьютер в режим сна после закрытия крышки, чтобы сохранить заряд аккумулятора. Однако, вы можете изменить эту настройку и выбрать, чтобы ноутбук оставался включенным даже при закрытой крышке.
Для выполнения этой настройки, найдите «Настройки» в меню «Пуск» и откройте его. Затем, введите в строке поиска «powershell» и нажмите Enter. После этого, щелкните правой кнопкой мыши на результате «Windows PowerShell» и выберите «Запустить от имени администратора».
Когда окно командной строки PowerShell откроется, введите следующую строку: powercfg.exe /setacvalueindex SCHEME_CURRENT SUB_BUTTONS LIDACTION 0. Нажмите Enter и закройте окно PowerShell. Теперь, при закрытии крышки ноутбука, компьютер не будет выключаться и продолжит работу в фоновом режиме.
Если вы захотите изменить это настройку впоследствии, можно воспользоваться тем же процессом. Просто запустите PowerShell от имени администратора и выполните следующую команду: powercfg.exe /setacvalueindex SCHEME_CURRENT SUB_BUTTONS LIDACTION 1. Эта команда вернет поведение к стандартному, и при закрытии крышки ноутбук переведется в режим сна.
Теперь вы знаете, как настроить ноутбук в Windows 10, чтобы он не выключался при закрытии крышки. Используйте эту возможность по вашему усмотрению и наслаждайтесь более гибкой работой с вашим ноутбуком!
Настройка питания для ноутбука в Windows 10
Если вы хотите, чтобы ваш ноутбук продолжал работать даже при закрытии крышки, вам потребуется изменить настройку питания в Windows 10. В этом разделе мы расскажем, как настроить эту функцию.
1. Откройте меню «Параметры» Windows 10. Для этого нажмите на значок «Пуск» в левом нижнем углу экрана, а затем щелкните настройки (это значок шестеренки).
2. В разделе «Система» найдите и выберите «Питание и снагибернации».
3. Чтобы изменить поведение при закрытии крышки, перейдите в раздел «Действия при закрытии крышки» и выберите желаемый режим. Вы можете выбрать несколько вариантов:
- Не делать ничего — ноутбук продолжит работу, когда его закроют. Это полезно, если вы используете внешний монитор или клавиатуру.
- Выключить экран — ноутбук продолжит работать, но экран выключится, когда его закроют.
- Выполнить действие — ноутбук переходит в режим сна или гибернации при закрытии крышки. Вы можете выбрать, какое действие он должен выполнить: спящий режим, гибернацию или выключение.
4. Если вам нужно отключить функцию сна или гибернации, откройте командную строку PowerShell с правами администратора. Для этого щелкните правой кнопкой мыши значок «Пуск» в левом нижнем углу экрана, затем выберите «Windows PowerShell (администратор)».
5. В командной строке PowerShell введите следующую строку и нажмите Enter:
powercfg -h off
Теперь ваш ноутбук не будет переходить в режим сна или гибернации при закрытии крышки.
Если вы хотите узнать больше о настройках питания в Windows 10, обратите внимание на раздел «Питание и снагибернации» в меню «Параметры» Windows 10.
Изменение действий при закрытии крышки в Windows 10
Windows 10 предлагает различные способы настройки действий при закрытии крышки ноутбука. Если вам иногда требуется продолжать работать на ноутбуке, когда его крышка закрыта, вам стоит изменить некоторые настройки.
Почему в Windows 10 ноутбук выключается при закрытии крышки? Это происходит по умолчанию, чтобы устройство шло в режим сна или просто выключалось, когда вы закрываете его.
Чтобы изменить это, откройте панель управления и перейдите к настройкам электропитания. В разделе «Действия при закрытии крышки» вы увидите список опций, которые описывают, что произойдет при закрытии крышки.
Чтобы настроить ноутбук так, чтобы он продолжал работать при закрытии крышки, выберите опцию «Не делать ничего». Это позволит ноутбуку оставаться включенным, когда его крышка закрыта.
Если вам нужно изменить действие при закрытии крышки, чтобы ноутбук переходил в режим сна или выполнял другое действие, вы можете выбрать соответствующую опцию в меню.
Кроме того, существует еще один способ изменить действия при закрытии крышки ноутбука с помощью командной строки PowerShell. Откройте командную строку от имени администратора и выполните следующую команду:
powercfg -attributes SUB_BUTTONS -ATTRIB_HIDEЗатем вы можете изменить настройки ноутбука в параметрах питания.
Если ваш ноутбук все равно выключился при закрытии крышки, обратите внимание на настройки сон и затухания экрана. Может быть, они переводят ноутбук в спящий режим или вызывают выключение при закрытой крышке.
Итак, теперь вы знаете, как изменить действия при закрытии крышки в Windows 10. Настройте свой ноутбук так, чтобы он не выключался при закрытии крышки, и продолжите работать даже при закрытой крышке.
Отключение спящего режима при закрытии крышки в Windows 10
Если вы хотите, чтобы ваш ноутбук оставался включенным, даже когда вы закрываете его крышку, вам потребуется настроить спящий режим в Windows 10. По умолчанию, при закрытии крышки ноутбук переводится в спящий режим для сохранения энергии. Однако, есть способ отключить эту функцию и оставить ноутбук включенным при закрытии крышки.
Настройка параметров спящего режима
1. Нажмите правой кнопкой мыши на значок «Панель управления» в панели задач и выберите «Панель управления».
2. В разделе «Параметры системы» щелкните на ссылку «Изменение параметров электропитания».
3. В открывшемся окне «Параметры системы» найдите раздел «Поведение при закрытии крышки» и выберите действие, которое будет выполняться при закрытии крышки для питания от батареи и для питания от электросети. Выберите «Не делать ничего» для обоих положений крышки.
4. Щелкните на ссылку «Изменить план» рядом с выбранным вами планом электропитания.
5. В открывшемся окне «Выбранный план электропитания» найдите раздел «Изменение дополнительных параметров плана».
6. Для каждого положения крышки (питание от батареи, питание от электросети) выберите значение «Не делать ничего» в разделе «Состояние сна».
7. Щелкните «Сохранить изменения» и закройте окна «Параметры системы» и «Панель управления».
Использование командной строки
Если вы предпочитаете использовать командную строку, вы можете использовать следующий способ для отключения спящего режима при закрытии крышки:
1. Щелкните правой кнопкой мыши на кнопке «Пуск» в левом нижнем углу экрана и выберите «Командная строка (администратор)».
2. В командной строке введите следующую команду и нажмите Enter:
powercfg /setacvalueindex SCHEME_CURRENT SUB_BUTTONS LIDACTION 0
3. Теперь введите следующую команду и нажмите Enter:
powercfg /setdcvalueindex SCHEME_CURRENT SUB_BUTTONS LIDACTION 0
4. Закройте командную строку.
Проверка изменений
После выполнения этих настроек ваш ноутбук не будет переводиться в спящий режим при закрытии крышки. Вы сможете продолжать работать или просматривать контент на ноутбуке с закрытой крышкой.
Если вы захотите вернуть настройки к исходному значению, повторите шаги 1-6 и выберите нужные значения в разделе «Поведение при закрытии крышки» и в разделе «Состояние сна».
Теперь вы знаете, как отключить спящий режим при закрытии крышки вашего ноутбука в Windows 10. Пользуйтесь этой настройкой по вашему желанию, чтобы ваш ноутбук оставался работающим даже при закрытой крышке.
Видео:
Как сделать, чтобы ноутбук работал и не выключался при закрытии крышки в Windows 10
Как сделать, чтобы ноутбук работал и не выключался при закрытии крышки в Windows 10 by КОМПЬЮТЕРНАЯ АКАДЕМИЯ 2,246 views 2 years ago 4 minutes, 25 seconds