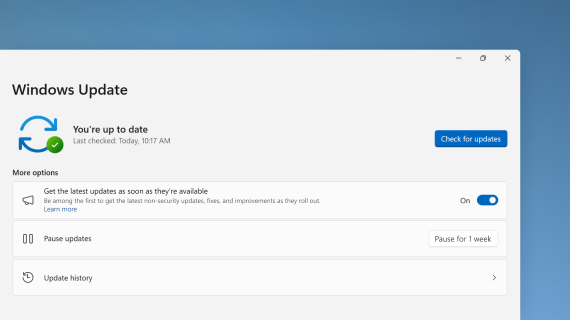- Советы и инструкции по управлению обновлениями в Windows 10
- Как обновлять Windows 10: полезные советы и инструкции
- 1. Настройки обновлений Windows 10
- 2. Получение обновлений
- 3. Приостановка обновлений
- 4. Запретить автоматическое получение обновлений
- 5. Проверка наличия обновлений
- Почему важно обновлять Windows 10
- Обновления для безопасности
- Новые функции и улучшения
- Улучшение совместимости
- Процесс обновления
- Запрет на обновление
- Как управлять обновлениями
- Получение и установка обновлений
- Управление автоматическими обновлениями
- Запрет автоматического получения обновлений
- Видео:
- Как отключить обновление Windows 10. ИНСТРУКЦИЯ!
Советы и инструкции по управлению обновлениями в Windows 10
Обновления в операционной системе Windows 10 могут быть достаточно назойливыми. От автоматического скачивания до перезагрузки вашего компьютера в самый неподходящий момент, обновления могут вызывать раздражение и приводить к потере рабочего времени. Однако, они также очень важны для поддержания безопасности и эффективного функционирования вашей системы.
Итак, как настроить обновления так, чтобы они не мешали вам, но при этом все важные патчи были установлены? Есть несколько полезных советов и инструкций, которые могут помочь вам в управлении обновлениями в Windows 10.
Во-первых, вы можете выбрать, какие обновления устанавливать автоматически, а какие устанавливать вручную. Для этого откройте «Настройки» в меню «Пуск», затем перейдите в раздел «Обновление и безопасность». Здесь вы найдете страницу «Windows Update». Перейдите на нее и выберите «Дополнительные параметры». Отсюда вы сможете выбрать, какие обновления скачать и установить автоматически, а какие решить вручную.
Вместо автоматического скачивания и установки обновлений, вы также можете скачать и установить обновленные программы вручную. Все доступные обновления можно найти на сайте Microsoft, в Центре обновлений Windows или через командную строку. Это полезно, если вы хотите проверить, какие обновления будут установлены на вашем компьютере или если вы хотите выбрать конкретные обновления для установки.
Кроме того, вы можете запретить автоматическое обновление Windows 10. Иногда обновления могут повлиять на производительность вашего компьютера или могут быть проблемными. Если вы хотите полностью запретить автоматическое обновление, можете воспользоваться групповыми политиками или редактором «Реестра». Это даст вам полный контроль над обновлениями и позволит установить только те обновления, которые вам необходимы.
Важно помнить, что обновление Windows 10 – это не только патчи и исправления, но и новые функции и возможности. Поэтому, прежде чем запретить обновления полностью, убедитесь, что вам не потребуется эта информация и функциональность в будущем.
Как обновлять Windows 10: полезные советы и инструкции
В операционной системе Windows 10 обновления играют важную роль, поскольку они обеспечивают безопасность, стабильность и доступность новых функций. Обычно обновления устанавливаются автоматически, но вручную управлять процессом обновления может быть эффективнее и удобнее. В этой статье мы рассмотрим полезные советы и инструкции о том, как настроить обновление Windows 10 вручную.
1. Настройки обновлений Windows 10
Чтобы перейти к настройкам обновлений Windows 10, откройте «Центр обновления» в меню «Параметры» или воспользуйтесь поиском. В разделе «Центр обновления» вы найдете информацию о доступных обновлениях и сможете настроить процесс их получения.
2. Получение обновлений
По умолчанию Windows 10 автоматически загружает и устанавливает доступные обновления при их наличии. Однако, если вы хотите получать обновления вручную, включите ручной режим в разделе «Настройки обновления и безопасности».
3. Приостановка обновлений
Если вам необходимо временно приостановить установку обновлений в Windows 10, вы можете это сделать в разделе «Приостановка обновлений». Здесь вы можете выбрать период времени, на который вы хотите приостановить обновления.
4. Запретить автоматическое получение обновлений
Если вы не хотите, чтобы Windows 10 автоматически получала и устанавливала обновления, вы можете запретить это в разделе «Настройки обновления и безопасности». Рекомендуется использовать данную настройку только в особых случаях, так как обновления важны для безопасности вашего компьютера.
5. Проверка наличия обновлений
Вы также можете проверить наличие обновлений вручную, открыв раздел «Центр обновления» и нажав кнопку «Проверить наличие обновлений». Windows 10 автоматически проверяет доступные обновления и предоставляет информацию о них.
Вопреки множеству доступных обновлений и программ, иногда возникают ситуации, когда обновления автоматически не скачиваются на компьютере. В этом случае, чтобы найти проблему и получить информацию о доступных обновлениях, достаточно перевести настройки в ручной режим из автоматического режима. Переводим режим обновлений в ручной — это надежный способ получения информации о возможных программах и обновлениях, которые могут быть установлены в вашем компьютере Windows 10. Если вы не знаете, почему на вашем компьютере не скачиваются обновления, обратитесь на сайт редакции, где вы найдете все возможные советы и инструкции о получении обновлений операционной системы Windows 10 и других версий. Мы будем регулярно публиковать информацию о новых обновлениях и секретах эффективного использования компьютера Windows 10.
Почему важно обновлять Windows 10
Обновления для безопасности
Одна из основных причин обновления Windows 10 — это обеспечение безопасности вашего компьютера. Разработчики операционной системы постоянно работают над устранением уязвимостей и исправлением ошибок, которые могут быть использованы злонамеренными лицами для взлома вашего компьютера или получения доступа к вашей личной информации.
Получение обновлений от Microsoft позволяет устанавливать исправления для этих уязвимостей и снижает риск взлома вашей системы.
Новые функции и улучшения
Кроме обновлений безопасности, обновления Windows 10 также предлагают новые функции и улучшения для вашей операционной системы. Это может включать в себя новые инструменты и возможности, улучшенную производительность и стабильность работы, а также исправление ошибок, которые могут возникать в старых версиях ОС.
Обновление до последней версии Windows 10 позволяет вам получить все эти новые функции и улучшения, что может сделать ваш компьютер более эффективным и удобным в использовании.
Улучшение совместимости
Некоторые программы и приложения могут требовать определенной версии операционной системы Windows для работы корректно. Если вы оставите свою ОС необновленной, возможно, некоторые приложения перестанут работать или будут функционировать некорректно.
Обновление Windows 10 обеспечивает соответствие вашей системы современным требованиям программ и приложений, что позволит вам пользоваться всеми доступными возможностями вашего компьютера.
Процесс обновления
Существует два основных режима обновления Windows 10: автоматический и ручной. В автоматическом режиме обновления устанавливаются в фоновом режиме без вашего участия, когда компьютер подключен к Интернету и доступны новые обновления.
В ручном режиме вы можете самостоятельно настраивать обновления в «Центре обновления Windows». Чтобы перейти в этот центр, нажмите на кнопку «Пуск», найдите и нажмите на блок «Настройки», после чего в открывшемся меню выберите пункт «Обновление и безопасность» и перейдите в раздел «Центр обновления Windows».
В этом центре вы можете настроить автоматическую установку обновлений, настройки режима обновлений и прочитать информацию о доступных обновлениях.
Запрет на обновление
В случае временных неудобств или других причин, вы также можете запретить автоматическую установку обновлений. Для этого в центре обновления выберите настройку «Запретить автоматическую установку обновлений». Однако, будьте внимательны, так как длительное отсутствие обновлений может привести к уязвимостям и проблемам безопасности вашего компьютера.
Важно помнить, что обновления Windows 10 являются важной частью управления операционной системой и ее безопасностью. Следите за доступными обновлениями, чтобы быть на шаг впереди вирусов, хитрых программ и других угроз.
Как управлять обновлениями
Получение и установка обновлений
Windows 10 предлагает несколько возможностей для получения и установки обновлений:
- Автоматический режим: ОС автоматически скачивает и устанавливает доступные обновления без вашего участия. Это предпочтительный режим для большинства пользователей.
- Ручной поиск и установка: Вы можете самостоятельно искать и устанавливать обновления через Центр обновления Windows 10.
- Групповые политики: Если вы пользователь домашней или доменной сети, возможно, у вас есть доступ к групповым политикам, позволяющим настроить параметры обновлений.
Управление автоматическими обновлениями
Windows 10 предлагает возможность управлять автоматическими обновлениями. Чтобы внести изменения в настройки автоматических обновлений, выполните следующие действия:
- Откройте Центр обновления Windows 10.
- Перейдите в раздел «Настройки» и выберите «Обновление и безопасность».
- В разделе «Windows Update» выберите «Дополнительные параметры».
- В открывшемся окне выберите необходимый режим получения обновлений: «Автоматически» или «Уведомить перед загрузкой и установкой».
Здесь вы также можете найти другие полезные настройки, такие как запрет на получение предварительных версий программы, временные блоки обновлений и т. д.
Запрет автоматического получения обновлений
Если вы хотите полностью запретить автоматическое получение обновлений, вам потребуется воспользоваться Редактором групповых политик.
- Откройте Командную строку от имени администратора.
- Введите команду «gpedit.msc» для открытия редактора групповых политик.
- В редакторе перейдите по следующему пути: Конфигурация компьютера -> Административные шаблоны -> Компоненты Windows -> Windows Update.
- Настройте параметр «Настроить автоматическое обновление» на «Выключено».
После этого Windows 10 не будет автоматически загружать и устанавливать обновления.
В итоге, управление обновлениями в Windows 10 предоставляет возможность выбора наиболее удобного и безопасного режима получения обновлений. Независимо от того, через какой режим вы получаете обновления, очень важно следить за их наличием и устанавливать все доступные обновления вовремя, чтобы обеспечить безопасность и производительность вашей операционной системы.
Видео:
Как отключить обновление Windows 10. ИНСТРУКЦИЯ!
Как отключить обновление Windows 10. ИНСТРУКЦИЯ! by Sergey Mineev 566 views 3 years ago 3 minutes, 18 seconds