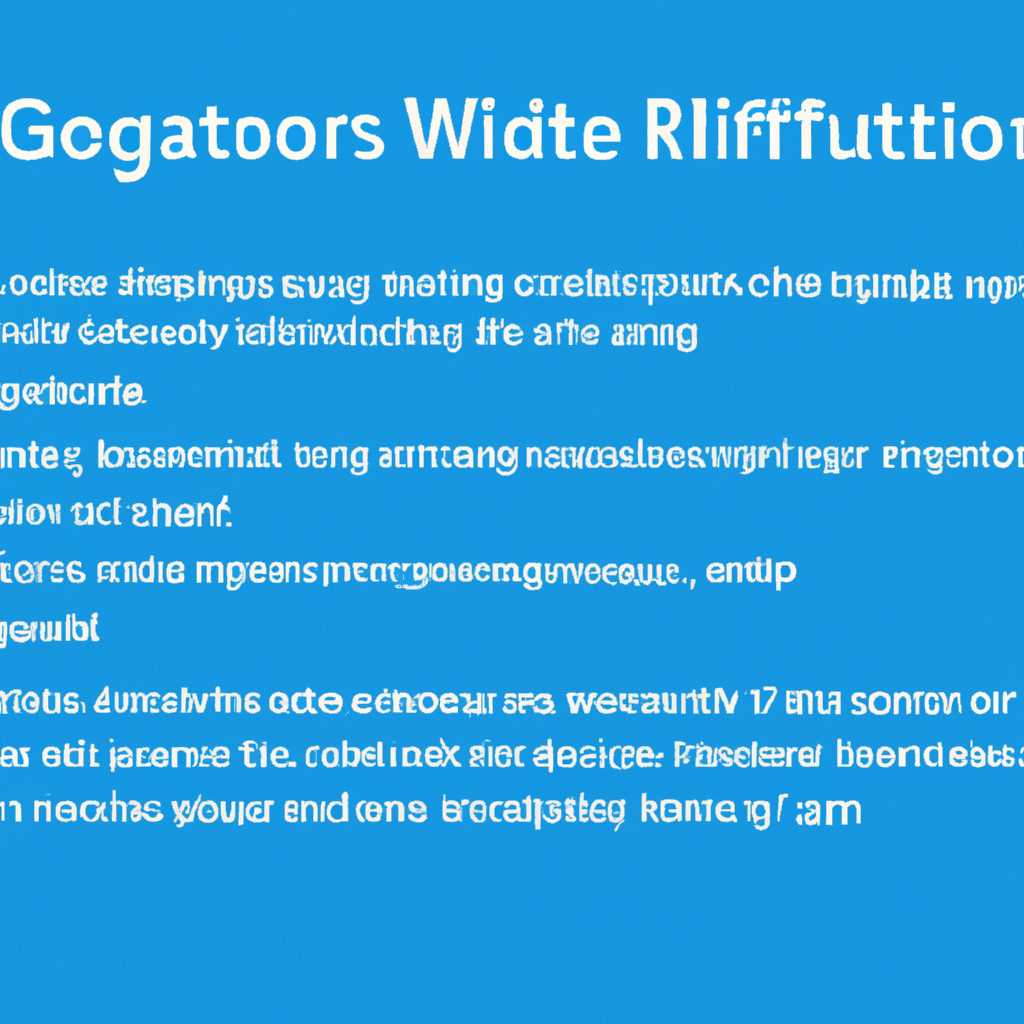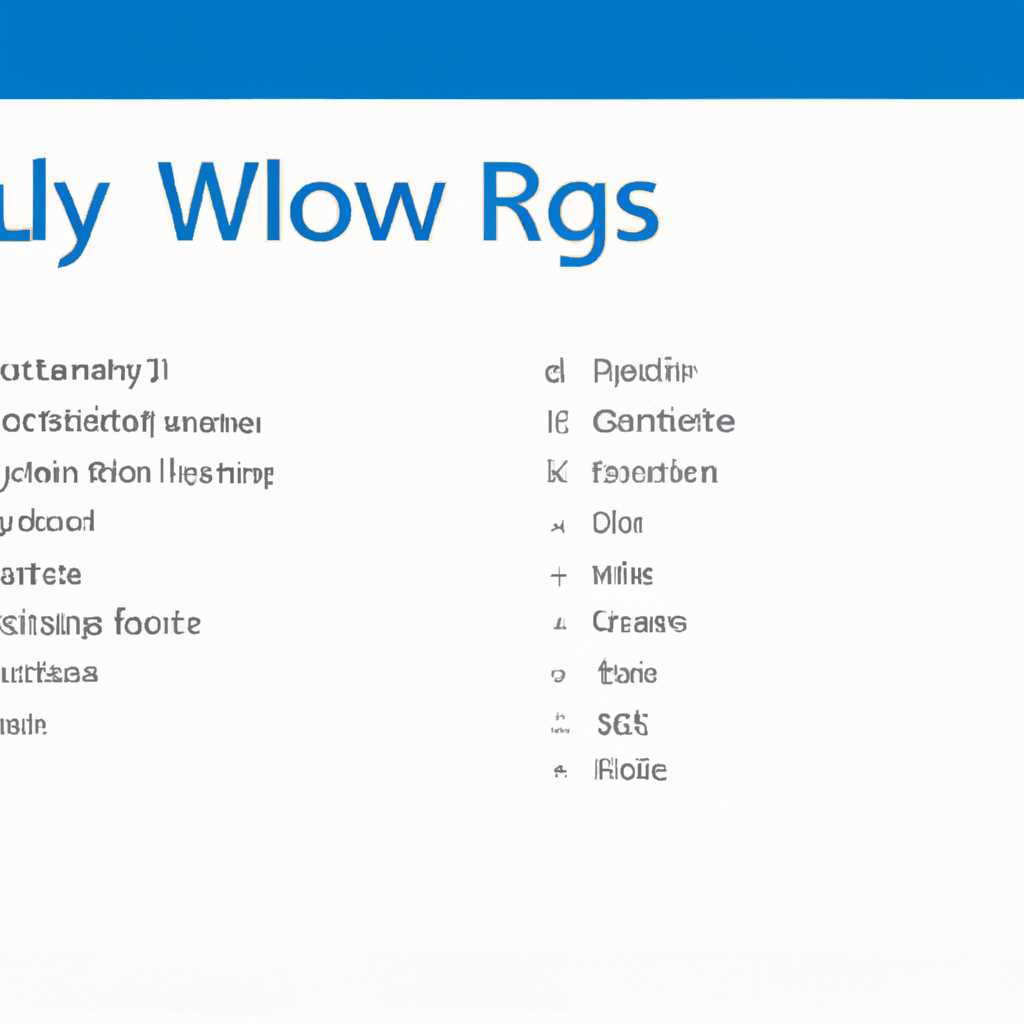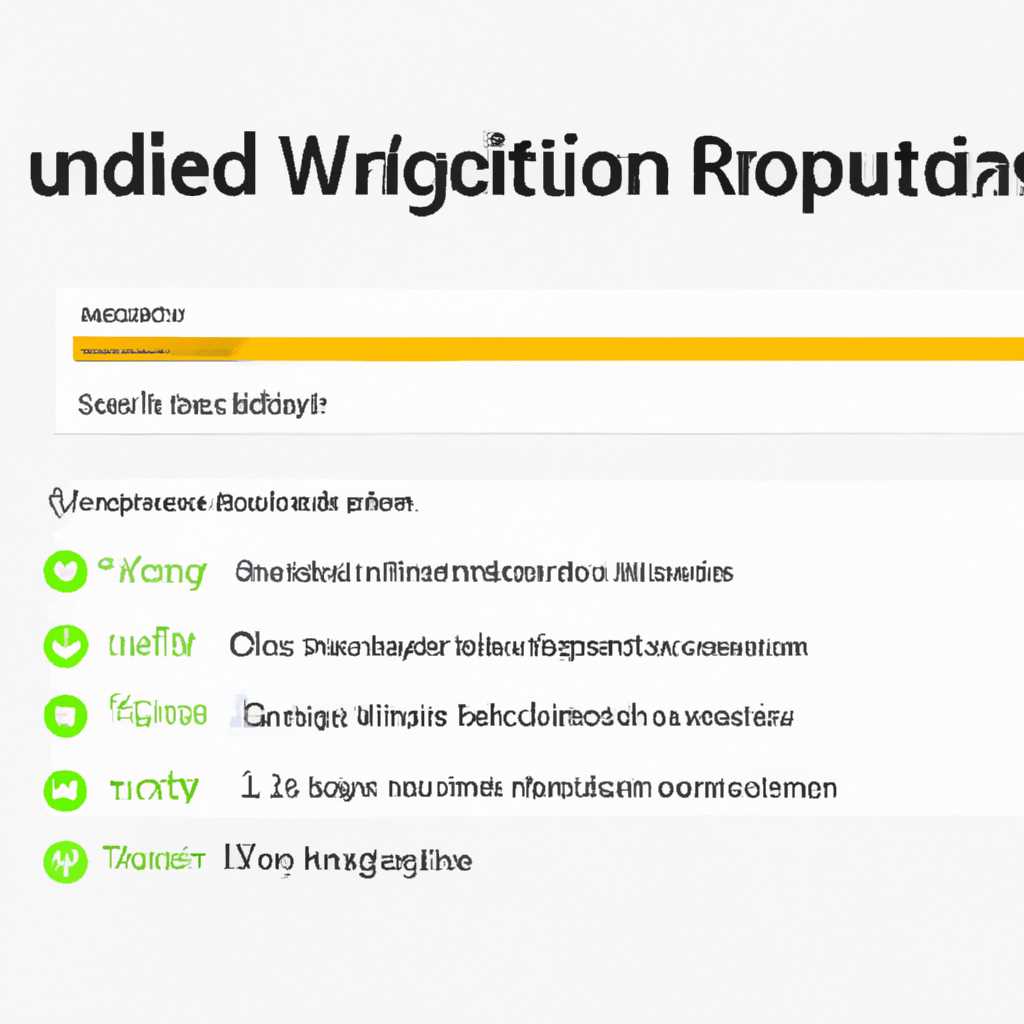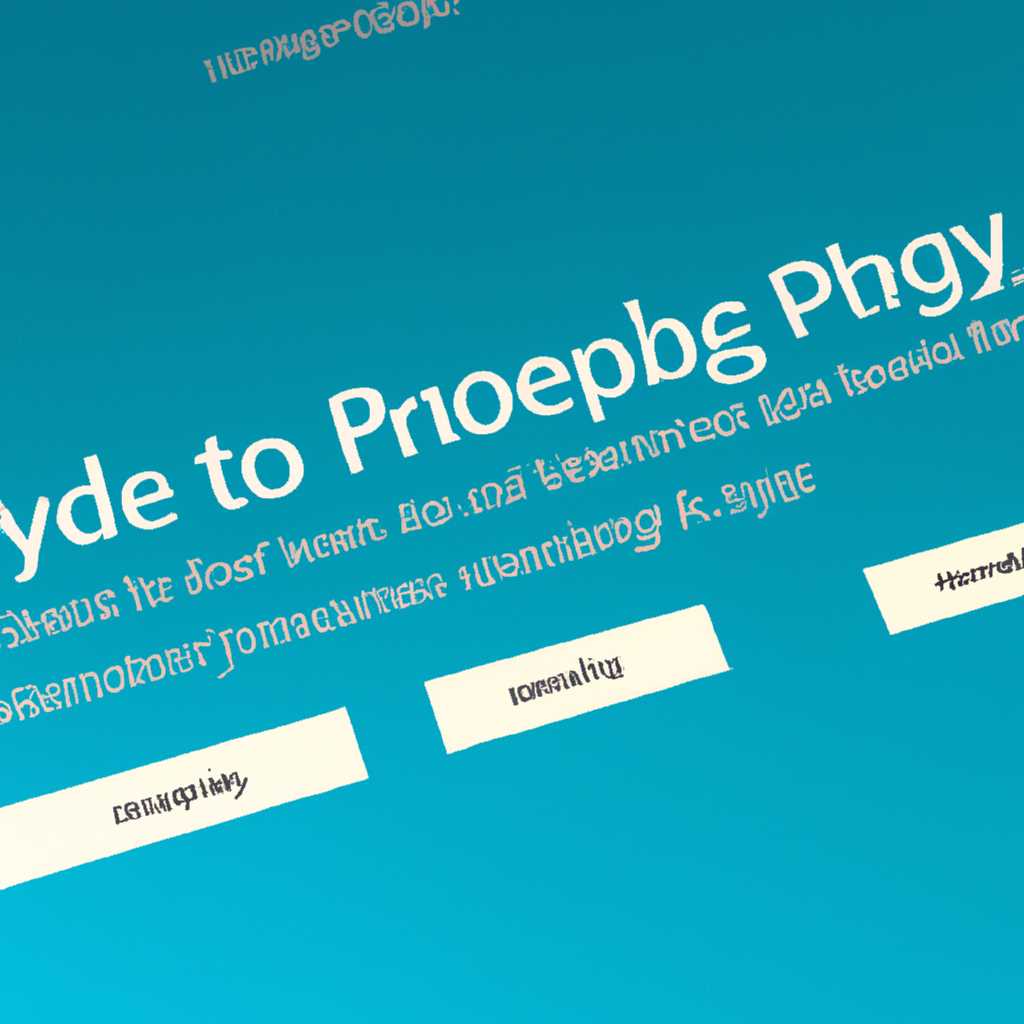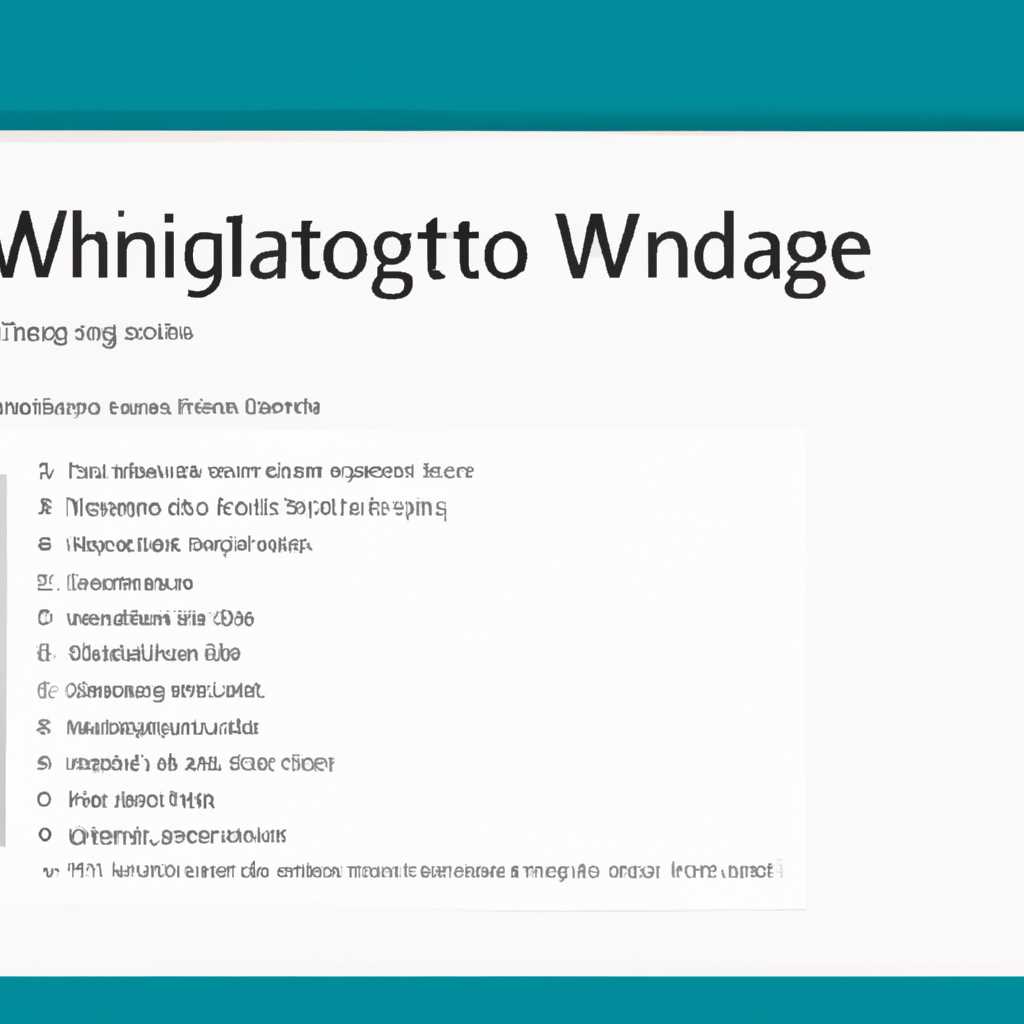- Настройка обновлений Windows 10 через групповые политики и редактор реестра
- Обновления Windows 10 через групповые политики и редактор реестра:
- Настройка обновлений через групповые политики:
- Доставка обновлений:
- Использование редактора реестра:
- Настройка параметра ScheduledInstallTime
- Настройка параметра через групповые политики
- Настройка параметра через редактор реестра
- Определение обновлений через групповые политики
- Настройка через групповые политики
- Проверка обновлений
- Видео:
- Настройка обновлений Windows 10
Настройка обновлений Windows 10 через групповые политики и редактор реестра
В операционной системе Windows 10 существует множество способов настройки и оптимизации различных параметров. Одним из таких параметров являются обновления системы. Обновления Windows 10 – это важный инструмент для поддержания стабильной и безопасной работы вашей системы. Однако, некоторым пользователям может понадобиться больше гибкости и контроля над процессом обновления.
Для этих целей в Windows 10 предусмотрены групповые политики и редактор реестра. Групповые политики позволяют управлять различными настройками системы в сетевой среде, а редактор реестра – дает доступ к изменению настроек системы и программ.
Одним из таких параметров, который можно настроить через групповые политики или редактор реестра, являются обновления Windows 10. Если вам необходимо полностью контролировать процесс установки обновлений или решить определенные проблемы, вы можете использовать эти инструменты.
Для начала настройки обновлений через групповые политики откройте «Центр обновления Windows» на вашем компьютере. Для этого нажмите комбинацию клавиш Windows + R на клавиатуре, в окне «Выполнить» введите «windowsupdate» и нажмите Enter. В открывшемся «Центре обновления Windows» найдите раздел «Дополнительные параметры» и нажмите на него. Затем пропишите название политики в глобальных параметрах «Automatically manage signing in with a hardware security device». Сохраните изменения, а затем перезагрузите систему.
Обновления Windows 10 через групповые политики и редактор реестра:
Настройка обновлений через групповые политики:
Для начала установки групповых политик можно ввести команду «gpedit.msc» в строке поиска «Параметры» или «Центр управления Windows». В открывшемся окне групповых политик можно увидеть точку «Конфигурация компьютера» в левой части окна.
Доставка обновлений:
Используя групповые политики, можно создать параметр «не использовать службы Windows Update для доставки обновлений» и выставить его значение «Включено». Это позволит системе использовать только WSUS (система для обновления Windows) для установки обновлений.
Режим установки:
Для того чтобы изменить режим установки, нужно открыть групповую политику «Настройки установки». Чтобы это сделать, нужно ввести команду gpedit.msc в командной строке. После входа настройки станут доступны в групповом режиме.
Параметры обновления:
В окне групповых политик можно ввести дополнительные параметры для обновления, например, отложить установку обновлений, указать время автоматической перезагрузки или запретить автоматическую установку новых версий операционной системы.
Использование редактора реестра:
Для настройки обновлений через редактор реестра необходимо запустить новую командную строку от имени администратора. Команду можно ввести в строке поиска или в командной строке, нажав правой кнопкой мыши на значок Windows и выбрав «Запуск командной строки от имени администратора».
В командной строке нужно ввести команду «regedit» и нажать Enter. Появившееся окно редактора реестра позволит внести необходимые изменения в системные настройки.
Встроенный инструмент редактора реестра позволяет изменять значения параметров Windows, что делает его незаменимым при работе с системными настройками.
Примечание:
При попытке запуска редактора реестра может появиться ошибка, указывающая на недостаточный уровень доступа или отсутствие прав на выполнение операции. Для решения данной проблемы необходимо запустить редактор реестра с правами администратора.
Настройка параметра ScheduledInstallTime
Для того чтобы настроить параметр ScheduledInstallTime, вам понадобится использовать инструменты системной оптимизации Windows 10 — групповые политики и редактор реестра.
Настройка параметра через групповые политики
- Откройте меню «Пуск» и введите в поисковой строке «групповые политики», после чего выберите пункт «gpedit.msc».
- В открывшемся окне компьютера административные шаблоны выберите следующий путь: «Конфигурация компьютера» -> «Административные шаблоны» -> «Компоненты Windows» -> «Windows Update».
- В правой части окна найдите запись «Установка обновлений по следующему расписанию» и дважды кликните по ней.
- В открывшемся окне выберите параметр «Включено» и введите желаемое значение параметра ScheduledInstallTime (например, 03:00).
- Нажмите кнопку «ОК», чтобы сохранить настройки.
Настройка параметра через редактор реестра
- Откройте командную строку, выполнив команду «cmd» или «powershell».
- В открывшемся окне командной строки введите команду «regedit» и нажмите клавишу Enter.
- В редакторе реестра найдите следующий путь: HKEY_LOCAL_MACHINE\SOFTWARE\Policies\Microsoft\Windows\WindowsUpdate\AU.
- Создайте новый параметр DWORD (щелкните правой кнопкой мыши на правой панели и выберите «New» -> «DWORD (32-bit) Value»).
- Назовите созданный параметр «ScheduledInstallTime».
- Дважды кликните по созданному параметру и введите желаемое значение (например, 030000).
- Нажмите кнопку «ОК», чтобы сохранить настройки.
После выполнения этих настроек, системные обновления будут выполнены автоматически в указанное время. Настройка параметра ScheduledInstallTime может быть незаменимым решением в случае, если вы хотите оптимизировать процесс установки обновлений на вашем компьютере.
Определение обновлений через групповые политики
Для полного контроля над обновлениями операционной системы Windows 10 может быть использован метод настройки через групповые политики. Этот способ позволяет точно определить, какие обновления будут автоматически установлены на компьютере.
Настройка через групповые политики
Для настройки обновлений через групповые политики необходимо выполнить следующие шаги:
- Откройте командную строку от имени администратора.
- Запустите команду
gpedit.mscдля открытия Группового политического редактора. - В окне Группового политического редактора перейдите к разделу «Компьютерная конфигурация» > «Административные шаблоны» > «Компоненты Windows» > «Windows Update».
- Настройте необходимые параметры обновления в таблице «Настройка обновления».
- Кликните правой кнопкой мыши на параметр «Настройка обновления» и выберите «Изменить».
- В открывшемся окне настройки обновления выберите опцию «Включено» и настройте желаемые параметры обновления.
- Нажмите «ОК», чтобы сохранить изменения.
После выполнения этих шагов, обновления Windows 10 будут полностью настроены в соответствии с выбранными параметрами через групповые политики.
Проверка обновлений
Дополнительные способы проверить наличие и установку обновлений в Windows 10:
- Используйте встроенный Центр обновления Windows.
- Запустите команду
wuauclt /detectnowв командной строке, чтобы выполнить постоянную проверку обновлений. - Проверьте наличие обновлений через локальную службу WSUS.
Благодаря настройке обновлений через групповые политики и использованию дополнительных решений, управлять обновлениями Windows 10 стало проще и более эффективно.
Видео:
Настройка обновлений Windows 10
Настройка обновлений Windows 10 by Компьютерная Грамота 5,016 views 7 years ago 3 minutes, 41 seconds