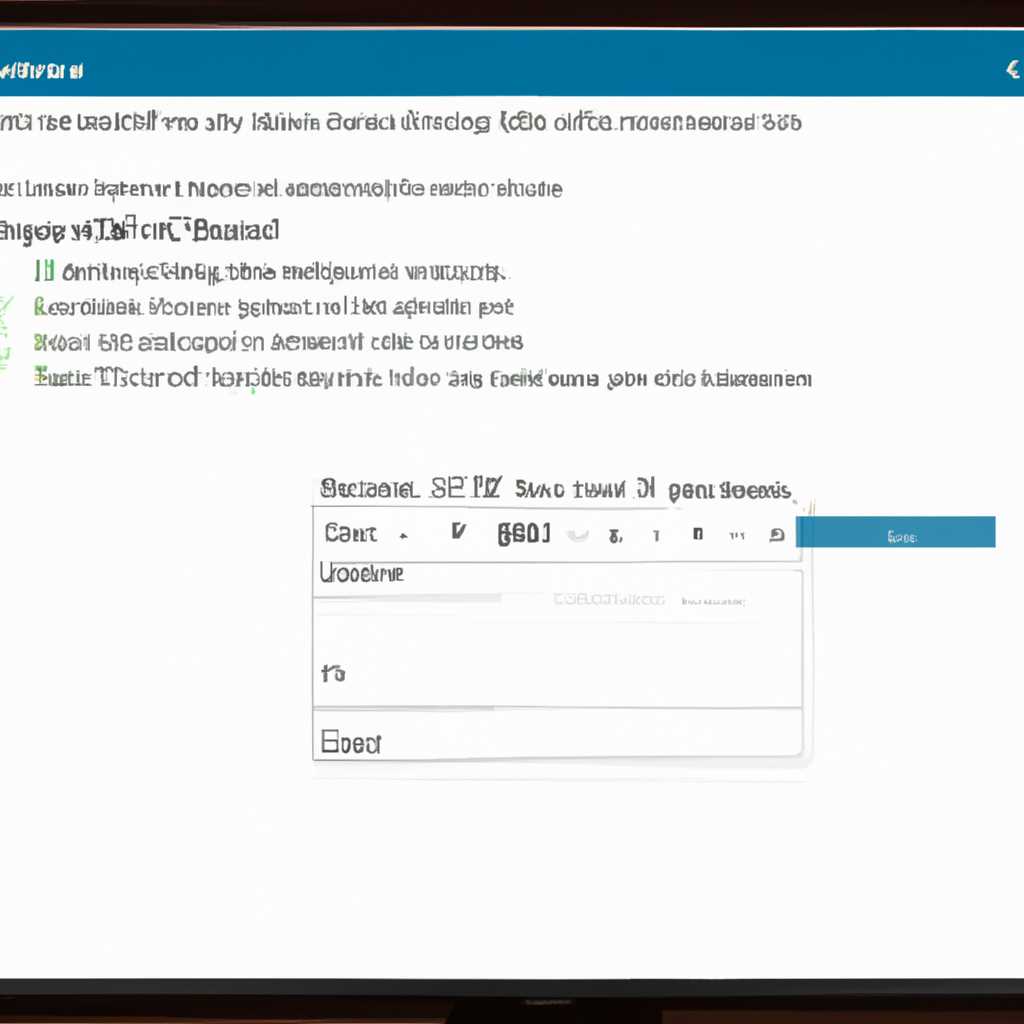- Инструкция о том, как настроить отображение даты на панели задач Windows 10: подробное руководство
- Как настроить отображение даты на панели задач Windows 10
- Часы и регион в панели управления
- Обозначение формата
- Заключение
- Дополнительные параметры настройки формата даты и времени
- Как изменить время и дату через командную строку cmd
- Шаги для изменения времени и даты:
- Как добавить дату и день недели к часам времени в системном трее Windows 10
- Шаги для добавления даты и дня недели к часам времени
- Как изменить формат даты и времени
- Шаги для изменения формата даты и времени:
- Заключение
- Как персонализировать формат времени и даты в Windows 10
- 1. Откройте настройки Windows
- 2. Поменять формат даты и времени
- 3. Изменить формат даты и времени через командную строку (cmd)
- Заключение
- Изменить формат даты в Windows 10
- Как изменить формат времени на экране блокировки Windows 10
- Как поменять время в Windows 10
- Шаги для изменения времени в Windows 10:
- Видео:
- Как отобразить скрытые значки на панели задач Windows 10
Инструкция о том, как настроить отображение даты на панели задач Windows 10: подробное руководство
Панель задач в Windows 10 — одна из наиболее узнаваемых и используемых частей операционной системы. Она содержит различные информационные элементы, включая часы и дату. Если вы хотите персонализировать отображение даты на панели задач, вам необходимо пройти через несколько шагов.
Во-первых, щелкните правой кнопкой мыши на панели задач в нужном месте, чтобы вызвать контекстное меню. Затем выберите команду «Настройки панели задач».
В открывшемся окне «Настройки панели задач» перейдите на вкладку «Дата». Здесь вы увидите различные параметры для настройки отображения даты, времени и дня недели на панели задач.
Например, если вы хотите добавить обозначение дня недели или поменять формат даты, просто нажмите на соответствующую настройку и выберите нужную опцию из списка. Вы также можете изменить формат часового времени и даты, чтобы они отобразились на панели задач в нужном вам формате.
Примечание: Если вы хотите настроить отображение даты на панели задач автоматически в соответствии с вашим регионом и языком, проверьте, что включена опция «Автоматическая установка даты и времени». В противном случае, если вы хотите настроить отображение даты вручную, отключите эту опцию.
После завершения всех настроек нажмите кнопку «Закрыть» или щелкните на другой вкладке, чтобы сохранить изменения. Теперь вы увидите измененную дату на панели задач в соответствии с вашими настройками.
Вот и все! Теперь вы знаете, как настроить отображение даты на панели задач Windows 10. Используйте эти шаги, чтобы изменить формат даты и времени, добавить или удалить обозначение дня недели и персонализировать вашу панель задач под свои предпочтения.
Не бойтесь экспериментировать с настройками и создавайте удобную и индивидуальную систему Windows 10, которая будет работать и выглядеть так, как вам угодно.
Как настроить отображение даты на панели задач Windows 10
Отображение даты на панели задач в Windows 10 может быть изменено в соответствии с вашими предпочтениями. В этом руководстве я расскажу вам, как изменить формат отображения даты, чтобы он отображался именно так, как вам нужно.
1. Щелкните правой кнопкой мыши на панели задач и выберите пункт «Настройки панели задач».
2. В открывшемся окне параметров панели задач нажмите на ссылку «Дополнительные настройки панели задач».
3. В открывшемся окне настройки панели задач щелкните правой кнопкой мыши на поле «Дата» и выберите пункт «Параметры даты/времени».
4. В открывшемся окне параметров даты и времени вы можете изменить формат отображения даты в соответствии с вашими предпочтениями. Например, если вы хотите, чтобы на панели задач отображалась дата в формате «День, Месяц, Год», выберите соответствующий формат в выпадающем списке «Формат даты».
5. Щелкните на ссылку «Изменить дополнительные настройки даты и времени», чтобы настроить дополнительные параметры даты и времени, такие как формат времени, параметры региона и автоматическая блокировка.
6. Чтобы изменить формат времени, выберите соответствующий формат в выпадающем списке «Формат времени».
7. Если вам нужно изменить параметры региона, щелкните на ссылку «Изменить параметры региона». В открывшемся окне параметров региона вы можете настроить различные параметры, такие как формат даты, время, числа и др.
8. Чтобы отображать день недели на панели задач, активируйте параметр «Отображать день недели».
9. Нажмите кнопку «Применить», чтобы сохранить внесенные изменения.
10. Чтобы увидеть результат, вернитесь на экран и в строке задачи вы увидите отображаемую вами дату.
Часы и регион в панели управления
В операционной системе Windows 10 можно настроить отображение даты и времени в панели задач. Для этого нужно пройти несколько простых шагов в меню параметров.
1. Нажмите правой кнопкой мыши на панели задач в любом свободном месте экрана. В контекстном меню выберите пункт «Настройки панели задач».
2. В открывшемся окне «Параметры панели задач» выберите вкладку «Настройки панели управления».
3. В разделе «Дата, время и регион» нажмите на ссылку «Настройки даты, времени и региона».
4. Откроется системное окно «Настройки» с разделом «Дата и время».
5. Чтобы изменить формат отображения даты в панели задач, нужно нажать на поле «Формат даты» и выбрать нужный формат из выпадающего списка.
6. Если вы хотите изменить формат времени, то для этого нужно нажать на поле «Формат времени» и выбрать нужный формат из списка.
7. Чтобы добавить отображение дня недели рядом с датой, нужно установить флажок «Показывать день недели».
8. Если вы хотите изменить регион и временную зону, то в разделе «Часовой пояс» нужно нажать на ссылку «Параметры дополнительные».
9. В открывшемся окне выберите нужный регион и временную зону из списка.
10. После того как все настройки сделаны, нужно закрыть все открытые окна, нажав кнопку «Закрыть».
Теперь в панели управления Windows 10 будет отображаться выбранный формат даты и времени, а также день недели и часовой пояс. Если вы хотите изменить дату и время в командной строке, то воспользуйтесь командой «date» в формате «дд-мм-гг» или «дд.мм.гггг», а для изменения времени – командой «time» в формате «чч:мм:сс».
В случае небольшой блокировки панели управления, можно изменить дату и время через системные настройки. Для этого нужно зайти в панель управления, найти раздел «Часы и регион» и открыть его. В строке «Форматы даты, времени и числа» можно добавить или удалить формат отображения часового пояса, дня недели и даты.
Обозначение формата
Чтобы изменить обозначение формата даты на панели задач в Windows 10, можно использовать настройки региона и языка.
Вот как это сделать:
- Щелкните правой кнопкой мыши по иконке «Настройка» в системном трее (рядом с часовым обозначением) и выберите «Настройки даты/времени».
- На экране «Настройки» перейдите в раздел «Дата и время» и нажмите на ссылку «Дополнительные настройки даты, времени и региона».
- В окне «Параметры региона» выберите вкладку «Форматы» и нажмите на кнопку «Дополнительные настройки».
- В открывшемся окне «Дополнительные настройки» вы увидите строку «Обозначение даты». Здесь вы можете изменить формат даты на то, что вам нужно.
- Например, чтобы добавить обозначение дня недели, введите «dddd» или «ddd» в формате даты. Если вы хотите добавить обозначение времени, используйте «tt» для 12-часового формата или «HH» для 24-часового формата.
- Когда вы поменяете обозначение формата даты, нажмите «ОК», чтобы закрыть окно «Дополнительные настройки». Затем нажмите «Применить» в окне «Параметры региона» и «ОК», чтобы закрыть настройки.
Обновленное обозначение формата даты появится на панели задач.
Примечание: Если вы хотите установить автоматическую настройку даты и времени, вместо изменения обозначения формата, перейдите в командную строку (CMD), используйте команду «w32tm /resync», а затем закройте окно CMD.
Заключение
Как вы видите, изменить обозначение формата даты на панели задач Windows 10 довольно просто. Следуя этим шагам, вы сможете персонализировать отображение времени и даты в формате, который вам удобен.
Дополнительные параметры настройки формата даты и времени
После выполнения базовой настройки отображения даты на панели задач Windows 10, вы можете внести дополнительные изменения в формат даты и времени. Для этого вам нужно перейти в параметры управления Windows и использовать дополнительные настройки.
1. Нажмите на значок «Пуск» в левом нижнем углу экрана и выберите пункт «Параметры».
2. В окне «Параметры» щелкните на пункте «Время и язык», чтобы открыть соответствующие настройки.
3. На левой панели выберите вкладку «Регион» и нажмите на кнопку «Дополнительные настройки даты, времени и языка».
4. В открывшемся окне перейдите на вкладку «Дата».
5. В поле «Формат» вы можете добавить или изменить обозначение для даты. Например, если вы хотите отобразить день недели вместо даты, добавьте строку «dddd» в формат даты. А если вы хотите добавить название месяца, добавьте строку «MMMM».
6. В поле «Формат даты» вы можете настроить добавление дополнительных параметров к дате. Например, вы можете добавить обозначение дня недели, месяца, года и т.д. Просто введите соответствующие символы в нужном порядке. Например, чтобы отобразить день недели и дату, введите «dddd, dd.MM.yyyy».
7. В поле «Формат времени» вы можете указать формат отображения времени на панели задач. Например, если вы хотите использовать 24-часовой формат вместо 12-часового, измените «h:mm» на «HH:mm».
8. Нажмите кнопку «Применить» и «ОК», чтобы сохранить внесенные изменения.
Теперь вы можете настроить формат даты и времени на панели задач Windows 10 согласно вашим предпочтениям. Обратите внимание, что все настройки даты и времени также применяются в системных приложениях, таких как календарь и часы.
Как изменить время и дату через командную строку cmd
Если вам нужно изменить время и дату отображения на панели задач Windows 10, вы можете воспользоваться командной строкой cmd. Вместо того, чтобы использовать время и дату, устанавливаемые автоматически, вы можете настроить их вручную. В этом разделе мы покажем вам, как это сделать.
Шаги для изменения времени и даты:
1. Щелкните правой кнопкой мыши по панели задач и выберите «Настройка даты/времени».
2. В открывшемся окне параметров на экране выберите вкладку «Дата и время».
3. В разделе «Дата» нажмите на обозначение текущей даты и выберите нужную дату из календаря.
4. В разделе «Время» нажмите на обозначение текущего времени и выберите нужное время.
5. Если вы хотите изменить формат отображения времени и даты, нажмите на кнопку «Дополнительные настройки даты и времени».
6. В открывшемся окне «Регион (системные настройки)» перейдите на вкладку «Время».
7. Чтобы изменить формат времени, нажмите на название текущего формата и выберите нужный формат из списка.
8. Чтобы изменить формат даты, нажмите на название текущего формата и выберите нужный формат из списка.
9. Нажмите «Применить», чтобы сохранить изменения.
10. Закройте окно параметров, чтобы завершить процесс.
Теперь вы знаете, как изменить время и дату отображения на панели задач Windows 10 через командную строку cmd. Используя эти простые шаги, вы сможете легко настроить отображение времени и даты в своем регионе и персонализировать панель задач под свои предпочтения.
Обратите внимание, что если вы используете функцию блокировки, то обозначение дня недели, даты и времени отображаются на блокировочном экране, именно в формате, установленном в параметрах времени и региона управления.
Как добавить дату и день недели к часам времени в системном трее Windows 10
В операционной системе Windows 10 есть возможность добавить дату и день недели к отображению часов в системном трее. Это может быть полезно, если вы хотите всегда иметь актуальную информацию о текущей дате и дне недели прямо на панели задач.
Шаги для добавления даты и дня недели к часам времени
- Нажмите правой кнопкой мыши на пустое место на панели задач.
- В открывшемся контекстном меню выберите пункт «Панель задач».
- В подменю выберите пункт «Настройки панели задач».
- В открывшемся окне «Настройки панели задач и меню «Пуск»» в разделе «Область уведомлений» нажмите на ссылку «Параметры управления уведомлениями».
- В окне «Параметры управления уведомлениями» прокрутите вниз до раздела «Дата, время и уведомления блокировки».
- Нажмите на ссылку «Дополнительные настройки даты, времени и языка системы».
- В окне «Параметры региона» перейдите на вкладку «Дата и время».
- В разделе «Форматы даты и времени» нажмите на кнопку «Дополнительные настройки».
- В открывшемся окне «Настройки даты и времени» в разделе «Часовой формат» выберите формат, который вам нужен. Например, выберите «Х:ММ tt ddd, mmmm dd, yyyy», чтобы отображать время, дату, день недели и полное название месяца.
- Нажмите кнопку «Применить» и закройте все окна параметров.
- На панели задач вы теперь увидете часы с дополнительной информацией о дате и дне недели.
Примечание: Если вы хотите вручную изменить дату и время на компьютере, вы можете использовать командную строку cmd и команду «time».
Как изменить формат даты и времени
Настройка формата даты и времени на панели задач в Windows 10 может быть удобной для быстрого просмотра текущей даты и времени. Через немного настроек можно установить нужный формат даты и времени на панели задач.
Шаги для изменения формата даты и времени:
1. Щелкните правой кнопкой мыши по панели задач.
2. В появившемся контекстном меню выберите «Панель задач» и перейдите к параметрам панели задач.
3. Во вкладке «Параметры панели задач» найдите раздел «Дата, время и язык» и кликните на название.
4. В системном окне «Настройки даты и времени, региона и языка» нажмите на ссылку «Дополнительные настройки даты, времени и языка».
5. В открывшемся окне «Параметры языка, даты и времени» перейдите на вкладку «Дополнительные настройки».
6. В секции «Форматы даты» найдите поле «Краткое обозначение дней недели» и выберите нужное вам обозначение дня недели, например, «Чт».
7. В секции «Форматы времени» найдите поле «Часовой формат» и выберите желаемый формат времени, например, «10:00».
8. Если вы хотите изменить формат отображения даты, введите его вручную в поле «Формат даты». Например, «дд.мм.гггг», где «дд» — день, «мм» — месяц, «гггг» — год.
9. Чтобы применить все изменения, нажмите кнопку «ОК».
Примечание: Если на панели задач отображается автоматическая настройка даты и времени, то изменение формата может быть заблокировано. В этом случае нужно поменять настройки в области управления системным временем.
Теперь, когда вы изменили формат даты и времени на панели задач, она будет отображать дату и время в выбранном вами формате. Эти настройки будут применяться не только на панели задач, но и в других частях операционной системы.
Заключение
Изменение формата даты и времени на панели задач в Windows 10 можно выполнить через параметры панели задач и настройки области управления системным временем. Именно эти шаги помогут настроить отображение даты и времени на панели задач в нужном вам формате.
Как персонализировать формат времени и даты в Windows 10
Настройка формата времени и даты на панели задач Windows 10 позволяет вам увидеть дату и время в удобном для вас виде. Если вы хотите изменить формат времени и даты на панели задач, следуйте этим простым шагам:
1. Откройте настройки Windows
Щелкните правой кнопкой мыши на панели задач и выберите «Настройки панели задач».
2. Поменять формат даты и времени
На открывшемся экране настройки выберите вкладку «Дата и время».
В разделе «Формат краткого времени» и «Формат даты» вы можете выбрать предустановленные форматы или настроить формат даты и времени вручную.
Чтобы изменить формат даты и времени на панели задач, щелкните правой кнопкой мыши на панели задач и выберите «Настройки панели задач». Измените формат даты и времени, щелкнув правой кнопкой мыши на панели задач и выбрав «Дата и время».
3. Изменить формат даты и времени через командную строку (cmd)
Через командную строку также можно поменять формат даты и времени. Введите команду «control timedate.cpl» в командную строку (cmd) или в строку «Выполнить», чтобы открыть окно параметров региона и управления датой и временем. Затем перейдите на вкладку «Форматы» и выберите нужный формат даты и времени.
Заключение
Как вы видите, настройка формата времени и даты в Windows 10 очень проста. Вы можете выбрать предустановленный формат или изменить его вручную. Изменение формата даты и времени на панели задач поможет вам увидеть текущую дату и время в удобном для вас формате.
Изменить формат даты в Windows 10
Если вы хотите изменить отображение даты на панели задач в Windows 10, вам потребуется персонализировать настройки времени и даты. Следуя нижеприведенным шагам, вы сможете легко изменить формат даты на вашем устройстве.
Примечание: Для выполнения этих шагов вам потребуются права администратора.
- Щелкните правой кнопкой мыши по панели задач Windows 10 и выберите команду «Параметры панели задач».
- На открывшемся экране параметров панели задач перейдите на вкладку «Дополнительные настройки панели задач».
- В разделе «Дата» выберите название вашего региона.
- Нажмите на кнопку «Дополнительные настройки даты, времени и региона».
- В системном окне «Параметры региона» выберите вкладку «Дата».
- В разделе «Обозначение дня недели» выберите формат обозначения дня недели, который вы предпочитаете (например, сокращенное название дня недели — «Чт», полное название дня недели — «Четверг» и т.д.).
- В разделе «Обозначение месяца» выберите формат обозначения месяца, который вы предпочитаете (например, сокращенное название месяца — «Июнь», полное название месяца — «Июнь» и т.д.).
- Нажмите кнопку «Применить», а затем «ОК», чтобы закрыть окно параметров региона.
- Вернитесь к окну параметров панели задач и нажмите кнопку «ОК», чтобы сохранить изменения и закрыть окно.
После выполнения этих шагов вы увидите новый формат даты на панели задач Windows 10. Если вы хотите изменить формат времени, повторите те же самые шаги, но вместо раздела «Дата» выберите раздел «Время» в настройках региона. Например, вы можете изменить обозначение часового пояса или добавить дополнительные часовые пояса.
Как изменить формат времени на экране блокировки Windows 10
Иногда пользователю хочется изменить формат времени, который отображается на экране блокировки Windows 10. Вместо стандартного часового формата можно установить дополнительные параметры времени и даты, чтобы отобразить ту информацию, которая вам нужна. Примечание: настройка формата времени на экране блокировки не влияет на формат времени на панели задач.
Чтобы поменять формат времени на экране блокировки, используйте следующие настройки:
| 1. | Нажмите Пуск и выберите Настройки. |
| 2. | В открывшемся окне Настройки выберите Персонализация. |
| 3. | На панели слева кликните на Экран блокировки. |
| 4. | В разделе Отображение даты и времени выберите желаемый формат времени, даты, а также часового пояса. |
| 5. | Чтобы добавить дополнительное обозначение, кликните на кнопку Добавить под разделом Обозначение и выберите нужные параметры. |
| 6. | После внесения всех изменений закройте окно Настройки. |
Если вы хотите изменить формат времени на экране блокировки через командную строку, выполните следующие действия:
| 1. | Закройте все открытые окна и откройте командную строку (cmd) с помощью правой кнопки мыши и выбора Запуск от имени администратора. |
| 2. | Введите команду control.exe timedate.cpl,,/f:"HH:mm dddd" и нажмите Enter. |
После выполнения команды вы увидете окно Настройки даты и времени с выбранным форматом времени на экране блокировки. Здесь вы можете изменить формат времени на тот, который вам необходим.
Как поменять время в Windows 10
Настройка времени в Windows 10 может быть необходима, чтобы соответствовать вашему региону или предпочтениям. В параметрах системы вы сможете изменить формат времени и даты, выставить часовой пояс или включить автоматическую настройку времени. В этом разделе рассмотрим, как поменять время в Windows 10.
Шаги для изменения времени в Windows 10:
- Нажмите правой кнопкой мыши на панели задач и выберите «Панель управления».
- В окне управления найдите название раздела «Часы и регион» и щелкните на нем.
- На открывшейся странице выберите «Параметры даты и времени».
- В открывшемся окне «Настройки даты и времени» выберите вкладку «Дополнительные настройки даты, времени и региона».
- В разделе «Форматы» вы сможете увидеть текущий формат времени и даты. Для изменения формата, нажмите кнопку «Изменить форматы».
- В появившемся окне «Настройки формата времени» выберите желаемый формат времени и даты. Например, если вы хотите добавить день недели, выберите формат «dddd, dd MMMM yyyy г.».
- После выбора формата времени и даты, жмём «Применить» и «ОК».
- Чтобы изменить часовой пояс, в разделе «Временная зона» нажмите на кнопку «Изменить параметры».
- В открывшемся окне «Дата и время» выберите нужный часовой пояс из списка.
- Если вы хотите, чтобы время автоматически устанавливалось с сервера, поставьте галочку в поле «Автоматическая установка времени».
- Нажмите «ОК», чтобы сохранить изменения.
Также можно поменять время в Windows 10 через командную строку. Для этого:
- Нажмите правой кнопкой мыши на кнопку «Пуск» и выберите «Командная строка (администратор)».
- В командной строке введите команду «time» и жмите Enter.
- Введите новое время в формате ЧЧ:ММ:СС и жмите Enter.
После выполнения этих шагов время в Windows 10 будет изменено в соответствии с вашими настройками. Теперь вы сможете легко персонализировать отображение времени и даты на панели задач.
Важно помнить, что изменение формата времени и даты может повлиять на другие приложения и системные функции, которые используют время и дату. Поэтому, перед внесением изменений, рекомендуется ознакомиться с дополнительными настройками и проверить их совместимость с вашими приложениями.
Видео:
Как отобразить скрытые значки на панели задач Windows 10
Как отобразить скрытые значки на панели задач Windows 10 by PRO-Компьютер 16,895 views 2 years ago 1 minute, 20 seconds