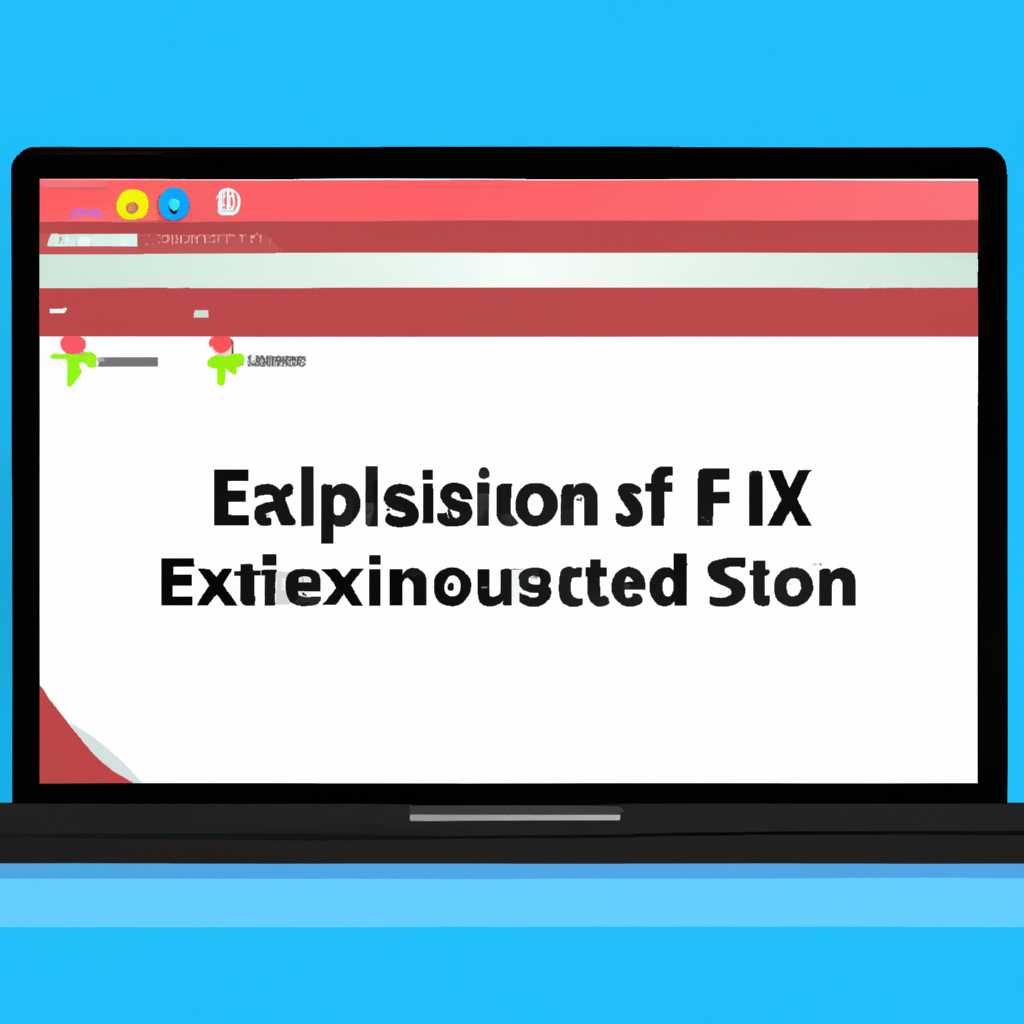- Как настроить отображение расширения файлов в Windows 10: подробная инструкция
- Открыть Проводник
- Найти вкладку «Вид» в верхней панели меню
- Просмотр параметров отображения в Проводнике
- Редактирование реестра Windows 10
- Выбрать «Параметры»
- Перейти на вкладку «Вид»
- Убедиться, что флажок «Скрыть расширения для зарегистрированных типов файлов» не установлен
- Использование пункта «Параметры Проводника»
- Включение отображения расширений через реестр
- Нажать «Применить»
- Закрыть окно «Параметры»
- Обновить Проводник
- Проверить отображение расширений файлов
- Если расширения все равно не отображаются, перейти в «Параметры Проводника»
- Выбрать «Просмотр» в списке слева
- Установить флажок «Показывать расширения файлов»
- Как показывать расширения файлов в Windows 10, 8 и Windows 7
- Отображение расширений файлов в Windows 10
- Отображение расширений файлов в Windows 8
- Отображение расширений файлов в Windows 7
- Видео:
- Как показать расширения файлов Windows 10, 8.1 и Windows 7
Как настроить отображение расширения файлов в Windows 10: подробная инструкция
Одной из полезных функций операционной системы Windows 10 является возможность отображать расширение файлов. Отображение расширения позволяет легко определить тип файла, что может быть особенно полезно, если у вас на компьютере много разных файлов разных форматов. По умолчанию Windows 10 скрывает расширения файлов, чтобы сделать интерфейс более простым для пользователей, которые не знакомы с расширениями файлов.
Чтобы настроить отображение расширений файлов в Windows 10, запустите «Пуск» и выберите «Параметры». Затем введите «отображение расширений файлов» в поле поиска и выберите «Настройки управления панелями файлов и папок».
В открывшемся окне «Параметры управления панелями файлов и папок» перейдите на вкладку «Вид». Здесь вы можете увидеть флажок «Скрывать расширения для зарегистрированных типов файлов». Снимите флажок с этого параметра, чтобы отобразить расширения файлов.
Если вы хотите настроить отображение расширений файлов более подробно, вы можете воспользоваться Редактором реестра Windows. Чтобы открыть Редактор реестра, нажмите комбинацию клавиш Win + R, затем введите «regedit» и нажмите Enter.
В Редакторе реестра перейдите по следующему пути: «HKEY_CURRENT_USER\Software\Microsoft\Windows\CurrentVersion\Explorer\Advanced». Здесь вы можете найти параметр «HideFileExt». Установите ему значение «0», чтобы отобразить расширения файлов. Если этого параметра нет, создайте его, щелкнув правой кнопкой мыши в пустой области и выбрав «Новый» -> «DWORD-значение».
Теперь, когда вы знаете, как настроить отображение расширения файлов в Windows 10, вы можете выбрать тот способ, который вам больше подойдет. Будьте внимательны, обращаясь к настройкам и редактору реестра, чтобы не повредить систему. Сохраняйте свои изменения и наслаждайтесь новым видом проводника Windows 10!
Открыть Проводник
Для открытия Проводника в Windows 10 можно воспользоваться несколькими способами. Вот один из них:
- Нажмите на кнопку «Пуск» в левом нижнем углу экрана или нажмите клавишу с логотипом Windows на клавиатуре.
- Введите в поисковой строке слово «проводник».
- В результате поиска должен быть выведен пункт «Проводник». Щелкните по нему, чтобы открыть Проводник.
После открытия Проводника можно приступить к настройке отображения расширений файлов.
Найти вкладку «Вид» в верхней панели меню
При открытом окне проводника в верхней панели меню найдите закладку «Вид». Щелкните на ней, чтобы отобразить выпадающее меню с параметрами настройки отображения.
В этом выпадающем меню вы можете увидеть несколько пунктов, связанных с настройками отображения файлов и папок. Наиболее важным пунктом для нас будет «Параметры». Щелкните на нем, чтобы открыть соответствующие окно настроек.
Просмотр параметров отображения в Проводнике
В окне параметров проводника вы увидите несколько вкладок. Первая вкладка, называемая «Полученные папки», отображает список папок, в которых отображаются расширения файлов, такие как Документы, Музыка, Видео и т. Д.
Чтобы изменить настройки отображения расширения файлов в Проводнике, перейдите на вкладку «Вид». Затем найдите пункт «Показывать расширение для известных типов файлов» и установите флажок рядом с ним, активируя эту функцию. После этого нажмите кнопку «Применить» и «ОК», чтобы сохранить изменения.
Редактирование реестра Windows 10
Еще один способ изменить настройки отображения расширения файлов — редактирование реестра Windows 10. Для этого нажмите сочетание клавиш Win + R на клавиатуре, чтобы открыть окно «Выполнить». Введите «regedit» в поле ввода и нажмите «ОК», чтобы открыть редактор реестра.
В редакторе реестра перейдите к следующему пути: HKEY_CURRENT_USER\Software\Microsoft\Windows\CurrentVersion\Explorer\Advanced. Затем найдите параметр «HideFileExt» и убедитесь, что его значение равно 0.
Если вы не нашли параметр «HideFileExt», вы можете создать его самостоятельно. Щелкните правой кнопкой мыши на пустом месте в правой части окна редактора реестра, выберите «Создать» и «СТРОКОВОЕ ЗНАЧЕНИЕ». Дайте этому значению имя «HideFileExt» и установите его значение равным 0.
После того как вы настроили параметры реестра, закройте редактор реестра. Настройки отображения расширения файлов должны быть изменены.
Выбрать «Параметры»
Для настройки отображения расширений файлов в Windows 10 вам потребуется зайти в настройки. Для этого в главном окне Проводника перейдите во вкладку «Вид» в верхней панели.
Затем в разделе «Панель управления» выберите пункт «Параметры». В окне параметров выберите вариант «Изменять папку и параметры поиска».
В открывшемся окне Параметры папки перейдите на вкладку «Вид» и найдите пункт «Скрытые файлы и папки».
В этой вкладке вам нужно будет найти пункт «Скрыть расширения для зарегистрированных типов файлов». Он обычно находится в конце списка настроек в этой вкладке.
Уберите флажок напротив этого пункта, чтобы отобразить расширения файлов.
Теперь вы сможете увидеть только расширение файла, без имени файла, в главном окне Проводника. Этот способ отображения расширения файлов может быть полезным, если вам нужно на первый взгляд понять, с каким типом файла вы имеете дело.
Например, если у вас есть файл с именем «картинка.jpg», после отображения расширений вы увидите только «.jpg», что явно указывает на его тип — изображение. Также, при работе с программным обеспечением или скриптами, такими как .bat или .exe, отображение расширений может быть полезно для безопасности.
Обратите внимание, что изменение настроек отображения расширений файлов в Проводнике не влияет на расширения файлов в редакторах или других программах. В Windows 10 отображение расширений файлов в Проводнике может быть полезным при работе с различными типами файлов, и именно этот способ подойдет для большинства пользователей.
Перейти на вкладку «Вид»
Чтобы настроить отображение расширения файлов в Windows 10, вам потребуется изменить некоторые настройки в параметрах папок. Это можно сделать несколькими способами, однако самым простым будет использование пункта «Настройки папок и файлов» в «Панели управления». Вот как это сделать:
- Откройте «Панель управления», нажав на иконку «Пуск» в левом нижнем углу экрана и выбрав соответствующий пункт в меню.
| 7 или Windows 8.1
| Windows 10
|
2. В открывшемся окне «Настройки папок и файлов» перейдите на вкладку «Вид».
| Windows 7 или Windows 8.1
| Windows 10
|
Теперь вы сможете видеть расширения файлов в проводнике Windows. Это может быть полезно для определения типа файла, например, музыки или видео. Также, не забудьте, что отображение расширений файлов влияет только на их отображение в проводнике, и не влияет на их имя и расширение в самом файле. Если вам необходимо отобразить расширение файлов в имени файла, вы можете сделать это с помощью редактора реестра или скачать и использовать стороннее программное обеспечение для этого.
Убедиться, что флажок «Скрыть расширения для зарегистрированных типов файлов» не установлен
Отображение расширений файлов в Windows 10 может быть полезным для определения типа файлов и облегчения работы с ними. Чтобы убедиться, что флажок «Скрыть расширения для зарегистрированных типов файлов» не установлен в настройках, следуйте указанным ниже шагам:
Использование пункта «Параметры Проводника»
- Нажмите правой кнопкой мыши на значок «Проводник» на рабочем столе или в панели задач и выберите «Параметры» из контекстного меню.
- В открывшемся окне «Параметры Проводника» перейдите на вкладку «Вид».
- Убедитесь, что в разделе «Параметры обозревателя файлов» флажок «Скрыть расширения для зарегистрированных типов файлов» не установлен. Если флажок установлен, снимите его, чтобы расширения файлов стали видимыми.
- Нажмите «Применить» и «ОК», чтобы сохранить настройки.
Включение отображения расширений через реестр
Если параметр «Параметры Проводника» не отображается или не помог включить отображение расширений, можно воспользоваться редактором реестра:
- Нажмите комбинацию клавиш Win + R, чтобы открыть «Окно выполнить».
- Введите команду «regedit» и нажмите «OK», чтобы открыть редактор реестра.
- Перейдите к следующему пути:
HKEY_CURRENT_USER\Software\Microsoft\Windows\CurrentVersion\Explorer\Advanced. - В правой панели редактора реестра найдите параметр с именем «HideFileExt». Если такого параметра нет, создайте новый параметр типа «DWORD (32-разрядное значение)» с именем «HideFileExt» и установите его значение в «0».
- Перезагрузите компьютер, чтобы изменения вступили в силу.
После выполнения указанных шагов вы должны сможете видеть расширения файлов в Проводнике Windows 10. Помните, что отображение расширений может быть полезно для лучшего управления файлами и папками, поэтому рекомендуется включить эту опцию.
Нажать «Применить»
После того как вы настроили параметры отображения расширения файлов в операционной системе Windows 10, не забудьте нажать кнопку «Применить». При нажатии этой кнопки изменения, которые вы внесли в настройки отображения, будут применены и сохранены.
Как вы уже знаете, отображение расширения файлов влияет на то, как вы видите имена файлов и папок в проводнике Windows. Некоторые пользователи предпочитают видеть расширения файлов, чтобы быстро определить тип файла. Другие, наоборот, предпочитают не видеть расширения, чтобы интерфейс Windows оставался более простым и чистым.
Если вы используете Windows 10, следуйте этим инструкциям, чтобы настроить отображение расширения файлов и папок:
- Щелкните правой кнопкой мыши на панели задач в главном окне Windows и выберите пункт «Параметры»
- В открывшемся окне «Параметры» выберите вкладку «Проводник» и затем «Параметры управления»
- В разделе «Отображение элементов» найдите параметры «Отображение имен файлов и папок» и «Показывать расширение для известных типов файлов»
- Установите галочку напротив этих параметров, чтобы включить отображение расширений файлов и папок
- Нажмите кнопку «Применить» и затем «ОК», чтобы сохранить изменения
После нажатия кнопки «Применить» вы сможете увидеть расширения файлов и папок в проводнике Windows. Например, файл архива будет отображаться как «file.zip», а файл видео — «video.mp4». Это может быть особенно полезно, когда вы работаете с различными типами файлов, такими как музыка, видео, архивы и другие.
Если вы хотите сделать настройку отображения расширений файлов через реестр, есть несколько способов сделать это. Наиболее простой и понятный способ — скачать редактор реестра и использовать его для внесения изменений.
В итоге, нажатие кнопки «Применить» позволяет вам применить настройки отображения расширений файлов в Windows 10. Будьте внимательны при изменении параметров, чтобы увидеть расширение файла или его имени, помогая сориентироваться в файловой системе и упрощая работу с различными типами файлов и папок в проводнике Windows.
Закрыть окно «Параметры»
После того, как вы внесли необходимые настройки в разделе «Параметры» Windows 10, вам может понадобиться закрыть это окно. Возможно, вы изменили отображение расширения файлов и теперь хотите вернуться к работе. Чтобы закрыть окно «Параметры», следуйте этим простым шагам:
- Нажмите на кнопку «Пуск» в левом нижнем углу экрана Windows.
- В открывшемся меню выберите «Параметры».
- Откроется окно «Параметры» с различными вкладками управления настройками Windows 10.
- Чтобы закрыть окно «Параметры», вы можете просто нажать на кнопку с крестиком в правом верхнем углу окна.
Таким образом, вы можете закрыть окно «Параметры» и продолжить работу на вашем компьютере.
Обновить Проводник
Для отображения расширений файлов в Проводнике Windows 10 вам необходимо выполнить несколько действий. В этом разделе мы расскажем вам, как обновить Проводник для корректного отображения расширений файлов.
1. Откройте Проводник, щелкнув правой кнопкой мыши на пусковой кнопке Windows и выбрав пункт «Проводник».
2. В главном окне Проводника откройте вкладку «Вид».
3. На вкладке «Вид» найдите панель управления «Настроить панель управления Проводником».
4. Настройте параметры отображения расширений файлов. Напротив пункта «Показать расширение имен файлов» установите флажок.
5. Нажмите кнопку «ОК», чтобы сохранить настройки.
Теперь вы можете увидеть расширения файлов в Проводнике. Например, если у вас есть файл «Видео.mp4», то после обновления Проводника вы увидите его расширение «.mp4» после имени файла. Таким образом, вы сможете легко отличить видео файлы от других типов файлов.
Помимо этого, вы можете изменить настройки Проводника через реестр Windows 10. Для этого выполните следующие действия:
1. Откройте редактор реестра, нажав «Win + R» и введя команду «regedit».
2. В редакторе реестра перейдите в следующий раздел: «HKEY_CURRENT_USER\Software\Microsoft\Windows\CurrentVersion\Explorer\Advanced».
3. Создайте новый параметр с именем «HideFileExt» и установите его значение равным «0».
4. Перезагрузите компьютер.
После перезагрузки Проводник должен отображать расширения файлов так же, как и в предыдущем способе.
Управление отображением расширений файлов в Проводнике Windows 10 довольно просто. Пользуясь этими параметрами и настройками, вы сможете легко увидеть расширения файлов и управлять отображением в Проводнике.
Проверить отображение расширений файлов
Чтобы убедиться, что настройки отображения расширений файлов корректно настроены в Windows 10, выполните следующие действия:
- Откройте Проводник. Для этого подойдет иконка с изображением папки на панели задач или ярлык на рабочем столе.
- В Проводнике перейдите на вкладку «Вид».
- В разделе «Параметры» на главном окне Проводника найдите и нажмите кнопку «Параметры».
- В появившемся окне «Параметры папок» перейдите на вкладку «Вид».
- В списке параметров отображения найдите пункт «Показывать расширения имен файлов». Убедитесь, что флажок напротив этого пункта установлен.
- Нажмите кнопку «Применить» и затем «ОК».
Теперь вы увидите расширение каждого файла, которое будет видимым в Проводнике. Также вы можете проверить отображение расширений для конкретного файла, щелкнув правой кнопкой мыши на файле, выбрав «Свойства» и перейдя на вкладку «Общие». Здесь вы увидите полное имя файла, включая его расширение.
Не забудьте, что настройка отображения расширений файлов влияет только на режим просмотра в Проводнике. Другие программы или окна, такие как диалоговые окна открытия или сохранения файлов, могут иметь свои собственные настройки по умолчанию для отображения расширений файлов.
Если расширения все равно не отображаются, перейти в «Параметры Проводника»
Если вы все еще не видите расширения файлов даже после настройки реестра или через папки, показать расширения файлов, можете скачать и использовать bat-файл, чтобы настроить это.
1. Перейдите в «Панель управления» и откройте «Параметры Проводника».
| В Windows 10: | В Windows 8 и 8.1: | В Windows 7: |
|---|---|---|
| Откройте «Панель управления» из меню «Пуск». Введите «показывать расширения файлов» в поисковой строке и откройте соответствующий результат. | Щелкните правой кнопкой мыши на кнопке «Показывать расширения» в главном окне Проводника. Выберите «Параметры» в контекстном меню. | Откройте «Панель управления» из меню «Пуск». Выберите «Показывать или скрывать файлы и папки» в разделе «Опции папки». |
2. В окне «Параметры Проводника» откройте вкладку «Вид».
Убедитесь, что флажок «Скрытые файлы, папки и диски» не установлен и флажок «Показывать расширения файлов» установлен.
3. Нажмите «Применить» и «ОК», чтобы применить изменения и закрыть окно «Параметры Проводника».
После этого расширения файлов должны отображаться в Windows 10, 8 и 8.1. Если же они все еще не видны, возможно, влияет настройка параметров Windows или наличие скрытых файлов. В этом случае рекомендуется проверить параметры показа скрытых файлов и папок.
Выбрать «Просмотр» в списке слева
- Первым делом откройте «Проводник».
- Затем перейдите к «Панели управления». На данный момент, в Windows 10, панель управления присутствует в ОС как настройки, доступные через пуск.
- В окне настроек выберите пункт «Параметры панели управления».
- На следующей странице ищите пункт «Просмотр» в списке слева и выберите его.
- В главном окне настроек «Показ универсальной панели управления» найдите пункт «Отображение и расширения имен файлов» и установите галочку напротив этого параметра.
- Теперь Windows 10 будет показывать расширения файлов в проводнике.
Отобразить расширения файлов можно и другим способом. Для этого подойдет использование стороннего редактора реестра, например, «Regedit».
Если вы предпочитаете использовать расширения файлов более ранних версий ОС Windows, например, Windows 8.1 или Windows 8, то вам придется установить плагин для проводника, чтобы показать файлы с их расширениями.
Установить флажок «Показывать расширения файлов»
Один из способов настроить отображение расширения файлов в Windows 10 осуществляется через настройки Проводника. Для этого нужно следовать следующим шагам:
- Откройте проводник, щелкнув правой кнопкой мыши на иконке папки на панели задач либо нажав клавишу Win + E.
- В проводнике нажмите на вкладку «Вид» в главном меню.
- На этой вкладке найдите пункт «Параметры» и щелкните по нему.
- В открывшемся окне «Параметры папок» перейдите на вкладку «Вид».
- В разделе «Настройки отображения» найдите пункт «Показывать расширения файлов» и установите флажок напротив этого пункта. Затем нажмите «OK», чтобы сохранить изменения.
После выполнения указанных действий файлы в проводнике будут отображаться с расширением. Теперь вы сможете легко различать файлы с разными расширениями, например, файлы с расширениями .txt, .doc, .bat и другими.
Если у вас установлена операционная система Windows 8 или более ранней версии, то процесс настройки отображения расширений файлов может немного отличаться:
- Откройте меню «Пуск» и выберите «Параметры».
- В настройках выберите пункт «Проводник файлов» либо «Панель управления».
- В окне «Панель управления» найдите пункт «Параметры папок» и откройте его.
- В открывшемся окне перейдите на вкладку «Вид».
- Найдите пункт «Показывать расширения файлов» и установите флажок напротив этого пункта. Затем нажмите «OK», чтобы сохранить изменения.
Таким образом, независимо от используемой версии Windows, вы можете настроить отображение расширений файлов в проводнике всего лишь парой простых действий. Эта настройка позволит вам легко определить тип файла и использовать соответствующий редактор или программу для открытия файла. Кроме того, показ расширений файлов влияет на безопасность, позволяя вам видеть, какие файлы могут содержать вредоносный код. Убедитесь в наличии установленного флажка «Показывать расширения файлов» для удобной работы с файлами в Windows 10 и других версиях операционной системы Windows.
Как показывать расширения файлов в Windows 10, 8 и Windows 7
В операционных системах Windows 7, 8 и 10 по умолчанию расширения файлов скрыты, чтобы облегчить работу пользователя и предотвратить случайное изменение имени файла. Однако в некоторых случаях может быть полезно видеть расширения файлов, чтобы легче управлять ими. В этой статье мы рассмотрим, как настроить отображение расширений файлов в Windows 10, 8 и Windows 7.
Отображение расширений файлов в Windows 10
1. Щелкните правой кнопкой мыши на кнопке «Пуск» в левом нижнем углу экрана, затем выберите пункт «Проводник».
2. В проводнике нажмите на закладку «Вид» в верхней части окна и найдите пункт «Параметры».
3. В окне «Настройки» выберите вкладку «Просмотр».
4. Снимите флажок напротив пункта «Скрывать расширения для зарегистрированных типов файлов».
5. Нажмите кнопку «Применить» и затем «ОК».
6. Теперь вы сможете увидеть расширения файлов при просмотре через проводник Windows 10.
Отображение расширений файлов в Windows 8
1. Откройте проводник Windows 8, нажав комбинацию клавиш «Win + E».
2. Щелкните правой кнопкой мыши на любом свободном месте в проводнике, затем выберите пункт «Параметры».
3. В открывшемся окне «Параметры» перейдите на вкладку «Вид» и найдите раздел «Настройки оболочки Windows».
4. В разделе «Настройки оболочки Windows» установите флажок напротив пункта «Показывать расширения известных типов файлов».
5. Нажмите кнопку «Применить» и затем «ОК».
6. Теперь вы сможете видеть расширения файлов при просмотре через проводник Windows 8.
Отображение расширений файлов в Windows 7
1. Откройте проводник Windows 7, нажав комбинацию клавиш «Win + E».
2. Щелкните правой кнопкой мыши на любом свободном месте в проводнике, затем выберите пункт «Параметры».
3. В открывшемся окне «Параметры» перейдите на вкладку «Вид».
4. В разделе «Выбор элементов, которые следует отображать» убедитесь, что есть флажок напротив пункта «Показывать расширения для известных типов файлов».
5. Нажмите кнопку «Применить» и затем «ОК».
6. Теперь вы сможете видеть расширения файлов при просмотре через проводник Windows 7.
Теперь, используя эти настройки, вы сможете видеть расширения файлов в проводнике Windows 10, 8 и Windows 7. Это может быть полезно, например, при распознавании файлов разных типов, таких как музыка, видео, текстовые файлы, а также при работе с bat-файлами или иными типами файлов, где расширение влияет на функциональность файла.
Видео:
Как показать расширения файлов Windows 10, 8.1 и Windows 7
Как показать расширения файлов Windows 10, 8.1 и Windows 7 by remontka.pro video 74,288 views 7 years ago 1 minute, 42 seconds