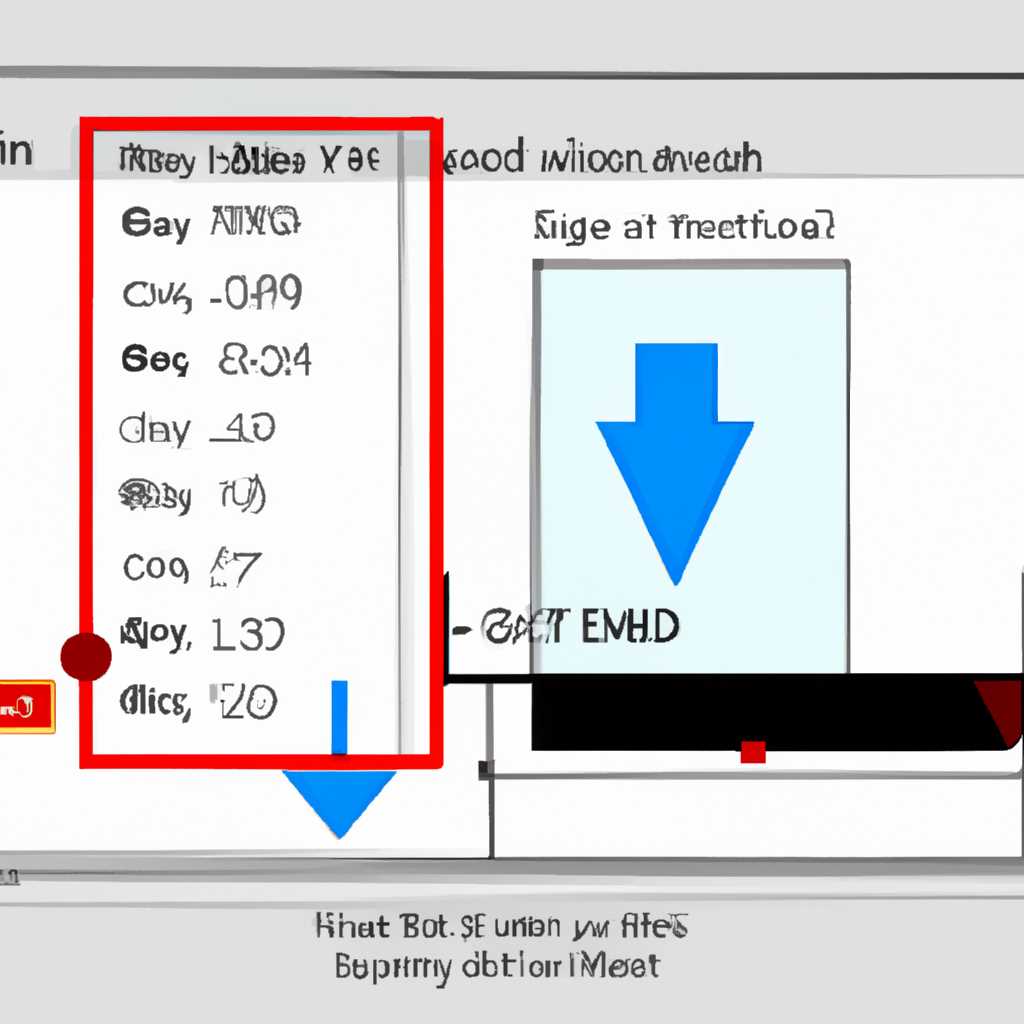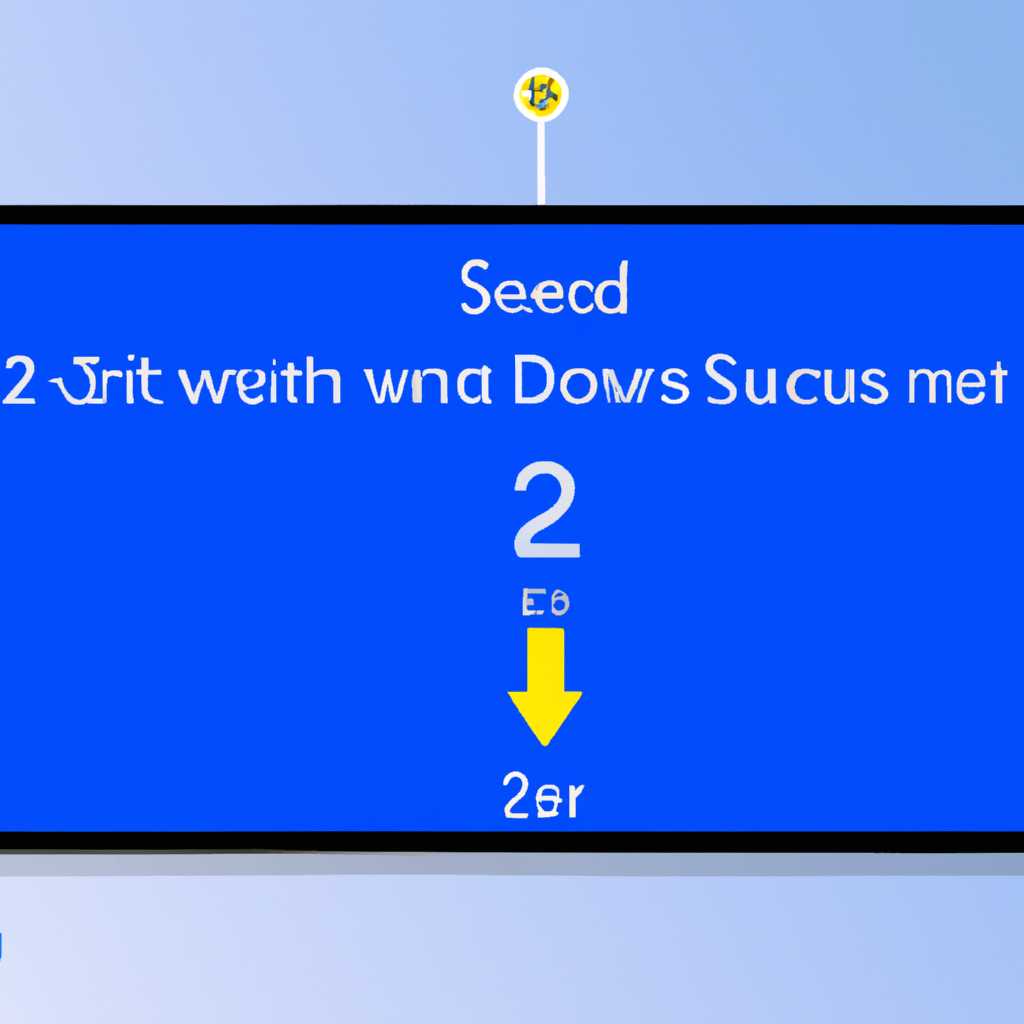- Как настроить отображение секунд в часах Windows 10: добавление и удаление
- Как настроить отображение секунд в часах Windows 10
- Добавление показа секунд в системных часах панели задач в Windows 10
- Удаление отображения секунд в часах Windows 10
- Через реестр
- Через командный файл
- Простой способ включить отображение секунд в системных часах
- Использование редактора реестра
- Использование командного файла
- Как отключить показ секунд в часах Windows 10
- Отключение отображения секунд на панели задач
- Видео:
- Включение секунд в часах на панели задач, Windows 11 22H2 Build 22621.1778
Как настроить отображение секунд в часах Windows 10: добавление и удаление
Отображение времени на компьютере является одной из самых базовых функций операционной системы Windows 10. По умолчанию, в операционной системе Windows 10 время в часах отображается без секунд, но если вы хотите добавить отображение секунд, вступили в силу методы изменения данного параметра.
Для внесения изменений касательно отображения секунд в часах Windows 10 вам понадобится доступ к реестру и командному файлу. Перейдите в редактор реестра, используя сочетание клавиш Win+R, введите regedit в окне выпадающем меню, и нажмите клавишу Enter. В редакторе реестра перейдите по следующему пути: HKEY_CURRENT_USER\Software\Microsoft\Windows\CurrentVersion\Explorer\Advanced.
Затем, с помощью левой кнопки мыши щелкаем по пустому месту в правой части окна и выбираем пункт «Создать» -> «DWORD-значение (32-разрядное)». Даем ему название «ShowSecondsInSystemClock«. Потом дважды кликаем на вновь созданный параметр «ShowSecondsInSystemClock» и в поле «Data value» вводим «1«, если хотите отобразить секунды, или «0«, если хотите их отключить.
Следующим шагом необходимо перезапустить систему, чтобы изменения вступили в силу. Вы можете выполнить эту операцию, используя командный файл, который выполняет редактирование параметра реестра и перезагрузку системы. Создайте новый текстовый документ, вставьте в него следующий код:
Windows Registry Editor Version 5.00
[HKEY_CURRENT_USER\Software\Microsoft\Windows\CurrentVersion\Explorer\Advanced]
"ShowSecondsInSystemClock"=dword:00000001
Измените значение параметра «ShowSecondsInSystemClock» на «1«, если хотите отобразить секунды, или «0«, если хотите их отключить. Сохраните файл с расширением .reg, например, «display_seconds.reg». Запускаем cmd-файл с помощью двойного щелчка мыши, потом нажмите клавишу Win+R, введите «shutdown /r«, и нажмите клавишу Enter.
После перезапуска компьютера отображение секунд в часах Windows 10 будет включено или отключено в зависимости от выбранного параметра реестра.
Теперь вы знаете, как настроить отображение секунд в часах Windows 10. Следуя этим простым шагам, вы сможете применить изменения в операционной системе и настраивать отображение времени в соответствии с вашими потребностями.
Как настроить отображение секунд в часах Windows 10
В операционной системе Windows 10 по умолчанию в часах не отображаются секунды. Однако, если вам нужно видеть точное время в окне часов, вы можете внести соответствующие изменения в реестр Windows.
Чтобы включить отображение секунд, следуйте этой инструкции:
- Откройте Редактор реестра, нажмите комбинацию клавиш Win+R, введите «regedit» и нажмите Enter.
- В редакторе реестра перейдите по следующему пути: HKEY_CURRENT_USER\SOFTWARE\Microsoft\Windows\CurrentVersion\Explorer\Advanced.
- Создайте параметр с названием «ShowSecondsInSystemClock» типа DWORD. Для этого щелкните правой кнопкой мыши на свободном месте в правой панели редактора реестра, выберите «Создать» → «Параметр DWORD (32-разрядное) значение».
- Переименуйте созданный параметр в «ShowSecondsInSystemClock».
- Дважды щелкните на параметр «ShowSecondsInSystemClock», введите значение «1» для включения отображения секунд, или «0» для отключения.
- Нажмите «ОК» для применения изменений.
После внесения изменений закройте редактор реестра и перезапустите систему для того, чтобы изменения вступили в силу.
Если вы хотите просто добавить или удалить секунды в панели задач, это можно сделать с помощью командного файла (.cmd).
Вот видео-инструкция по добавлению и удалению отображения секунд в часах Windows 10:
Если вам необходимо отобразить секунды в часах Windows 10, или же наоборот, убрать их отображение, следуйте этим простым шагам, используя редактор реестра или командный файл (.cmd).
Добавление показа секунд в системных часах панели задач в Windows 10
Часы в панели задач операционной системы Windows 10 по умолчанию не отображают секунды. Однако, с помощью специального программного обеспечения или редактирования реестра можно включить эту функцию.
Для добавления отображения секунд в системных часах панели задач в Windows 10 нужно выполнить следующие шаги:
- Откройте редактор реестра. Для этого нажмите сочетание клавиш Win+R, введите команду regedit и нажмите на клавишу Enter.
- В редакторе реестра перейдите по следующему пути: HKEY_CURRENT_USER\Software\Microsoft\Windows\CurrentVersion\Explorer\Advanced.
- Создайте новый параметр реестра. Щелкните правой кнопкой мыши в пустой области правой части окна редактора реестра, выберите пункт Создать и затем DWORD-значение (32-бит).
- Назовите новый файл, созданный в редакторе реестра, с названием ShowSecondsInSystemClock.
- Откройте созданный файл двойным щелчком мыши и введите значение 1 для включения отображения секунд в часах, либо значение 0 для их отключения. Затем нажмите кнопку ОК.
- Перезагрузите систему, чтобы изменения вступили в силу. После перезагрузки секунды будут отображаться в системных часах панели задач.
Видео-инструкция по включению или отключению отображения секунд в системных часах панели задач Windows 10:
Пожалуйста, будьте осторожны при внесении изменений в реестр системы. Если вы не уверены в своих действиях, лучше проконсультируйтесь с опытным пользователем или специалистом.
Удаление отображения секунд в часах Windows 10
Если вам необходимо удалить отображение секунд в часах операционной системы Windows 10, вам потребуется внести изменения в системные настройки. Данная видео-инструкция поможет вам быстро и просто отключить этот параметр.
Через реестр
Чтобы отключить отображение секунд в часах Windows 10 с помощью редактора реестра, выполните следующие действия:
- Откройте редактор реестра, нажав сочетание клавиш Win+R и введя команду «regedit».
- Перейдите по следующему пути: HKEY_CURRENT_USER\SOFTWARE\Microsoft\Windows\CurrentVersion\Explorer\Advanced.
- Создайте новый параметр с названием «ShowSecondsInSystemClock» (тип данных — DWORD) и установите его значение равным 0.
- Перезагрузите систему для применения изменений.
Через командный файл
Вы также можете отключить отображение секунд в часах Windows 10, используя командный файл:
- Создайте текстовый файл и внесите в него следующие изменения:
- Сохраните файл с названием в формате «.reg».
- Запустите созданный файл двойным щелчком мыши и подтвердите внесение изменений в реестре.
- Перезагрузите систему для применения изменений.
|
|
После внесения указанных изменений отображение секунд в часах Windows 10 будет успешно отключено.
Простой способ включить отображение секунд в системных часах
В операционной системе Windows 10 по умолчанию часы в системной панели отображают только часы и минуты, но есть простой способ включить отображение секунд.
Использование редактора реестра
- Откройте окно «Выполнить» (например, с помощью сочетания клавиш Win+R).
- Введите «regedit» и нажмите Enter, чтобы открыть редактор реестра.
- Перейдите к следующему пути:
HKEY_CURRENT_USER\Software\Microsoft\Windows\CurrentVersion\Explorer\Advanced. - Щелкните правой кнопкой мыши в свободном месте правой панели редактора реестра и выберите «Создать» > «DWORD-значение (32-разрядное)».
- Дайте новому параметру имя «ShowSecondsInSystemClock».
- Дважды щелкните на созданный параметр и измените его значение на «1».
- Нажмите «ОК», чтобы сохранить изменения.
- Закройте редактор реестра.
Использование командного файла
- Создайте новый текстовый файл с помощью любого текстового редактора.
- Вставьте следующий код в файл:
Windows Registry Editor Version 5.00 [HKEY_CURRENT_USER\Software\Microsoft\Windows\CurrentVersion\Explorer\Advanced] "ShowSecondsInSystemClock"=dword:00000001 - Сохраните файл с названием и расширением «.reg» (например, «включение_секунд.reg»).
- Запустите созданный файл двойным щелчком мыши и подтвердите внесение изменений в реестр.
- После применения изменений перезагрузите систему.
Теперь в системной панели будет отображаться текущее время с секундами.
Если в какой-то момент вы захотите отключить отображение секунд, просто удалите параметр «ShowSecondsInSystemClock» в редакторе реестра или запустите соответствующий .reg-файл с параметром «0» вместо «1».
Видео-инструкция: мы подготовили видео-инструкцию, которая покажет вам, как включить отображение секунд в системных часах Windows 10.
Как отключить показ секунд в часах Windows 10
В операционной системе Windows 10 по умолчанию в часах на панели задач отображаются не только часы и минуты, но и секунды. Если вам не нужно видеть секунды в часах, вы можете отключить это отображение с помощью некоторых настроек системы.
Отключение отображения секунд на панели задач
- Откройте редактор реестра, нажав сочетание клавиш Win+R и введя команду «regedit».
- В редакторе реестра перейдите к следующему пути:
HKEY_CURRENT_USER\Software\Microsoft\Windows\CurrentVersion\Explorer\Advanced - Создайте новый параметр с названием «ShowSecondsInSystemClock» следующим образом:
- Щелкните правой кнопкой мыши на свободном месте в правой части окна редактора реестра.
- Выберите «Новый» -> «DWORD-значение (32 бита)».
- Назовите новый параметр «ShowSecondsInSystemClock» и нажмите Enter.
- Установите значение параметра «ShowSecondsInSystemClock» в 0, чтобы отключить отображение секунд, или в 1, чтобы включить его.
- Примените изменения и закройте редактор реестра.
После внесения изменений в реестр система автоматически применит новые параметры отображения. Если вы изначально видите секунды в часах, они исчезнут в силу этих изменений. Если вы захотите вернуть отображение секунд, просто удалите параметр «ShowSecondsInSystemClock» из реестра.
Как видео-инструкция, вы можете записать команды редактирования реестра в виде cmd-файла и запустить его, чтобы применить изменения в системе.
Видео:
Включение секунд в часах на панели задач, Windows 11 22H2 Build 22621.1778
Включение секунд в часах на панели задач, Windows 11 22H2 Build 22621.1778 by Ivan 777 515 views 4 months ago 2 minutes, 47 seconds