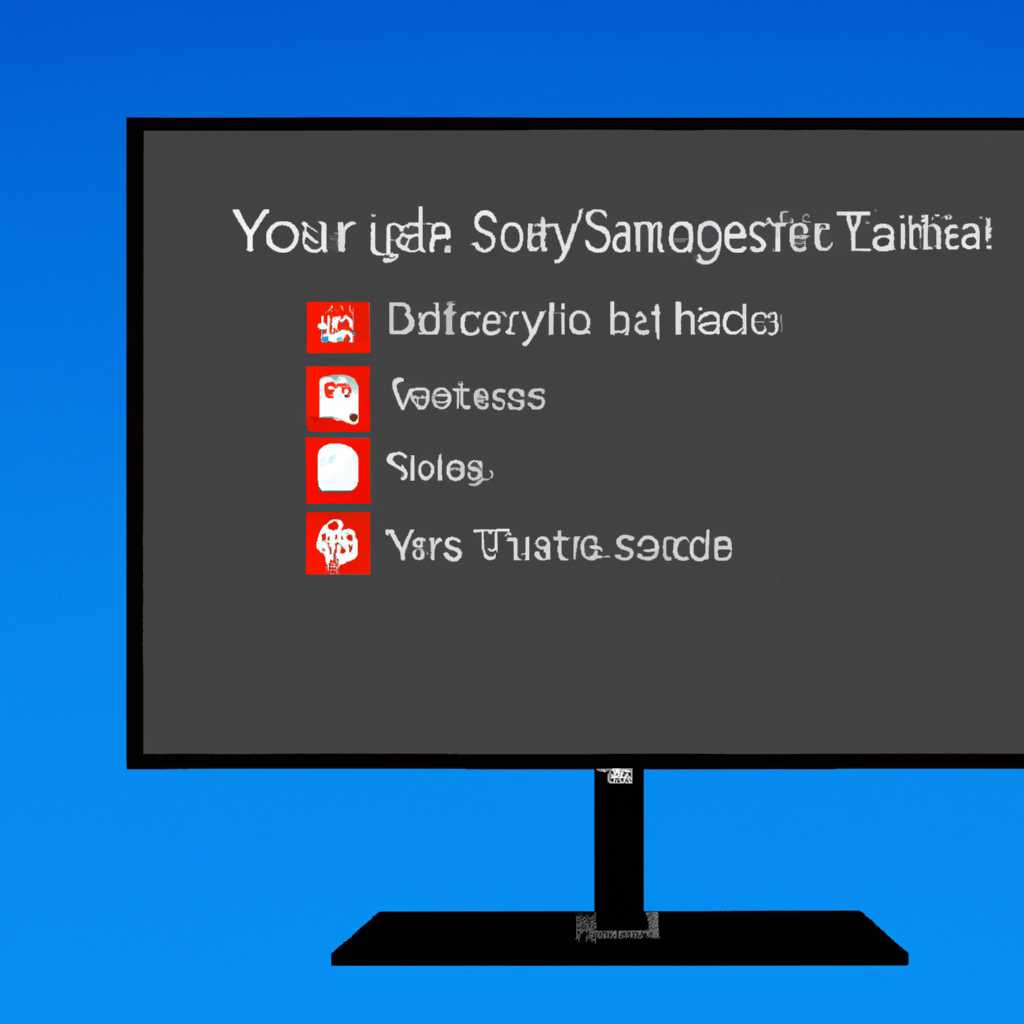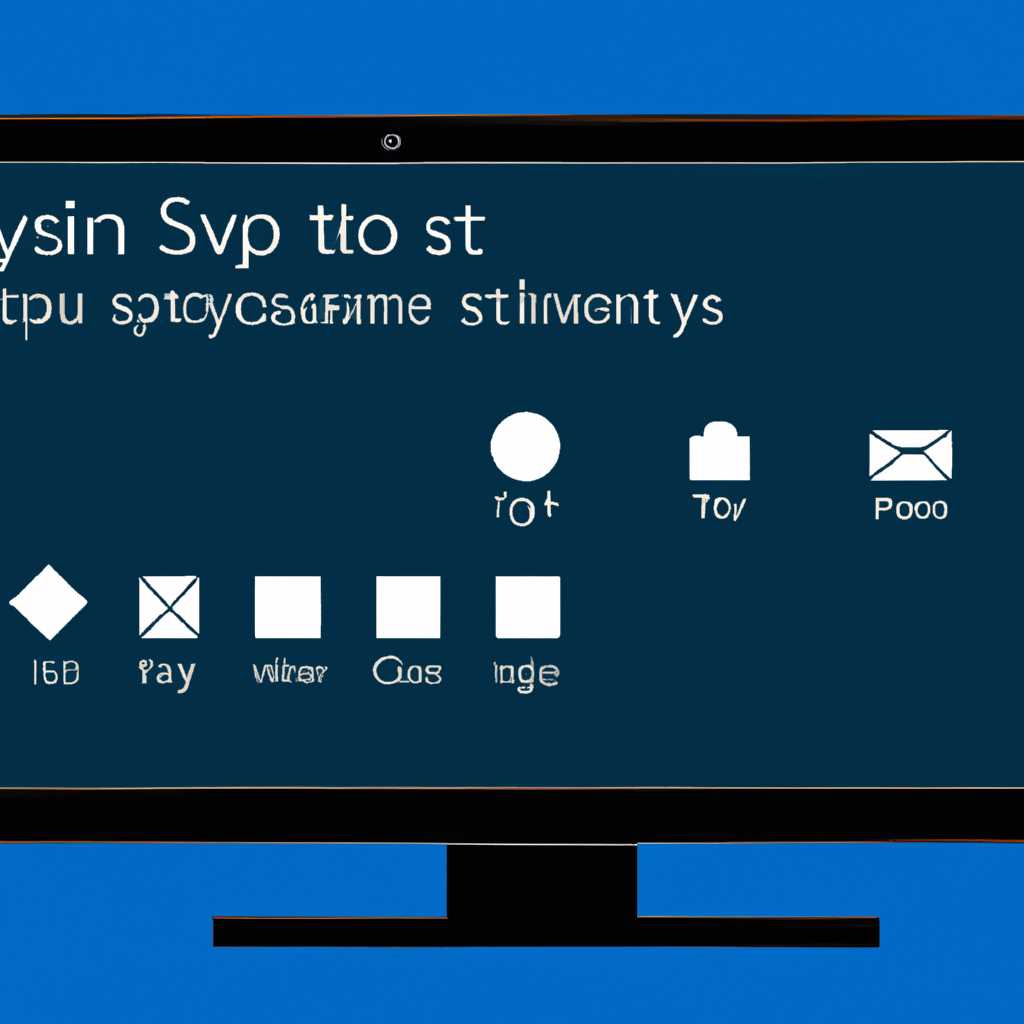- Как настроить отображение системных значков в трее Windows 10
- Как исправить системные значки, которые пропали из панели задач в Windows 10?
- 1. Проверить параметры отображения значков
- 2. Использовать альтернативное решение с помощью редактора реестра
- Важно:
- Почему могут пропадать значки из трея?
- Пропал значок батареи подключения по локальной сети или нет часов Решение проблемы невидимости со значками в трее
- Совет 1 – через параметры
- Как исправить пропавшие системные значки из панели задач в Windows 10?
- Видео:
- Как отобразить скрытые значки на панели задач Windows 11
Как настроить отображение системных значков в трее Windows 10
В Windows 10 пропавшие системные значки в трее могут вызвать некоторое беспокойство и вопросы. Почему они перестали отображаться? Как вернуть локальной панели задач привычные и важные значки? Возможно ли установить альтернативное решение или выполнить хак в редакторе реестра? В этой статье мы рассмотрим проблему и предложим вам несколько способов ее решения.
Как мы знаем, в трее панели задач в Windows 10 могут отображаться различные системные значки, такие как часы, батарея, подключения, управление звуком и другие. Однако иногда некоторые значки могут пропадать из трея, а в настройках системы нет ни одного параметра, позволяющего исправить эту проблему. Например, если вы удалили случайно иконки из трея, то вам придется восстанавливать системные значения вручную.
Если вы столкнулись с пропавшими системными значками в Windows 10, нет необходимости паниковать. Это означает, что у вас есть несколько вариантов решения данной проблемы. Вот несколько полезных советов:
Как исправить системные значки, которые пропали из панели задач в Windows 10?
Если у вас пропал системный значок или значки из панели задач, есть несколько методов, чтобы исправить эту проблему:
1. Проверить параметры отображения значков
В первую очередь, вы можете проверить параметры отображения значков в системных настройках. Для этого:
- Нажмите правой кнопкой мыши на панели задач и выберите «Панель задач и уведомления».
- Откройте раздел «Выберите элементы, которые следует отображать на панели задач».
- Убедитесь, что нужные значки включены и настроены для отображения.
2. Использовать альтернативное решение с помощью редактора реестра
Если проблема не решается с помощью параметров отображения значков, вы можете воспользоваться альтернативным способом с использованием редактора реестра:
- Нажмите комбинацию клавиш Win+R для вызова окна «Выполнить».
- Введите «regedit» и нажмите Enter для открытия редактора реестра.
- Перейдите к следующему пути: HKEY_CURRENT_USER\Software\Classes\Local Settings\Software\Microsoft\Windows\CurrentVersion\TrayNotify.
- Удалите параметры IconStreams и PastIconsStream.
Важно:
Перед внесением изменений в реестр, рекомендуется создать резервную копию системного реестра. Это позволит вам восстановить систему в случае возникновения проблем после изменений.
После удаления указанных параметров, вы можете перезагрузить компьютер или перезапустить службу «Проводник Windows» в диспетчере задач. После этого, системные значки должны снова появиться в панели задач.
Если ни один из указанных методов не помог исправить проблему с пропавшими системными значками, возможно, есть другая проблема, связанная с вашей системой. В этом случае, рекомендуется обратиться к технической поддержке или форумам, чтобы получить дополнительную помощь.
Почему могут пропадать значки из трея?
В Windows 10 возможны случаи, когда системные значки, такие как значок батареи или часов, могут пропадать из области уведомлений (трея). Это может быть вызвано различными причинами, включая настройки системы или проблемы с отображением значков.
Одной из причин пропадания значков из трея может быть настройка невидимости. Возможно, системный значок был скрыт при помощи опции «Выбрать, какие иконки отображать на панели задач». Чтобы исправить эту проблему, нужно нажать на пустое место на панели задач правой кнопкой мыши, выбрать «Параметры панели задач» и затем перейти на вкладку «Системные». Далее нужно проверить, есть ли системный значок, который пропал из трея, в списке значков с опцией «Вкл.». Если значок отключен, нужно включить его с помощью ползунка.
В случае, если значки все равно не отображаются, может понадобиться использовать групповые политики или редактор реестра. Сначала нужно открыть редактор реестра, нажав сочетание клавиш Win+R и введя «regedit» (без кавычек), затем нажать Enter. После этого нужно перейти в раздел «HKEY_CURRENT_USER\Software\Microsoft\Windows\CurrentVersion\Policies\Explorer» и проверить, существует ли там параметр «DisableNotificationCenter». Если он есть и установлен в значение 1, значит это может быть причиной пропадания значков. Чтобы исправить эту проблему, нужно удалить этот параметр или установить его значение на 0.
Еще одним возможным решением проблемы пропадания значков из трея может быть использование специальных хаков или инструментов сторонних разработчиков. Некоторые инструменты позволяют настроить отображение системных значков в трее или включить дополнительные значки для управления системными настройками.
Пропал значок батареи подключения по локальной сети или нет часов Решение проблемы невидимости со значками в трее
В операционной системе Windows 10 внизу экрана, в правом нижнем углу, находится системная панель задач. В этой панели отображаются различные системные значки, такие как значок батареи, значок подключения к локальной сети и значок часов.
Иногда бывает так, что некоторые из этих системных значков пропадают. Например, вы можете обнаружить, что значок батареи подключения по локальной сети или значок часов исчезли из трея. В этом случае необходимо проверить настройки системных значков и внести соответствующие изменения.
Чтобы исправить эту проблему, вам следует выполнить следующие шаги:
- Нажмите клавишу Win+R на клавиатуре, чтобы открыть окно выполнения.
- Введите «gpedit.msc» (без кавычек) и нажмите Enter.
- В открывшемся редакторе групповых политик перейдите по следующему пути:
Конфигурация пользователя > Административные шаблоны > Панель управления > Персонализация. - В правой части окна найдите параметры «Не отображать панель уведомлений и задач» и «Не отображать значки в уведомлении трея».
- Дважды кликните на каждый из этих параметров и установите значение «Отключено».
- Щелкните правой кнопкой мыши на значок трея (область с системными значками) и выберите пункт «Настройки параметров системных значков».
- В открывшемся окне «Параметры системных значков» убедитесь, что включены нужные вам значки (например, батарея, подключение к сети, часы).
- Если необходимо, можно удалить и затем включить снова нужные значки, чтобы обновить их отображение в трее.
После выполнения данных шагов системные значки, которые ранее пропали, должны отображаться в трее.
Если вы по какой-то причине не можете внести изменения через групповые политики, можно попробовать исправить проблему непосредственно в реестре системы. Для этого выполните следующие действия:
- Нажмите клавишу Win+R на клавиатуре, чтобы открыть окно выполнения.
- Введите «regedit» (без кавычек) и нажмите Enter.
- В редакторе реестра перейдите по следующему пути:
HKEY_CURRENT_USER\Software\Classes\Local Settings\Software\Microsoft\Windows\CurrentVersion\TrayNotify. - Найдите значения «IconStreams» и «PastIconsStream» и удалите их.
- Перезагрузите компьютер.
После перезагрузки система должна автоматически восстановить значки в трее.
Если после выполнения всех этих действий проблема с пропавшими значками в трее не решена, рекомендуется обратиться к специалисту или заменить системные файлы Windows 10 на рабочей станции.
Совет 1 – через параметры
Если у вас в системной области трея не отображаются значки системных уведомлений, такие как значок батареи, часов или управления сетью, то это может быть связано с некорректными настройками. Чтобы исправить данную проблему, вы можете воспользоваться альтернативным решением через параметры системы.
Для этого вам нужно нажать сочетание клавиш Win + R, чтобы открыть окно «Выполнить», а затем ввести команду «ms-settings:taskbar» и нажать клавишу Enter. Это откроет окно «Настройки панели задач и уведомлений».
Далее вам нужно проверить, находятся ли необходимые значки включенными или выключенными. Например, если вам не отображается значок часов, проверьте, что включена опция «Отображать часы» под разделом «Задачи». Если значок батареи скрыт, удостоверьтесь, что он включен в разделе «Значки системного трея».
Если вам не удается найти нужную опцию, вы можете воспользоваться поиском, расположенным в верхней части окна настроек. Введите соответствующее ключевое слово, например «часы» или «батарея», и система покажет соответствующие настройки.
Если все необходимые значки включены, но они по-прежнему не отображаются в трее, то, возможно, у вас в системном реестре или файле настроек произошла ошибка. В этом случае вам может понадобиться использовать альтернативное решение, описанное в следующем совете.
Как исправить пропавшие системные значки из панели задач в Windows 10?
В операционной системе Windows 10 пользователи имеют возможность отображать системные значки в панели задач для быстрого доступа к различным функциям и уведомлениям. Однако, иногда системные значки могут пропасть из панели задач по разным причинам, что может вызвать некоторые проблемы и неудобства.
Если вы обнаружили, что некоторые системные значки пропали из панели задач в Windows 10, есть несколько способов исправить эту проблему:
- Проверить параметры отображения значков системного трея:
- Проверить наличие значков в трее:
- Восстановить пропавшие системные значки через редактор реестра:
- Нажмите сочетание клавиш Win+R, введите regedit и нажмите Enter, чтобы открыть редактор реестра.
- Перейдите по следующему пути: HKEY_CURRENT_USER\Software\Classes\Local Settings\Software\Microsoft\Windows\CurrentVersion\TrayNotify.
- Удалите значения IconStreams и PastIconsStream, если они есть в правой панели редактора реестра (справа).
- Перезапустить проводник Windows:
- Откройте диспетчер задач с помощью комбинации клавиш Ctrl+Shift+Esc.
- В меню «Файл» выберите «Запустить новую задачу».
- Введите explorer.exe в поле «Открыть» и нажмите Enter.
- Применить альтернативное решение через групповые политики:
- Нажмите сочетание клавиш Win+R, введите gpedit.msc и нажмите Enter, чтобы открыть редактор групповых политик.
- Перейдите по следующему пути: Конфигурация компьютера > Административные шаблоны > Панель управления > Область уведомлений.
- Прокрутите вниз и найдите опцию «Установить значения и иконки передачи транспортного уровня и значки сети» (либо аналогичную) и дважды щелкните на ней.
- Выберите «Включить», затем «Применить» и «ОК».
- Перезагрузите компьютер, чтобы изменения вступили в силу.
Нажмите правой кнопкой мыши на пустом месте в области панели задач и выберите «Параметры». Затем прокрутите страницу вниз до раздела «Связанные настройки» и нажмите на ссылку «Выбрать значения, которые отображаются на панели задач». В открывшемся окне убедитесь, что все нужные системные значки включены.
Иногда значки системного трея могут быть скрыты из-за настройки «Скрыть значки на панели задач». Чтобы проверить это, щелкните правой кнопкой мыши на пустом месте в области системного трея, затем выберите «Настроить уведомления системного трея». Проверьте, есть ли пропавшие значки в списке доступных значков и настройте их отображение по вашему усмотрению.
В случае, если пропавшие значения не установлены в настройках, вы можете восстановить их через редактор реестра. Для этого вы должны:
Еще одним решением может быть перезапуск проводника Windows. Для этого следуйте инструкциям ниже:
Если проблема так и не устраняется, вы можете применить альтернативное решение через групповые политики. Для этого:
Если ни одно из вышеперечисленных решений не помогло восстановить пропавшие системные значки в панели задач Windows 10, рекомендуется обратиться к специалисту или проконсультироваться на официальном сайте поддержки Windows.
Обратите внимание, что вмешательство в системные настройки может повлиять на другие параметры и функции операционной системы. Поэтому перед внесением изменений важно создать резервную копию своей системы и следовать инструкциям внимательно.
Видео:
Как отобразить скрытые значки на панели задач Windows 11
Как отобразить скрытые значки на панели задач Windows 11 by Смешной Компьютерок 611 views 5 months ago 1 minute, 56 seconds