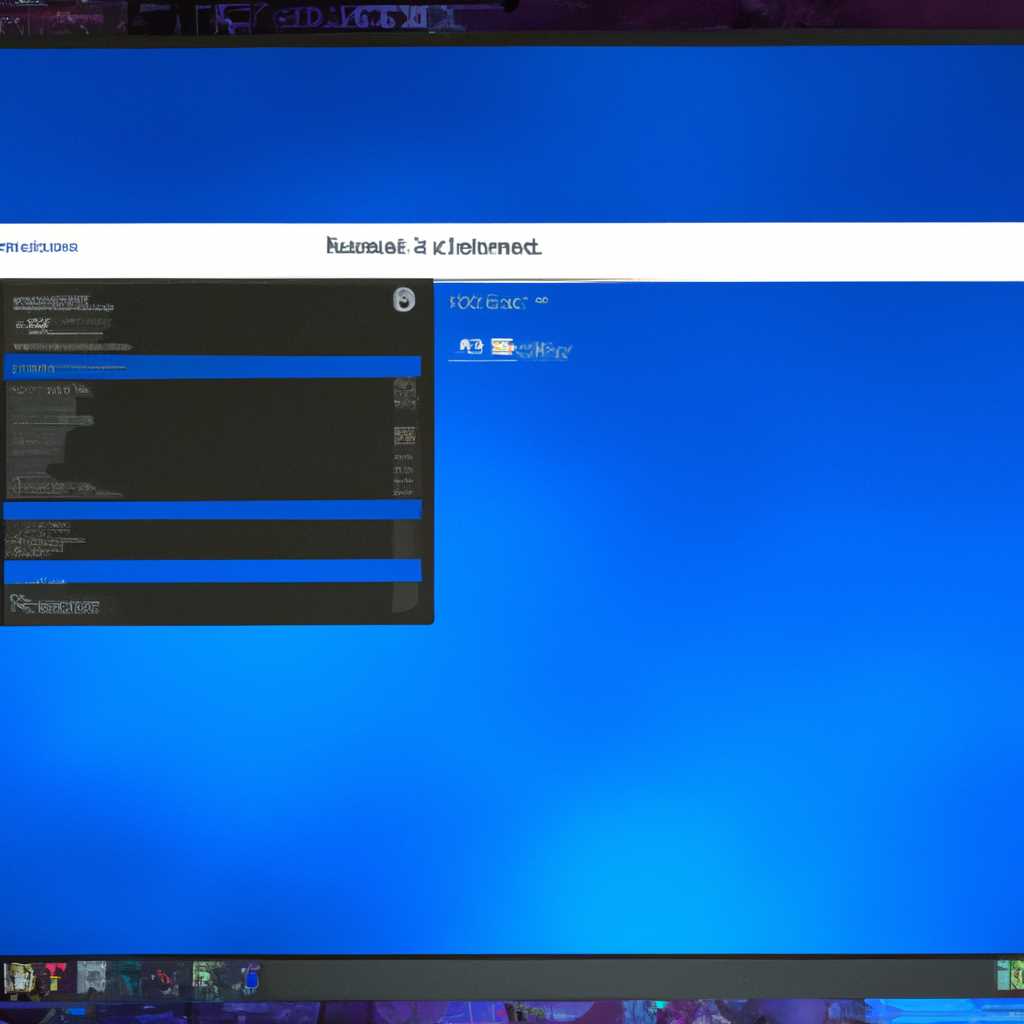- Изучаем функции и параметры панели задач в Windows 10: подробное руководство.
- Установка и обновление Windows 10
- Установка Windows 10
- Обновление Windows 10
- Включение и отключение панели задач
- Размер и положение панели задач
- Переключение между режимами панели задач
- Видео:
- КАК СДЕЛАТЬ ЗНАЧКИ ПО СЕРЕДИНЕ НА ПАНЕЛИ ЗАДАЧ.
Изучаем функции и параметры панели задач в Windows 10: подробное руководство.
Панель задач в Windows 10 является одним из основных элементов интерфейса, предоставляющим быстрый доступ к приложениям, ярлыкам и функциям операционной системы. Как настроить панель задач в Windows 10? Мы рассмотрим все доступные параметры и настройки, которые помогут вам использовать панель задач наиболее эффективно.
Перейдите к параметрам панели задач, чтобы разделить настройку панели на несколько секций. Изменения в настройках панели задач Windows 10 выполнить просто. В разделе «Параметры панели задач» вы можете выбрать полезные функции для панели задач. Например, вы можете закрепить ярлык папки, чтобы быстро открыть нужное место на жестком диске. Также вы можете добавить разделитель, чтобы разделить значки на группы.
Настройки панели задач Windows 10 также полезны, если у вас есть несколько экземпляров одной программы, открытых на рабочем столе. Чтобы выбрать нужное окно, просто наведите указатель на значок программы на панели задач, и появится предварительный просмотр всех открытых окон. Вы также можете удалить ярлыки неиспользуемых программ, просто щелкнув правой кнопкой мыши на значке и выбрав «Открепить от панели задач».
Если вы находитесь в режиме центрирования значка на панели задач Windows 10, убедитесь, что открыто только одно окно программы. В противном случае, вам будет предложено назначить значок основного экземпляра программы. Кроме того, вы можете добавить и другие кнопки в панель задач, связанные с программным обеспечением сторонних разработчиков.
Установка и обновление Windows 10
Установка Windows 10
Если у вас еще нет Windows 10 на вашем компьютере, вам потребуется установить ее. Вот как это сделать:
- Выберите способ установки. Windows 10 можно установить двумя способами: обновление из текущей версии Windows или создание загрузочного носителя с помощью инструмента Media Creation Tool.
- Зайдите в параметры системы и выберите «Обновление и безопасность».
- Выберите «Проверить наличие обновлений» и далее «Установить сейчас», если у вас есть новое обновление Windows 10.
- Следуйте инструкциям на экране и дождитесь завершения процесса установки.
Обновление Windows 10
Если у вас уже установлена Windows 10, вы должны регулярно обновлять ее, чтобы получить последние исправления и новые функции. Вот как обновить операционную систему:
- Зайдите в параметры системы и выберите «Обновление и безопасность».
- Выберите «Проверить наличие обновлений» и далее «Установить сейчас», если у вас есть новое обновление Windows 10.
- Следуйте инструкциям на экране и дождитесь завершения процесса обновления.
Рекомендуем включить автоматическое обновление Windows 10, чтобы ваш компьютер всегда был защищен и работал на последней версии операционной системы.
Теперь вы знаете, как установить и обновить Windows 10. Новый функционал системы и исправления помогут вам работать более эффективно и безопасно.
Включение и отключение панели задач
Давайте начнем с настройки параметров панели задач. Чтобы это сделать, щелкните правой кнопкой мыши на свободном месте панели задач и выберите «Настройка панели задач». В открывшемся окне вы увидите список параметров, которые можно изменить. Убедитесь, что параметры, которые вам интересны, включены.
Один из способов изменить настройку панели задач — это через редактор реестра. Откройте командную строку или поисковую строку Cortana и выполните команду «regedit». В редакторе реестра найдите следующий раздел: HKEY_CURRENT_USER\Software\Microsoft\Windows\CurrentVersion\Explorer\Advanced.
В этом разделе вы найдете параметры, связанные с панелью задач. Чтобы включить или отключить конкретный параметр, дважды щелкните на нем и измените значение на «1» (включено) или «0» (отключено).
Если вы хотите изменить положение панели задач, просто щелкните левой кнопкой мыши на пустом месте панели задач и удерживайте, перетаскивая ее на новое место. Вы можете выбрать различные варианты размещения, включая верхнюю, боковую или нижнюю сторону экрана.
Если вы хотите изменить цвет панели задач, щелкните правой кнопкой мыши на пустом месте панели задач и выберите «Настроить цвет». В открывшемся окне вы увидите набор цветов для выбора. Вы также можете включить автоматическое изменение цвета, чтобы оно менялось в зависимости от вашего выбора обоев или системного цвета.
Если вы хотите изменить иконки, отображаемые на панели задач, перетащите их просто туда из проводника или других открытых экземпляров программ. Вы также можете изменить порядок иконок, удерживая и перетаскивая их в нужном вам порядке.
Группировка иконок на панели задач может быть полезна, если у вас открыто много приложений. Чтобы включить группировку, щелкните правой кнопкой мыши на панели задач, выберите «Настройки панели задач» и включите параметр «Группировка открытых пунктов задач».
Есть и другие параметры, которые вы можете настроить. Например, вы можете включить или отключить отображение значка поиска или центра действий на панели задач. Вы также можете изменить отображение кнопок задач или даже удалить некоторые из них.
Никогда не бойтесь экспериментировать с настройками панели задач. Вы можете найти что-то, что будет полезно именно для вашим потребностей. И не забывайте, что вы всегда можете вернуться к настройкам по умолчанию, если что-то пойдет не так.
Размер и положение панели задач
Панель задач Windows 10 находится в нижней части рабочего стола и содержит значки открытых приложений, кнопку «Пуск» и другие полезные функции. По умолчанию панель задач группирует значки открытых окон на одной кнопке, чтобы сохранить пространство на панели. Однако вы можете изменить размер и положение панели задач в соответствии с вашими предпочтениями.
Для изменения размера панели задач выделите пустое место на панели и перетащите ее вверх или вниз для увеличения или уменьшения высоты. Чтобы изменить ширину панели задач, выполните щелчок правой кнопкой мыши на панели задач, выберите опцию «Настроить», а затем измените значение поля «Ширина панели задач».
Вы также можете изменить положение панели задач. Чтобы переместить панель задач влево или вправо, выполните щелчок правой кнопкой мыши на панели задач, выберите опцию «Настроить», а затем выберите требуемое положение в разделе «Расположение панели задач».
Панель задач поддерживает функцию центрирования, которая разделяет кнопки открытых окон и значки программ-приложений на две группы. Для включения этой функции выполните щелчок правой кнопкой мыши на панели задач, выберите опцию «Настроить» и включите опцию «Разделить кнопки открытых экземпляров программ».
Если вы хотите скрыть панель задач, выполните щелчок правой кнопкой мыши на панели задач, выберите опцию «Настроить», а затем установите переключатель «Автоскрытие панели задач». После этого панель задач будет скрываться, когда вы не используете ее, и отображаться при наведении курсора мыши в нижней части экрана.
Вы также можете изменить цвет панели задач, чтобы она соответствовала вашим предпочтениям. Чтобы сделать это, выполните щелчок правой кнопкой мыши на панели задач, выберите опцию «Настроить», а затем выберите требуемый цвет в разделе «Цвет панели задач».
Изменения размера и положения панели задач могут быть полезны для оптимизации рабочего пространства и ускорения доступа к программам и файлам. Если вы не можете выполнить изменения с помощью настроек панели задач, вы можете внести изменения в реестр Windows. Однако будьте осторожны и создайте резервную копию реестра перед внесением изменений.
Переключение между режимами панели задач
Для настройки параметров панели задач щелкните правой кнопкой мыши пустое место на панели задач и выберите «Параметры панели задач». Параметры панели задач откроются в новом окне.
Настройка цвета и параметров отображения:
- Наведите указатель мыши на кнопку «Пуск» в левой части панели задач и щелкните правой кнопкой мыши. В контекстном меню выберите «Цвет». Здесь вы можете выбрать цвет для вашей панели задач.
- Для использования прозрачности в панелях мониторов и дисплеях, настройте параметры «Выберите, что отображать на панели задач» и установите значение «Центр уведомлений, панель задач и меню Пуск прозрачны».
- Чтобы добавить другие параметры отображения, наведите указатель мыши на кнопку «Пуск» и щелкните правой кнопкой мыши. Выберите «Настройка» и в открывшемся окне настройки выберите «Персонализация». Здесь вы можете настроить множество параметров отображения, включая цвета, фоновые изображения и темы.
Переключение между режимами панели задач:
- Для включения функции группировки кнопок для нескольких экземпляров открытых программ, наведите указатель мыши на кнопку открытой программы и щелкните правой кнопкой мыши. В контекстном меню выберите «Группировка». Теперь все экземпляры данной программы будут группироваться в одну кнопку.
- Чтобы разгруппировать кнопки, просто наведите указатель мыши на группированную кнопку, щелкните правой кнопкой мыши и выберите «Разгруппировать».
- Если вы хотите установить пару открытых папок или программ в одну группу на панели задач, просто перетащите одну папку или программу на другую. Теперь они будут группироваться в одну кнопку.
Параметры поиска на панели задач:
- Для использования функции поиска на панели задач (Cortana), наведите указатель мыши на кнопку «Пуск» и щелкните правой кнопкой мыши. Выберите «Кнопка поиска» и установите значение «На панели задач». Теперь вы сможете использовать функцию поиска, просто щелкнув на кнопку поиска на панели задач.
- Чтобы настроить параметры поиска, щелкните правой кнопкой мыши пустое место на панели задач и выберите «Параметры панели задач». В окне параметров панели задач выберите «Кортана» и настройте параметры поиска по вашему усмотрению.
Наконец, давайте поговорим о настройке значений адресной строки системного проводника (Explorer) на панели задач:
- Если вы хотите, чтобы на панели задач отображался только адрес открытой папки или программы, наведите указатель мыши на кнопку папки или программы, щелкните правой кнопкой мыши и выберите «Показывать только адрес». Теперь на панели задач будет отображаться только адрес.
- Чтобы отключить отображение адресной строки на панели задач, наведите указатель мыши на кнопку папки или программы, щелкните правой кнопкой мыши и выберите «Не отображать на панели задач». Теперь адресная строка не будет отображаться на панели задач.
Надеемся, что эти советы по настройке панели задач в Windows 10 окажутся полезными для вас. Используйте эти функции, чтобы сделать панель задач удобной и наиболее подходящей для вашего стиля работы.
Видео:
КАК СДЕЛАТЬ ЗНАЧКИ ПО СЕРЕДИНЕ НА ПАНЕЛИ ЗАДАЧ.
КАК СДЕЛАТЬ ЗНАЧКИ ПО СЕРЕДИНЕ НА ПАНЕЛИ ЗАДАЧ. by PavelNew 257,551 views 2 years ago 1 minute