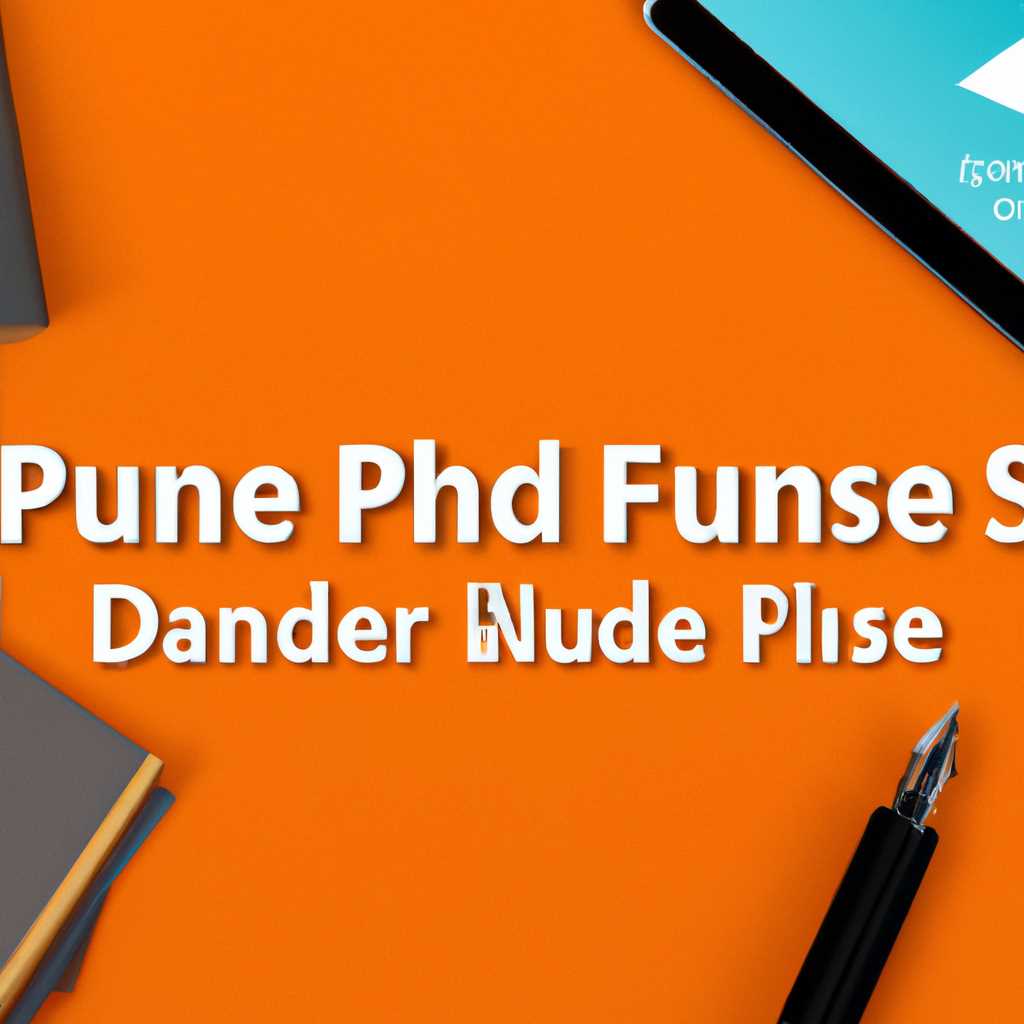- Инструкция по созданию общей папки для медиаплееров DUNE: подробное руководство.
- Настройка папки общего доступа для медиаплееров DUNE
- Подробная инструкция по настройке
- Шаг 1: Подключение медиаплеера к компьютеру
- Шаг 2: Настройка общего доступа к папке
- Шаг 3: Подключение медиаплеера к папке общего доступа
- Что делать если компьютер с Windows 10 не доступен в локальной сети
- Подключение компьютеров Mac с ОС X к медиаплеерам Dune HD по протоколу SMB
- Шаг 1: Подключение к сети Wi-Fi
- Шаг 2: Включение доступа по протоколу SMB на медиаплеере
- Шаг 3: Вернуться к компьютеру Mac
- Шаг 4: Ввод адреса папки общего доступа
- Шаг 5: Вводите данные для доступа
- Шаг 6: Дополнительные настройки
- Шаг 7: Закладка для быстрого доступа
- Подключение к медиаплееру через FTP с компьютера под управлением Windows
- Шаг 1: Настройка доступа к FTP на компьютере под управлением Windows
- Шаг 2: Установка FTP-соединения с медиаплеером DUNE
- Шаг 3: Подключение к медиаплееру через FTP с компьютера под управлением Windows
- Возвращаем поддержку SMB 10CIFS в Windows 10
- Подключение к плееру через SMB с компьютера под управлением Windows
- Шаг 1: Включите функциональность SMB на плеере
- Шаг 2: Задайте значение IP-адреса и маску подсети
- Шаг 3: Подключитесь к плееру с компьютера
- Шаг 4: Введите учетные данные плеера
- Шаг 5: Передавайте файлы на плеер
- Доступ к плееру из сети
- Видео:
- Обзор Dune Real Vision 4К! / Новое поколение медиаплеера: стоит ли его покупать?
Инструкция по созданию общей папки для медиаплееров DUNE: подробное руководство.
Медиаплееры DUNE предоставляют множество возможностей для воспроизведения медиафайлов высокого качества. Однако, чтобы пользоваться всеми функциями этих устройств, вам необходимо правильно настроить папку общего доступа. В этой статье мы подробно расскажем, как это сделать.
Сначала вам необходимо выбрать папку на компьютере, которую хотите сделать общедоступной для медиаплееров DUNE. Для этого зайдите в проводник Windows, найдите нужную папку и нажмите правой кнопкой мыши на нее. В контекстном меню выберите «Свойства».
В открывшемся окне свойств папки перейдите на вкладку «Общий доступ». Нажмите на кнопку «Разрешить сетевым пользователям изменять мои файлы». Нажмите «Применить» и «ОК». Теперь папка доступна по соответствующему адресу.
Далее необходимо настроить подключение к этой папке на медиаплеере DUNE. Зайдите в настройки плеера и выберите раздел «Сеть». Если ваш плеер поддерживает подключение через Wi-Fi, выберите соответствующую опцию. Введите имя точки доступа (SSID) и пароль для подключения.
Теперь вам необходимо настроить доступ к папке через протоколы FTP или SMB. Если ваш плеер поддерживает их оба, вы можете выбрать то, что вам удобнее. Введите адрес компьютера, на котором расположена папка общего доступа, и имя пользовательской учетной записи с паролем.
После завершения настроек, нажмите кнопку «Сохранить» или «Применить». Теперь ваш медиаплеер DUNE может подключаться к папке общего доступа и воспроизводить медиафайлы с компьютера. Наслаждайтесь просмотром ваших любимых HD-фильмов и другого мультимедиа прямо на вашем телевизоре!
Настройка папки общего доступа для медиаплееров DUNE
Для того чтобы настроить папку общего доступа для медиаплееров DUNE в операционной системе Windows, следуйте этой подробной инструкции.
- Зайдите на компьютер, который будет использоваться для доступа к папке.
- Подключите компьютер к сети, используя соответствующий протокол (например, Ethernet или Wi-Fi).
- Войдите в папку «Мой компьютер» (или «Этот компьютер») на вашем ПК.
- Для подключения системы DUNE к сети, выберите закладку «Сеть».
- Найдите и выберите папку, к которой вы хотите получить доступ на медиаплеере DUNE.
- Щелкните правой кнопкой мыши на выбранной папке и выберите «Свойства».
- На вкладке «Общий доступ» включите функциональность общего доступа к папке.
- В поле «Разрешения сети» установите значение «Для всех пользователей».
- Установите маску доступа в поле «Маска доступа» (если требуется).
- Если вы хотите настроить доступ к папке через протокол FTP, выберите «Дополнительные параметры» и следуйте инструкциям.
- Нажмите кнопку «Применить» для сохранения настроек.
Теперь ваша папка общего доступа готова к использованию на медиаплеерах DUNE. Вы можете подключить свой медиаплеер DUNE к сети и настроить доступ к общей папке в настройках плеера.
Подробная инструкция по настройке
Если у вас есть медиаплеер DUNE и вы хотите настроить папку общего доступа для просмотра медиафайлов, вам понадобится следовать этой подробной инструкции.
Шаг 1: Подключение медиаплеера к компьютеру
1. Подключите медиаплеер DUNE к вашему компьютеру с помощью сетевого кабеля или через Wi-Fi, в зависимости от наличия поддержки Wi-Fi функциональностью у вашего плеера.
2. Зайдите в меню медиаплеера и выберите настройку подключения в разделе «Настройка сети». Если ваш компьютер работает под управлением Windows 10 сеть можно назвать «Подключение к локальной сети». Если же вы используете Macs или другие ОС, сеть может называться по-другому.
Примечание: Если ваш медиаплеер поддерживает только подключение к компьютеру через Wi-Fi, убедитесь, что в вашем компьютере включен WiFi и доступ в сеть разрешен.
Шаг 2: Настройка общего доступа к папке
1. Зайдите в раздел «Настройка сети» на медиаплеере и выберите протокол для доступа к общей папке. Наиболее часто используемым протоколом является SMB, так что выберите этот протокол.
2. Зайдите в раздел «Настройка доступа к папкам» и нажмите кнопку «Добавить папку». Введите путь к папке, которую вы хотите сделать общедоступной для медиаплеера. Например, «C:\Моя папка».
3. Задайте параметры доступа к папке, указав имя пользователя и пароль, если требуется аутентификация для доступа к папке.
4. Нажмите кнопку «Применить» или «Сохранить» для сохранения настроек.
Шаг 3: Подключение медиаплеера к папке общего доступа
1. Зайдите в раздел «Настройка сети» на медиаплеере и выберите закладку «Player in net». Введите IP-адрес вашего компьютера, который вы получили в шаге 1.
2. Если вы используете протокол SMB, убедитесь, что введен правильный адрес папки общего доступа. Например, «smb://192.168.0.10/C/Моя%20папка».
3. Нажмите кнопку «Enter» или «Сохранить» для подключения медиаплеера к папке общего доступа.
Примечание: Если вам нужно вернуться к предыдущим настройкам или изменить параметры подключения, просто зайдите в раздел «Настройка сети» и выберите нужные вам параметры.
Теперь вы можете без проблем просматривать медиафайлы, хранящиеся в папке общего доступа, с помощью вашего медиаплеера DUNE!
Что делать если компьютер с Windows 10 не доступен в локальной сети
Если ваш компьютер с Windows 10 не доступен в локальной сети, то есть несколько возможных причин, по которым возникает данная проблема. В этом разделе мы рассмотрим некоторые из них и предложим решения.
1. Проверьте подключение к сети
Убедитесь, что ваш компьютер подключен к локальной сети и имеет доступ к другим устройствам в сети. Проверьте, включен ли Wi-Fi или подключен ли компьютер посредством сетевого кабеля.
2. Проверьте настройки компьютера
Убедитесь, что на вашем компьютере включена функциональность доступа к общим папкам. Для этого зайдите в «Параметры» -> «Сеть и интернет» -> «Wi-Fi» или «Ethernet» -> «Изменить параметры сети» -> «Домашняя или рабочая сеть» и убедитесь, что выбрано значение «Доверенная сеть». Это позволит другим устройствам получить доступ к вашему компьютеру.
3. Проверьте настройки брандмауэра
Возможно, ваш брандмауэр блокирует соединение с другими устройствами в сети. Проверьте настройки брандмауэра и разрешите доступ к компьютеру для других устройств.
4. Проверьте настройки сетевого протокола
Проверьте настройки сетевого протокола компьютера. Убедитесь, что у вас есть правильное IP-адрес компьютера и маска сети.
5. Перезагрузите роутер и компьютер
Иногда проблема может быть вызвана неполадкой в работе роутера или компьютера. Попробуйте перезагрузить оба устройства и проверьте доступ к компьютеру снова.
6. Проверьте настройки сетевой карточки
Убедитесь, что сетевая карточка вашего компьютера работает должным образом. Попробуйте подключить компьютер к другой сети или проверьте работу сетевой карточки на другом компьютере.
Если после всех этих действий проблема так и не решена, то рекомендуется обратиться к специалистам или провайдеру интернет-соединения для получения более подробной помощи.
Подключение компьютеров Mac с ОС X к медиаплеерам Dune HD по протоколу SMB
Для полноценного доступа к папке общего доступа на медиаплеере Dune HD с компьютеров Mac с ОС X, вы можете использовать протокол SMB. В этой инструкции будет описано, как настроить подключение компьютера Mac к медиаплееру Dune HD с помощью протокола SMB.
Шаг 1: Подключение к сети Wi-Fi
Убедитесь, что ваш компьютер Mac подключен к сети Wi-Fi, чтобы иметь доступ к локальной сети, где находится медиаплеер Dune HD.
Шаг 2: Включение доступа по протоколу SMB на медиаплеере
Зайдите в меню медиаплеера Dune HD, выберите «Настройки» и перейдите в раздел «Сеть». В функциональности сети найдите и включите поддержку протокола SMB или CIFS.
Шаг 3: Вернуться к компьютеру Mac
На компьютере Mac откройте Finder и перейдите в меню «Подключиться к серверу» (или используйте горячие клавиши Command + K).
Шаг 4: Ввод адреса папки общего доступа
Введите адрес папки общего доступа на медиаплеере Dune HD, используя префикс «smb://». Например, «smb://192.168.1.100» (замените этот адрес на IP-адрес вашего медиаплеера).
Шаг 5: Вводите данные для доступа
После ввода адреса нажмите кнопку «Подключить». Затем введите данные для доступа к папке общего доступа, которую вы настроили на медиаплеере Dune HD (обычно это логин и пароль).
Если вам необходимо указать другую точку доступа, то введите ее в поле «С точкой».
Шаг 6: Дополнительные настройки
Вы также можете настроить дополнительные параметры подключения, такие как маска подсети и протокол доступа (SMB 1.0/CIFS или SMB 2.0 или новее).
Шаг 7: Закладка для быстрого доступа
После успешного подключения вы можете добавить закладку для быстрого доступа к папке общего доступа на медиаплеере Dune HD. Просто перетащите папку на боковую панель Finder и она будет закреплена там для удобного доступа.
Теперь вы можете свободно обращаться к папке общего доступа на медиаплеере Dune HD с любого компьютера Mac в сети Wi-Fi, используя протокол SMB.
Подключение к медиаплееру через FTP с компьютера под управлением Windows
Для настройки папки общего доступа для медиаплееров DUNE, вы можете использовать FTP-соединение с вашего компьютера под управлением Windows. В этой статье мы расскажем вам, как подключиться к медиаплееру через FTP с компьютера под управлением Windows.
Шаг 1: Настройка доступа к FTP на компьютере под управлением Windows
1. Зайдите в «Панель управления» на вашем компьютере.
2. В разделе «Система и безопасность» выберите «Центр управления сетями и общим доступом».
3. Зайдите в раздел «Изменение параметров адаптера».
4. Щелкните правой кнопкой мыши по соединению сети вашего Wi-Fi и выберите «Свойства».
5. В списке доступных протоколов выберите «Протокол интернета версии 4 (TCP/IPv4)» и нажмите кнопку «Свойства».
6. В открывшемся окне выберите вкладку «Дополнительно».
7. Нажмите кнопку «Добавить» в разделе «Адреса IP».
8. Введите значение IP-адреса, который будет доступен для медиаплеера DUNE (например, 192.168.1.2).
9. Введите значение маски подсети (например, 255.255.255.0).
Шаг 2: Установка FTP-соединения с медиаплеером DUNE
1. Включите медиаплеер DUNE и убедитесь, что он подключен к сети Wi-Fi.
2. Зайдите в меню «Настройки» на медиаплеере DUNE.
3. Выберите вкладку «Сеть» и зайдите в раздел «Доступ к сети».
4. Включите функцию «Запуск серверов поддержки доступа к папки» и нажмите кнопку «Применить».
5. Зайдите в меню «Настройки» на медиаплеере DUNE.
6. Выберите вкладку «Сеть» и зайдите в раздел «Доступ к сети» еще раз.
7. Запишите IP-адрес медиаплеера DUNE, который отображается в значении «Адрес».
Шаг 3: Подключение к медиаплееру через FTP с компьютера под управлением Windows
1. Откройте проводник на компьютере под управлением Windows.
2. В адресной строке введите «ftp://», затем введите IP-адрес медиаплеера DUNE и нажмите клавишу «Enter».
3. Если вам будет предложено ввести имя пользователя и пароль, введите учетные данные, которые вы использовали при настройке папки общего доступа.
4. Теперь вы будете подключены к медиаплееру DUNE через FTP с компьютера под управлением Windows.
Теперь вы можете свободно перемещаться по папкам на медиаплеере DUNE и обмениваться файлами с вашим компьютером.
Возвращаем поддержку SMB 10CIFS в Windows 10
Если у вас есть медиаплееры DUNE и вы хотите настроить папку общего доступа, то у вас могут возникнуть проблемы с подключением к ней через локальную сеть. Одним из решений этой проблемы может быть возвращение поддержки SMB 10CIFS в Windows 10. В этом разделе мы расскажем вам, как это сделать.
- Зайдите в «Панель управления» на вашем компьютере с Windows 10.
- Выбираем «Сеть и Интернет».
- Заходим в «Центр сети и общего доступа».
- На закладке «Изменение параметров адаптера» выбираем ваше подключение к сети (обычно это «Ethernet» или «Wi-Fi»).
- Нажмите правой кнопкой мыши на выбранное подключение и выберите «Свойства».
- В открывшемся окне выбираем «Протокол Интернета версии 4 (TCP/IPv4)» и нажимаем кнопку «Свойства».
- В открывшемся окне выбираем закладку «Дополнительно».
- В секции «WINS» нажмите кнопку «Добавить».
- В поле «Значение WINS» введите «10CIFS» и нажмите кнопку «Добавить».
- Нажмите кнопку «ОК» и закройте все окна.
- Перезагрузите компьютер.
Теперь ваш компьютер с Windows 10 будет поддерживать протокол SMB 10CIFS, что позволит медиаплееру DUNE подключиться к вашей папке общего доступа.
Подключение к плееру через SMB с компьютера под управлением Windows
Для подключения к плееру DUNE с компьютера под управлением Windows вы можете использовать протокол SMB (Server Message Block). SMB позволяет вам получить доступ к общей папке плеера и передавать файлы.
Чтобы подключиться к плееру с помощью SMB, выполните следующие шаги:
Шаг 1: Включите функциональность SMB на плеере
Убедитесь, что функциональность SMB включена на вашем медиаплеере DUNE. Для этого зайдите в меню плеера и выберите «Настройки». В настройках найдите раздел «Сеть» или «Сетевые настройки» и убедитесь, что поддержка SMB включена.
Шаг 2: Задайте значение IP-адреса и маску подсети
Зайдите в меню плеера и выберите «Настройки». В настройках найдите раздел «Сеть» или «Сетевые настройки». Введите IP-адрес и маску подсети. Запомните эти значения, они понадобятся вам для подключения к плееру.
Шаг 3: Подключитесь к плееру с компьютера
На вашем компьютере откройте проводник Windows (Windows Explorer) и введите в адресной строке следующую строку: smb://<IP-адрес плеера>
Например, если IP-адрес вашего плеера 192.168.0.10, в адресной строке должно быть написано: smb://192.168.0.10
Нажмите клавишу Enter или нажмите кнопку «Перейти». Windows попробует подключиться к плееру по протоколу SMB.
Шаг 4: Введите учетные данные плеера
Вам может потребоваться ввести учетные данные для доступа к общей папке на плеере. Учетные данные должны быть заданы на плеере. Обычно это имя пользователя и пароль.
Шаг 5: Передавайте файлы на плеер
После успешного подключения к плееру вы сможете просматривать файлы в общей папке и копировать файлы с компьютера на плеер. Просто перетащите файлы в проводнике Windows в окно общей папки плеера.
Обратите внимание, что для подключения к плееру по протоколу SMB вам может потребоваться настроить свою локальную сеть. Убедитесь, что все компьютеры и плееры находятся в одной локальной сети и имеют доступ друг к другу.
Доступ к плееру из сети
Подключение вашего медиаплеера DUNE к сети позволяет получить доступ к его функциям и настройкам из любой точки в сети. Чтобы настроить папку общего доступа для медиаплееров DUNE и получить доступ к плееру из сети, выполните следующие шаги:
- Включите компьютер и убедитесь, что он подключен к сети.
- Зайдите в настройки сети на компьютере. Если у вас установлена операционная система Windows, выберите «Панель управления» -> «Сеть и интернет» -> «Центр управления сетями и общим доступом».
- Выберите свою сеть Wi-Fi и нажмите кнопку «Свойства».
- Перейдите в закладку «Доступ к сети».
- Выберите «Internet Protocol Version 4 (TCP/IPv4)» и нажмите кнопку «Свойства».
- Выберите «Получить IP-адрес автоматически» и «Получить адрес DNS-сервера автоматически».
- Нажмите кнопку «OK» и закройте все окна настроек.
- Вернитесь на медиаплеер DUNE.
- Зайдите в настройку сети на плеере, выбрав «Настройки» -> «Сеть».
- Выберите тип подключения «Wi-Fi».
- Выберите доступную сеть Wi-Fi из списка и введите пароль, если это требуется.
- Выберите «Проверить соединение».
- Когда соединение будет успешно установлено, вернитесь в главное меню и выберите «Обозреватель файлов».
- Выберите «Сеть» -> «PC» -> «SMB» -> «Ввести IP-адрес компьютера» -> «Ввести имя пользователя и пароль» -> «Войти».
- Теперь вы можете получить доступ к папке общего доступа на вашем компьютере и проигрывать файлы с медиаплеера DUNE.
Если у вас возникли проблемы с доступом к плееру из сети, убедитесь, что ваш компьютер и плеер находятся в одной локальной сети. Проверьте также, что в настройках сети на компьютере и плеере включена поддержка протокола SMB.
Вернуться к настройке Wi-Fi функциональности можно, зайдя в настройки сети на плеере и выбрав «Настройки» -> «Сеть» -> «Wi-Fi».
Если вы используете операционную систему Mac OS X Lion 10.7 и выше, то для доступа к папке общего доступа на компьютерах Mac с Windows может потребоваться включение поддержки протокола SMB.
Подключение к сети
Если вы хотите подключить медиаплеер DUNE к локальной сети, вам потребуется знать пароль для доступа к WiFi сети и адрес DHCP-сервера. Ниже приведена подробная инструкция, как настроить папку общего доступа для медиаплееров DUNE на вашем компьютере.
1. Заходим в меню настройки плеера. На основном экране плеера выбираем «Настройки» (Settings) и потом «Сети» (Networks).
2. В разделе «Сеть» (Network) кликаем на кнопку «Настроить» (Configure).
3. В открывшемся окне выбираем вкладку «Сеть» (Network).
4. В разделе «WiFi» выбираем доступную сеть и вводим пароль.
5. После успешного подключения к WiFi сети, вам необходимо получить IP-адрес вашего компьютера. Для этого зайдите в «Командную строку» (Command Prompt) и введите команду «ipconfig». Найдите значение «IPv4-адрес» и «Маска подсети» (Subnet Mask).
6. Вернитесь на экран настроек плеера и выбираем раздел «Папка общего доступа» (Folder Access).
7. В разделе «Настройка» (Configuration), выбираем протокол доступа к папке общего доступа: SMB или FTP. Если ваш компьютер работает под управлением Windows, рекомендуется выбрать SMB.
8. В поле «IP-адрес» (IP address) введите IP-адрес вашего компьютера. Если ваш компьютер подключен по Wi-Fi, введите IP-адрес вашего компьютера по Wi-Fi.
9. В поле «Папка» (Folder), введите путь к папке общего доступа на вашем компьютере.
10. Нажмите кнопку «Ввод» (Enter) на пульте дистанционного управления для сохранения настроек.
11. Теперь ваш медиаплеер DUNE должен быть подключен к вашей локальной сети и иметь доступ к папке общего доступа на вашем компьютере.
Видео:
Обзор Dune Real Vision 4К! / Новое поколение медиаплеера: стоит ли его покупать?
Обзор Dune Real Vision 4К! / Новое поколение медиаплеера: стоит ли его покупать? by Blackroom. Настоящие домашние кинозалы 58,028 views 2 years ago 25 minutes