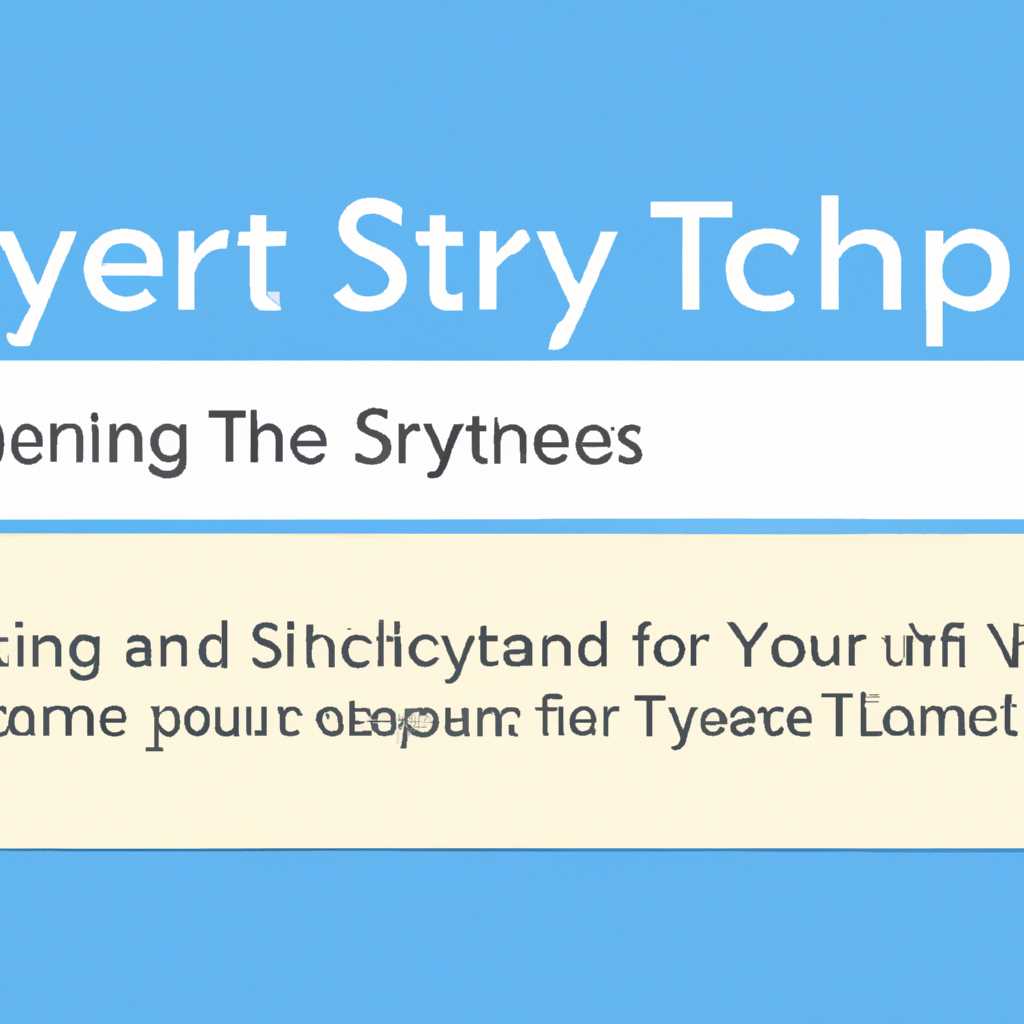- Как настроить параметры ClearType в Windows 10: пошаговая инструкция
- Активируем сглаживание шрифтов в Windows 10
- 1. Перейдите в настройки шрифтов
- 2. Активация и настройка ClearType
- Способ 1: ClearType
- Как включить шрифты ClearType в Windows 10
- Способ 2: Сглаживание неровностей экранных шрифтов
- Что такое ClearType
- Исправление размытых шрифтов
- Другие настройки отображения шрифта
- Размытие текста в приложениях
- Видео:
- Размытый текст в Windows, программах и приложениях! Вот как это исправить!
Как настроить параметры ClearType в Windows 10: пошаговая инструкция
Windows 10 предлагает такое удобное средство для настройки параметров сглаживания шрифтов и текста, как ClearType. Эта технология, разработанная Microsoft, позволяет улучшить качество отображения текста на вашем компьютере или дисплее, активируем для него масштабирование шрифтов.
Если ваши шрифты отображаются неровно или с некоторым размытием на экране, в этой статье мы покажем вам, как настроить ClearType в Windows 10 пошаговой инструкцией. Сделайте следующие действия для настройки параметров сглаживания шрифта наиболее подходящим образом для вашего экрана:
Шаг 1: Перейдите в настройки Windows 10, нажав на кнопку «Пуск» и выбрав «Настройки».
Шаг 2: В открывшемся окне настроек щелкните на пункте «Система».
Шаг 3: В разделе «Экран» найдите ссылку «Дополнительные настройки экрана» и перейдите на нее.
Шаг 4: В открывшемся окне «Параметры отображения» выберите закладку «ClearType».
Шаг 5: Убедитесь, что опция «Включить ClearType» установлена в положение «Включено». Если она выключена, активируйте ее, поставив галочку рядом с этой опцией.
Шаг 6: Ниже, в разделе «Тестирование ClearType», отметьте опцию «Общее для всех мониторов». Это позволит вам настроить сглаживание шрифтов на всех подключенных к компьютеру дисплеях.
Шаг 7: Кликните по кнопке «Далее» и выполните все этапы тестирования ClearType, следуя инструкциям на экране. Таким образом, система сможет определить наиболее подходящие настройки для сглаживания шрифтов на вашем компьютере.
После окончания настройки ClearType, на экране будет отображено установлено ли сглаживание пикселей или нет. Если вам необходимо изменить эту настройку ClearType, перейдите в раздел «ClearType» настройки экрана и активируйте или отключите сглаживание шрифтов в соответствии с вашими предпочтениями.
Активируем сглаживание шрифтов в Windows 10
В операционной системе Windows 10 по умолчанию параметры сглаживания шрифтов уже настроены. Однако, если у вас возникли проблемы с четкостью текста или вы хотите настроить сглаживание по своему вкусу, можете активировать и настроить параметры ClearType.
1. Перейдите в настройки шрифтов
Для начала перейдите в настройки шрифтов системы. Чтобы это сделать, щелкните на кнопку «Пуск» в левом нижнем углу экрана и выберите «Настройки».
Затем выберите пункт «Система» и в открывшемся меню выберите «Дисплей».
2. Активация и настройка ClearType
Приложения в Windows 10 имеют свои собственные настройки шрифтов, но чтобы включить сглаживание текста для всей системы, включая все приложения, сделайте следующее:
- В разделе «Размер текста, приложений и другие элементы» поставьте переключатель в положение «Включить размытие экрана для этой функции» и нажмите на кнопку «Настроить ClearType».
- В открывшемся окне активации технологии ClearType помеченные фразы должны выглядеть четко и без неровностей. Если такое сглаживание уже включено, вам будет предложено выполнить его настройку.
- С помощью кнопок «Далее» и «Готово» выполните активацию и настройку ClearType.
После выполнения всех действий только что активированные настройки сглаживания шрифтов будут применены ко всем приложениям в системе Windows 10.
Способ 1: ClearType
Чтобы включить или отключить ClearType, сделайте следующее:
- Щелкните правой кнопкой мыши по панели задач Windows 10 и выберите «Настройки».
- В окне настроек выберите «Система».
- На левой панели выберите «Экран».
- Прокрутите вниз до раздела «Масштабирование и размытие» и нажмите «Дополнительные параметры отображения».
- В окне «Настройки отображения» выберите вкладку «ClearType текст».
- Активируйте или отключите ClearType, установив флажок в соответствующем положении. Если ClearType уже активирован, вы можете настроить параметры сглаживания шрифтов, щелкнув «Настройка ClearType».
- В окне настройки ClearType следуйте инструкциям на экране для настройки сглаживания текста. Вам будет предложено выбрать наиболее четкий вариант для каждого изображения, представленного на экране.
- После завершения настройки нажмите кнопку «Готово» и перезагрузите компьютер, чтобы изменения вступили в силу.
После включения или настройки ClearType вы должны заметить улучшение качества отображения шрифтов на экране вашего компьютера.
Как включить шрифты ClearType в Windows 10
| 1. | Перейдите в раздел настройки сглаживания шрифтов: | щелкните правой кнопкой мыши на рабочем столе, выберите «Настройки отображения» или «Настройки экрана», затем перейдите на закладку «Сглаживание текста» |
| 2. | Активируйте ClearType: | отметьте флажок рядом с «Включение сглаживания шрифтов ClearType» |
| 3. | Настройте ClearType: | щелкните кнопкой «Настройка ClearType», чтобы запустить вспомогательное приложение Microsoft ClearType |
| 4. | Выберите лучший шрифт: | флажок выбора «Настройка размытых шрифтов» |
| 5. | Настройте сглаживание шрифтов: | следуйте указаниям в приложении Microsoft ClearType для достижения наилучшего сглаживания шрифтов для вашего дисплея |
| 6. | Примените настройки: | щелкните кнопку «ОК» в приложении Microsoft ClearType |
После того как вы включите и настроите шрифты ClearType, все тексты в Windows и в других приложениях, поддерживающих эту технологию, будут отображаться гораздо четче и ровнее. Установите шрифт ClearType на ваш компьютер прямо сейчас, чтобы исправить размытие текста и получить приятное чтение!
Способ 2: Сглаживание неровностей экранных шрифтов
Технология сглаживания шрифтов ClearType позволяет улучшить отображение текста на экране при масштабировании и различных размерах дисплея. В Windows 10 включение и настройка этой технологии очень простые. Чтобы активировать сглаживание экранных шрифтов ClearType, выполните следующие действия:
- Откройте настройки шрифтов, перейдя в панель управления Windows 10. Для этого щелкните правой кнопкой мыши на значок «Пуск», выберите «Настройки» и перейдите в раздел «Система».
- В настройках системы выберите вкладку «Экран» и прокрутите страницу вниз до раздела «Настройки размытия». Найдите пункт «Разрешить (активировать) сглаживание экранных шрифтов ClearType» и поставьте галочку напротив него.
- Нажмите на кнопку «Настроить ClearType».
- На экране отобразится окно с настройками ClearType. В этом окне вам необходимо выбрать лучший вариант сглаживания шрифтов. Для этого отметьте галочкой изменяемый шрифт в каждом из показанных блоков так, чтобы текст выглядел наиболее резким и четким.
- Приложения, которые поддерживают сглаживание экранных шрифтов ClearType, будут отображаться с размытыми шрифтами в естественном стиле Microsoft.
Важно отметить, что для наилучшего отображения текста рекомендуется включить сглаживание экранных шрифтов ClearType. Эта настройка будет применена только к шрифтам и не затронет другие элементы отображения на экране.
Что такое ClearType
При включении технологии ClearType шрифты отображаются с размытием пикселей, что создает впечатление более гладкого и ровного текста на экране. Эта настройка рекомендуется для всех приложениях и может быть активирована с помощью нескольких простых действий.
Чтобы активировать или настроить ClearType в Windows 10, выполните следующие шаги:
- На рабочем столе нажмите правой кнопкой мыши и щелкните настройка отображения.
- В открывшемся окне выберите раздел «Шрифты».
- В самом низу окна найдите раздел «Сглаживание шрифтов» и отметьте галочку рядом с «ClearType».
После включения ClearType можно настроить его параметры для достижения наилучшего качества текста на вашем экране. Для этого сделайте следующее:
- Нажмите кнопку «Настройка ClearType» в окне параметров «Сглаживание шрифтов».
- В открывшейся статье-настройках выберите «Далее».
- На следующем экране сделайте так, чтобы текст был наиболее ровным и четким для вас. Для этого активируйте галочку рядом с наиболее ясным шрифтом и нажмите кнопку «Далее».
- На экране «Настройка ClearType завершена» нажмите кнопку «Готово».
После завершения настройки ClearType, текст на экране будет отображаться с использованием размытых пикселей и масштабирование шрифтов для более гладкого и ровного внешнего вида. Это позволит сделать текст более читабельным и приятным для глаз.
Исправление размытых шрифтов
Если на вашем компьютере, работающем под управлением Windows 10, отображение шрифтов кажется размытым или нечетким, вы можете настроить параметры ClearType для улучшения четкости текста. В этой статье мы расскажем, как включить и настроить ClearType в Windows 10.
1. Включение сглаживания шрифтов:
Шаг 1: На экране компьютера нажмите правой кнопкой мыши и выберите «Панель управления» из контекстного меню.
Шаг 2: В окне «Панель управления» найдите и щелкните по ссылке «Отображение».
Шаг 3: В открывшемся окне «Отображение» найдите кнопку «Настройка ClearType» и нажмите на нее.
Шаг 4: В открывшемся окне настройки ClearType убедитесь, что установлен флажок «Включить сглаживание шрифтов» и нажмите кнопку «Далее».
Шаг 5: Пройдите по всем 5 шагам настройки ClearType, выбирая наиболее понравившийся вариант сглаживания шрифтов для вашего дисплея и текста.
Шаг 6: После завершения всех настроек нажмите кнопку «Закончить».
2. Отключение сглаживания шрифтов:
Если после включения настройки ClearType шрифты выглядят еще хуже или вызывают размытие на экране, вы можете отключить сглаживание шрифтов.
Шаг 1: Повторите первые 4 шага из предыдущего способа настройки ClearType.
Шаг 2: В окне настройки ClearType снимите флажок «Включить сглаживание шрифтов» и нажмите кнопку «Далее».
Шаг 3: В окне выбора сглаживания шрифтов выберите опцию «Без сглаживания» и нажмите кнопку «Далее».
Шаг 4: Нажмите кнопку «Закончить» и перезапустите компьютер для применения изменений.
Теперь у вас есть возможность настроить параметры ClearType в Windows 10 и исправить размытые шрифты в приложениях Microsoft и на экране компьютера. Помните, что рекомендуется настраивать ClearType для каждого дисплея отдельно, чтобы избежать неровностей и размытия шрифтов.
Другие настройки отображения шрифта
Как мы уже узнали, настройка ClearType позволяет улучшить отображение шрифтов на экране компьютера. Однако, помимо активации этой технологии, существуют и другие способы настройки отображения текста на вашем дисплее.
1. Масштабирование размытых шрифтов
Иногда шрифты могут отображаться неровно или слишком размыто на экране вашего компьютера. Чтобы исправить эту проблему, перейдите в настройки системы.
2. Включение сглаживания текста в других приложениях Windows 10
Если у вас есть необходимость включить сглаживание текста только в определенных приложениях, то отметьте «Включение сглаживания шрифтов и размытие» ниже экрана активации ClearType.
3. Выбор других шрифтов
В Windows 10 есть возможность выбирать между различными шрифтами для отображения текста. Если вам не нравится шрифт, который установлен по умолчанию, перейдите в настройку шрифта и выберите другой.
Рекомендуется включить ClearType и настроить его параметры в соответствии с вашими предпочтениями, чтобы получить наиболее четкое отображение текста на экране вашего компьютера.
Вы можете настроить параметры ClearType, нажав правой кнопкой мыши на рабочем столе и выбрав «Настройка ClearType» в контекстном меню.
Размытие текста в приложениях
1. Чтобы включить ClearType, откройте панель управления и перейдите в раздел «Настройка ClearType».
- В появившемся окне щелкните на кнопку «Настройка ClearType».
- Отметьте галочкой опцию «Включение или отключение технологии сглаживания шрифтов».
- Нажмите кнопку «Далее» и выполните несколько действий для активации технологии ClearType.
- Выберите размытые шрифты, которые наиболее полно отображаются на вашем экране, и нажмите кнопку «Далее».
- Сделайте то же самое для всех шести страниц с размытыми шрифтами.
2. Для настройки самой технологии ClearType перейдите в раздел «Настроить ClearType».
- В появившемся окне активируем опцию «ClearType».
- Ниже включите или отключите размытие шрифтов по вашему выбору.
- Щелкните кнопкой мыши по каждой из шести строк текста и выберите наиболее резкое отображение пикселей.
- После этого нажмите кнопку «Готово» для завершения настройки ClearType.
Теперь размытие текста в приложениях на вашем компьютере должно быть исправлено и отображаться более четко. Вы также можете настроить другие параметры сглаживания шрифтов в системе, чтобы добиться оптимального качества отображения текста на вашем экране.
Помимо технологии ClearType, Microsoft предоставляет и другие способы настройки шрифтов в Windows 10, которые вы можете использовать для улучшения текстового отображения в приложениях и на рабочем столе.
Видео:
Размытый текст в Windows, программах и приложениях! Вот как это исправить!
Размытый текст в Windows, программах и приложениях! Вот как это исправить! by PRO-Компьютер 3,259 views 1 year ago 2 minutes, 24 seconds