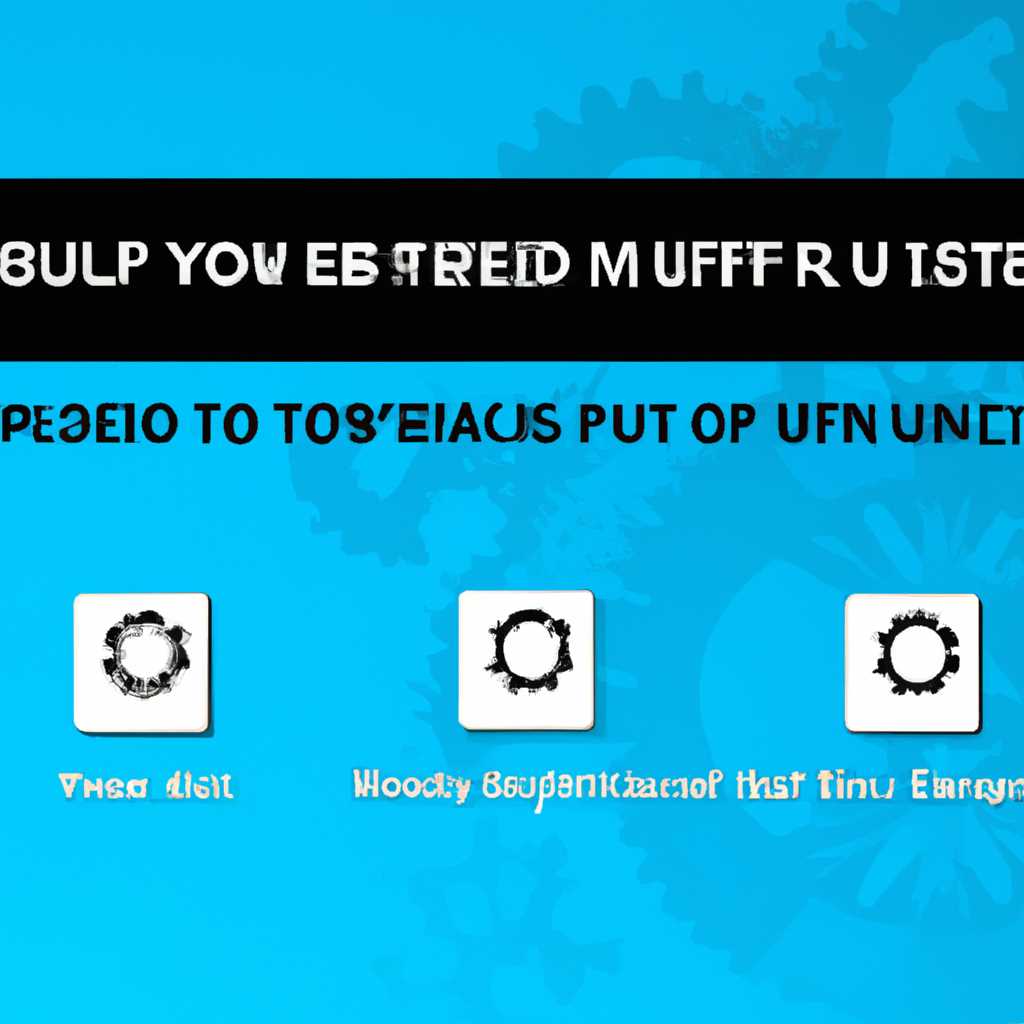- Настройка параметров UEFI BIOS через Windows 10: подробный гайд
- Преимущества UEFI в сравнении с BIOS
- 1. Быстрый и гибкий запуск системы
- 2. Легкость настройки и восстановления
- 3. Защита от вредоносных программ
- 4. Поддержка больших жестких дисков и GPT-разделов
- 5. Удобство в работе и настройке параметров
- 6. Расширенные возможности
- Что такое UEFI BIOS?
- Преимущества UEFI BIOS:
- Как войти в настройку UEFI BIOS?
- Установка UEFI BIOS в Windows 10
- Активация UEFI BIOS в Windows 10
- Основные параметры UEFI BIOS
- Видео:
- BIOS UEFI Asus TUF Gaming B450 — Plus 2
Настройка параметров UEFI BIOS через Windows 10: подробный гайд
UEFI (Unified Extensible Firmware Interface) – это специальная программная оболочка, которая управляет запуском операционной системы и различными настройками компьютера. UEFI BIOS предлагает больше возможностей в сравнении с традиционной BIOS и обеспечивает более безопасный и стабильный режим работы.
Если у вас установлен GPT-накопитель (GUID Partition Table, таблица разделов с уникальным идентификатором), вы можете использовать UEFI BIOS для его настройки. В данной статье мы расскажем, как настроить параметры UEFI BIOS через Windows 10.
Сначала необходимо установить загрузочную флешку с Windows 10, которая является UEFI-совместимой. Для этого можно использовать специальное приложение для записи дисков, например, Rufus. Когда флешка будет создана, введите ее в компьютер и перезагрузите систему.
При загрузке компьютера выведите список загрузочных устройств, нажав нужную клавишу (обычно это F12 или Del), и выберите загрузку с флешки в режиме UEFI. После загрузки операционной системы войдите в режим «Восстановления».
Для настройки параметров UEFI BIOS выберите «Командную строку в режиме восстановления». Когда откроется окно командной строки, скопируйте и вставьте следующую команду: diskpart.
Преимущества UEFI в сравнении с BIOS
1. Быстрый и гибкий запуск системы
UEFI позволяет быстро и удобно загружать операционную систему Windows 10 с жесткого диска или флэш-карты. В отличие от BIOS, который требует значительного времени на инициализацию аппаратного обеспечения, UEFI предлагает возможность запуска компьютера в автоматическом режиме и моментальным доступом к настроенным параметрам.
2. Легкость настройки и восстановления
UEFI обладает удобным пользовательским интерфейсом, позволяющим настраивать параметры загрузки, выбирать порядок запуска операционных систем и создавать резервные копии настроек. Это делает процесс настройки UEFI гораздо проще и быстрее, чем в случае с BIOS.
3. Защита от вредоносных программ
UEFI поддерживает функцию Secure Boot, которая предотвращает запуск вредоносного программного обеспечения и вредоносных утилит еще до загрузки операционной системы. BIOS не имеет подобной защиты, что делает компьютер более уязвимым для внешних угроз.
4. Поддержка больших жестких дисков и GPT-разделов
UEFI позволяет загружать операционные системы с GPT-диска, и поддерживает большие объемы данных. BIOS работает только с MBR-дисками и имеет ограничения в объеме накопителей.
5. Удобство в работе и настройке параметров
UEFI предлагает более удобный интерфейс с графическими элементами, что значительно облегчает настройку параметров загрузки и работы системы. BIOS, с другой стороны, использует команды строки и меню, похожие на текстовый интерфейс.
6. Расширенные возможности
UEFI предлагает расширенные возможности настройки системы, в том числе изменение приоритета загрузки, активацию и отключение разделов и добавление определенных команд. BIOS, в свою очередь, предлагает ограниченный список параметров и функций.
UEFI имеет ряд преимуществ в сравнении с BIOS, что делает его более предпочтительным выбором при установке и настройке параметров операционной системы Windows 10.
Что такое UEFI BIOS?
UEFI BIOS предоставляет множество возможностей для изменения параметров компьютера, начиная от выбора загрузочного устройства и заканчивая настройками процессора и RAM. Он также позволяет создать разделы на диске и назначить их определенным операционным системам или приложениям. Благодаря этому, можно устанавливать несколько различных операционных систем на одно устройство.
UEFI BIOS также интегрирован с UEFI загрузчиком, который предоставляет более быструю и гибкую загрузку операционной системы.
Преимущества UEFI BIOS:
- Более современный и интуитивно понятный интерфейс по сравнению со старыми BIOS.
- Поддержка GPT (GUID Partition Table) — нового стандарта разделения дискового пространства, который позволяет создавать большие разделы и использовать все преимущества новых технологий.
- Возможность быстрой загрузки компьютера благодаря интегрированному UEFI загрузчику.
- Поддержка Secure Boot, который обеспечивает безопасность загрузки операционной системы путем проверки электронной подписи загрузочных файлов.
Как войти в настройку UEFI BIOS?
Чтобы войти в настройку UEFI BIOS, следуйте инструкциям ниже:
- Перезагрузите компьютер.
- Когда компьютер начнет загружаться, нажмите определенную клавишу (обычно это F2, F10, F12 или Delete), чтобы войти в список загрузочных устройств.
- В появившемся списке выберите «UEFI BIOS».
Теперь вы находитесь в настройках UEFI BIOS и можете вносить необходимые изменения для оптимизации работы компьютера.
Установка UEFI BIOS в Windows 10
Однако перед тем, как перейти к настройке UEFI BIOS через Windows 10, убедитесь, что secure boot отключен в BIOS компьютера.
Чтобы войти в UEFI BIOS в Windows 10, выполните следующие действия:
1. Запустите переключатель завершения в Windows 10, и выберите «Перезагрузить» из меню.
2. При загрузке компьютера нажмите и удерживайте определенную клавишу (обычно это F2, F8, F12 или Delete) на клавиатуре, чтобы войти в UEFI BIOS. На экране компьютера отобразится соответствующая подсказка.
3. После входа в интерфейс UEFI BIOS вам нужно будет найти раздел настройки загрузки. Переключите режим загрузки на UEFI-boot и сохраните изменения.
Теперь, когда вы находитесь в UEFI BIOS, вы можете создать несколько разделов на флеш-карте с помощью следующих команд в командной строке Windows:
diskpart list disk select disk <номер флешки> clean convert gpt create partition primary format fs=ntfs quick assign exit
После создания разделов на флеш-карте вы можете использовать ее для установки Windows 10 с UEFI BIOS. Это даст вам ряд преимуществ, таких как более быстрая загрузка системы и поддержка больших жестких дисков.
При установке Windows 10 с помощью UEFI режима, вы должны быть осторожными и следовать указаниям на экране компьютера. Также не забудьте создать резервные копии данных компьютера перед установкой.
Теперь вы знаете, как настроить параметры UEFI BIOS через Windows 10. Удачной настройки!
Активация UEFI BIOS в Windows 10
Активация режима UEFI BIOS в операционных системах Windows 10 существенно повышает производительность компьютера и обеспечивает более надежную защиту от вредоносного ПО. Для активации UEFI BIOS на вашем компьютере вам потребуется сделать следующие действия:
- Первоначально, убедитесь, что у вас установлена Windows 10 версии, поддерживающей режим UEFI. Многие новые компьютеры и ноутбуки автоматически устанавливаются с операционной системой, поддерживающей UEFI BIOS.
- Чтобы ознакомиться с текущим состоянием UEFI BIOS на вашем компьютере, зайдите в «Панель управления». В поисковой строке введите «BIOS», а затем щелкните по значку «BIOS устройства и UEFI».
- На вкладке «Загрузка» найдите пункт «UEFI Boot» и установите его в активное состояние. Это позволит вашему компьютеру загружаться с флеш-карты и других устройств, поддерживающих UEFI.
- После активации UEFI BIOS можно создать загрузочную флеш-карту для установки операционной системы с помощью UEFI. Для этого подключите флеш-карту к компьютеру и выберите опцию «создать установочную флеш-карту с поддержкой UEFI».
- Также вы можете создать загрузочную флеш-карту с помощью GPT-диска. У GPT-накопителя есть некоторые преимущества по сравнению с MBR-накопителем, такие как поддержка более чем 4 партиций, поддержка дисков более 2 ТБ и т. д. Чтобы создать GPT-диск, откройте «командную строку» с правами администратора и введите следующую команду: «diskpart».
- Выполните команду «list disk», чтобы увидеть список всех дисков компьютера. Найдите номер диска, который вы хотите создать GPT-диском.
- Введя команду «select disk X» (где X — номер диска), выберите нужный диск.
- Введите команду «clean», чтобы удалить все разделы на диске. Будьте осторожны при выполнении этой команды, так как она безвозвратно удаляет все данные с выбранного диска.
- После этого, создайте новый GPT-диск с помощью команды «convert gpt».
- После окончания создания GPT-диска, вы можете установить операционную систему на компьютер с его помощью.
- Если возникающие проблемы с загрузкой вашего компьютера не позволяют вам установить операционную систему с помощью UEFI, вы можете восстановить стандартный загрузчик с помощью команды «bootrec /fixmbr».
В итоге, активация UEFI BIOS в Windows 10 позволяет использовать более современные возможности и функции компьютера, а также обеспечивает более безопасную загрузку операционной системы. Сравнивая UEFI и стандартный загрузчик MBR, UEFI обладает дополнительными параметрами и интерфейсом, что делает его более удобным и функциональным в сравнении с MBR-накопителем.+
Основные параметры UEFI BIOS
- Загрузка с файловой системы
- Создание загрузочной флешки
- Установка системы с помощью загрузочной флешки
- Настройка параметров загрузки
- Дополнительные функции и параметры
Одним из основных параметров UEFI BIOS, который нужно настроить, является загрузка с файловой системы. Чтобы это сделать, откройте «Параметры Windows», щелкните правой кнопкой мыши на значке «Пуск» и выберите «Параметры». Перейдите на вкладку «Обновление и безопасность», затем на «Восстановление» и нажмите на кнопку «Перезагрузить сейчас» в разделе «Продвинутый запуск».
Если у вас есть загрузочная флешка с установкой Windows 10, вы можете использовать ее для установки операционной системы. Чтобы создать загрузочную флешку, откройте программу «Командная строка» и введите следующую команду: «dism /Get-WimInfo /WimFile:E:\sources\install.wim». Здесь «E» — это буква диска вашей флешки с данной установкой Windows.
Чтобы установить Windows 10 с помощью загрузочной флешки, включите компьютер и выберите загрузку с флешки в настройках UEFI BIOS. Для этого загрузитесь в режиме UEFI и откройте меню загрузки нажатием нужной клавиши (обычно это F2 или Del). Выберите флешку с помощью стрелок на дисплее и запустите процесс установки, следуя указаниям на экране.
UEFI BIOS также предоставляет возможность настройки параметров загрузки. Для этого откройте вкладку «Boot» в настройках UEFI BIOS и выберите нужные параметры. Например, вы можете выбрать приоритет загрузки дисков или флеш-карт, поддерживающих UEFI, или отключить загрузку с неподдерживаемой MBR-флешки.
UEFI BIOS также предлагает ряд дополнительных функций и параметров, которые можно настроить. Например, вы можете включить или отключить Secure Boot, который обеспечивает безопасный запуск компьютера. Вы также можете настроить различные возможности и функции операционных систем, таких как переход в командную строку перед загрузкой Windows или конвертацию MBR-накопителя в GPT при установке Windows.
Как видите, основные параметры UEFI BIOS можно легко настроить через Windows 10. Не забывайте о возникающих вопросах и трудностях — всегда можно обратиться к руководству пользователя или посмотреть видео-инструкции на сайте Dadaviz!
Видео:
BIOS UEFI Asus TUF Gaming B450 — Plus 2
BIOS UEFI Asus TUF Gaming B450 — Plus 2 by Your PC / Твой ПК 67,702 views 1 year ago 21 minutes