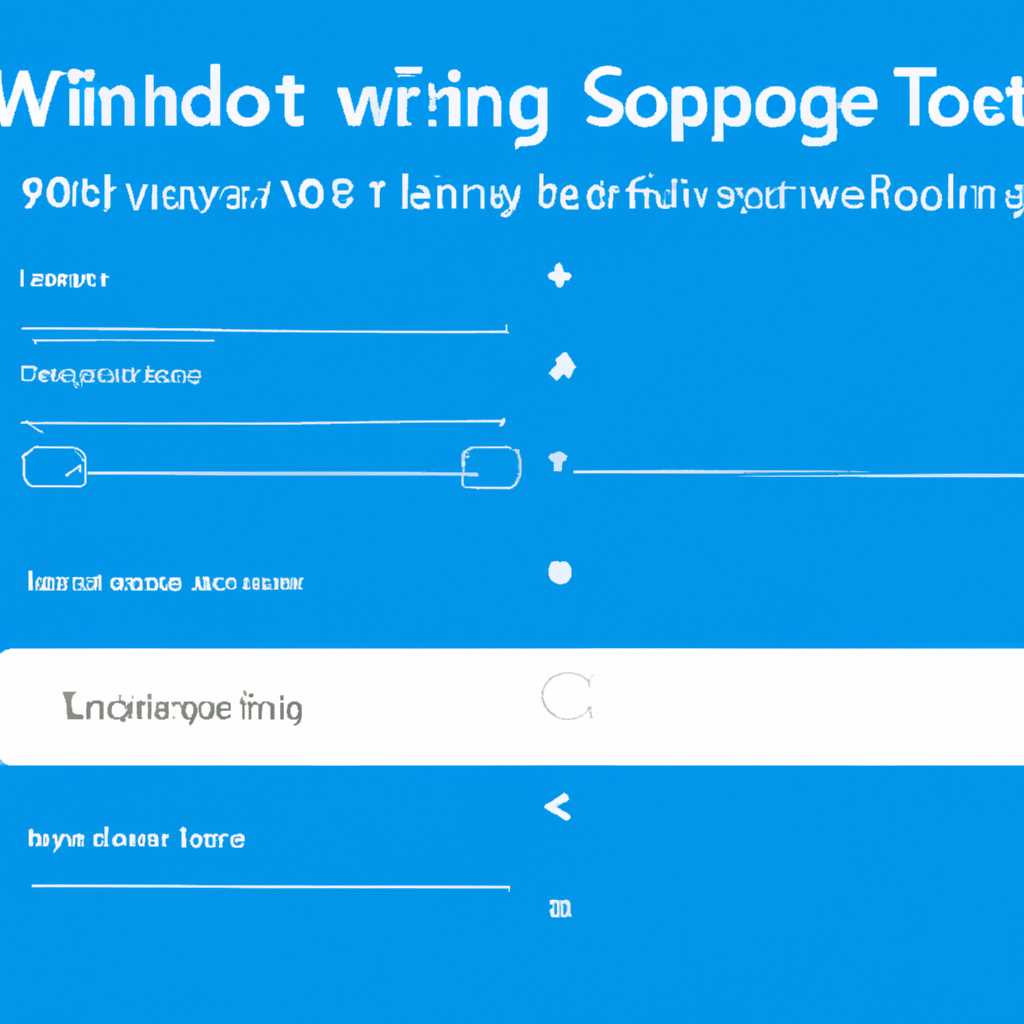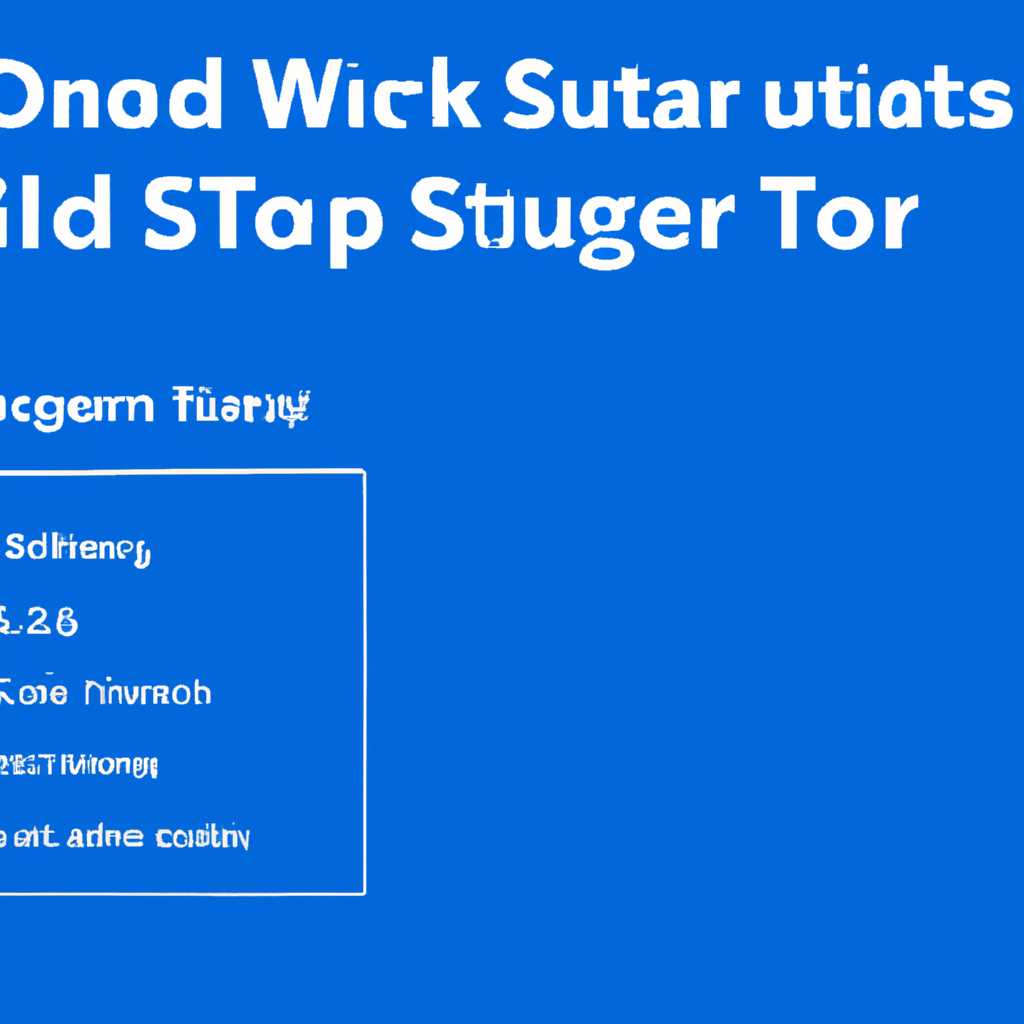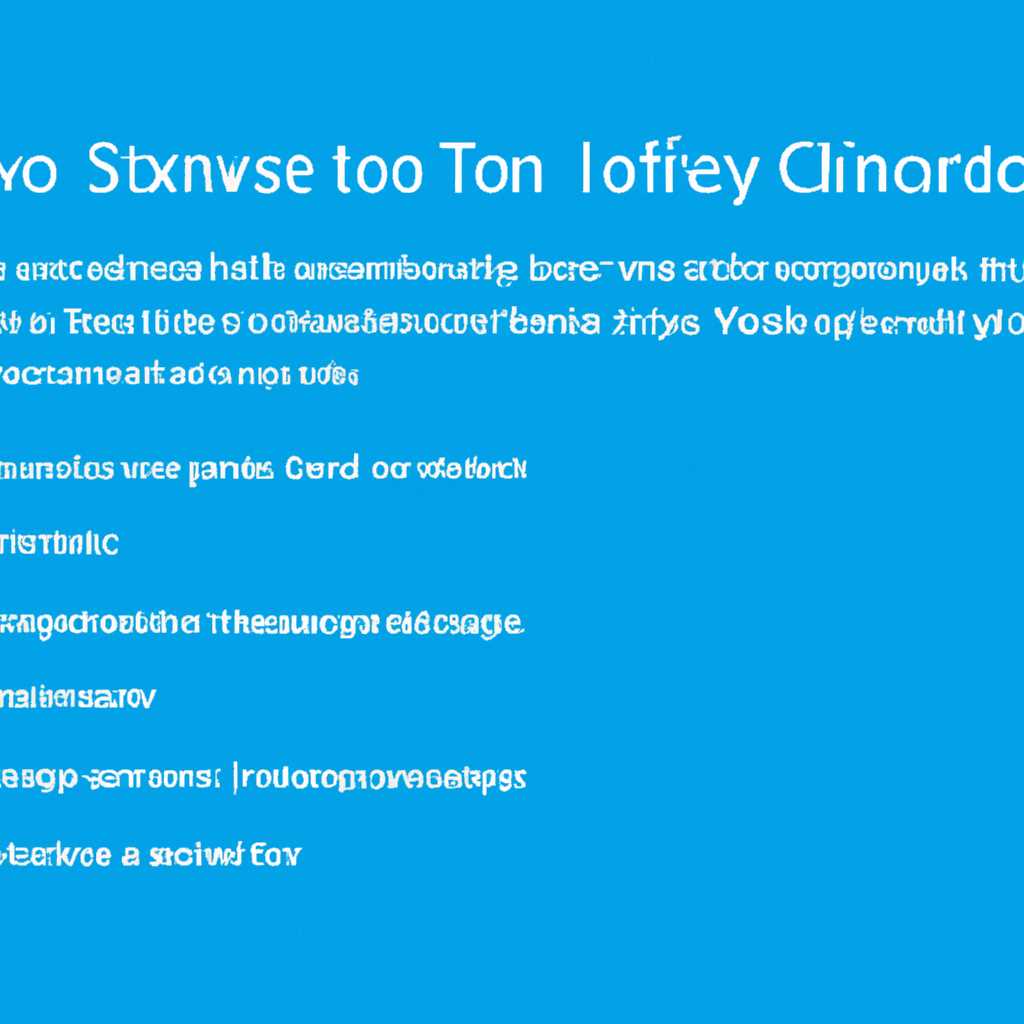- Оптимизация параметров загрузки в Windows 10: улучшение производительности системы путем настройки.
- MSConfig — Сервис
- Как использовать MSConfig
- Вкладка «Общее»
- Вкладка «Загрузка»
- Вкладка «Службы»
- Вкладка «Пуск»
- Вкладка «Одноразовый запуск»
- Вкладка Общие
- MSConfig в Windows 10
- MSConfig — Службы
- Что такое MSConfig?
- Как открыть MSConfig и настроить службы?
- Настройка параметров служб в MSConfig
- Советы по настройке служб в MSConfig
- Вкладка «Сервис»
- Запуск программы Настройка системы
- 1. Открыть программу Настройка системы
- 2. Настройка параметров загрузки
- Видео:
- Настройка параметров и оптимизация Windows 10?
Оптимизация параметров загрузки в Windows 10: улучшение производительности системы путем настройки.
Загрузка операционной системы Windows 10 является важным системным процессом, который можно оптимизировать для повышения производительности компьютера. Ошибка при загрузке или медленная загрузка системы может вызывать множество проблем, таких как задержка при запуске приложений или неустойчивая работа.
Для начала оптимизации загрузки в Windows 10 нужно настроить параметры самого загрузчика. Используйте стандартный инструмент msconfig, который позволяет управлять загрузкой операционной системы и автозагрузкой приложений. Включите или отключите программы, которые запускаются при загрузке системы, чтобы уменьшить количество загружаемых сервисов сторонних разработчиков и ускорить процесс запуска операционной системы.
На следующем шаге можно настроить параметры самой системы для оптимальной загрузки. В Windows 10 имеется множество настроек, которые можно настроить, чтобы улучшить производительность системы. Отключите ненужные сервисы, которые нагружают загрузку. Отключите автозагрузку приложений, при запуске которых нет необходимости. Обратите внимание на вкладку «Загрузка» в меню «Диспетчер задач» и проверьте все процессы, запустившиеся при загрузке системы.
MSConfig — Сервис
Как использовать MSConfig
Чтобы открыть MSConfig, выполните следующие действия:
- Нажмите на кнопку «Пуск» и введите «msconfig» в поле поиска.
- Выберите приложение «MSConfig» в результате поиска.
После открытия MSConfig вы увидите вкладки «Общее», «Загрузка», «Службы», «Пуск» и «Одноразовый запуск».
Вкладка «Общее»
На вкладке «Общее» отображаются дополнительные сведения о системе, такие как информация о конфигурации и состоянии операционной системы Windows. Здесь можно изменить загрузку в безопасном режиме или выполнить тестирование состояния системы.
Вкладка «Загрузка»
На вкладке «Загрузка» доступны программы и службы, которые загружаются при запуске компьютера. Здесь можно отключить ненужные программы, чтобы увеличить скорость загрузки и освободить ресурсы компьютера.
Вкладка «Службы»
На вкладке «Службы» можно отключить службы, которые загружаются вместе с операционной системой. Некоторые службы могут быть важными для работы компьютера, поэтому перед отключением нужно ознакомиться с информацией о каждой службе.
Вкладка «Пуск»
На вкладке «Пуск» можно выбрать режим запуска, который хочется использовать при загрузке компьютера. Доступны следующие режимы: автоматический, который загружает все драйверы и службы; загрузка сетевыми службами, при которой загружаются только сетевые службы; загрузка с минимальными службами, где загружаются только основные службы; и загрузка с командной оболочкой, где открывается командная строка при загрузке.
Вкладка «Одноразовый запуск»
На вкладке «Одноразовый запуск» можно выбрать опции загрузки для однократного использования. Здесь можно выбрать, какие скрипты и файлы загружать при запуске системы.
MSConfig — это мощный инструмент для настройки параметров загрузки в Windows 10. Используйте его с осторожностью и только если имеется достаточное количество знаний о системе. Удалять или отключать службы и программы, о которых вы не имеете полной информации, может привести к проблемам с работой компьютера.
Вкладка Общие
Вкладка «Общие» в параметрах загрузки операционной системы Windows 10 позволяет управлять различными параметрами загрузки системы для оптимальной работы.
На данной вкладке можно настроить автоматический режим загрузки, изменить объем используемой оперативной памяти и управлять программами, которые загружаются вместе с системой.
Один из важных параметров загрузки — драйверы, которые используются системой. В случае проблем с установленными драйверами, можно отключить автозагрузку драйверов и загрузить систему в безопасном режиме. Для этого необходимо переключить соответствующую кнопку в положение «Выкл».
Также на вкладке «Общие» можно настроить автоматическую загрузку системы после перезагрузки, а также включить или отключить загрузку диагностического режима, который вызывает запуск диагностических программ и служит для установки и удаления программ.
Для управления автозагрузкой программ можно воспользоваться функцией «Управление автозагрузкой». В этом случае будет открыт файл msconfig, в котором можно добавлять или удалять программы, которые будут автоматически запускаться при загрузке системы. Отключая лишние программы, можно ускорить процесс загрузки системы и освободить ресурсы компьютера.
С помощью параметров загрузки в Windows 10 можно установить определенные функции BIOS, чтобы включить или отключить определенные внешние функции компьютера. Это может быть полезно для повышения безопасности системы и улучшения ее производительности.
При настройке параметров загрузки в Windows 10 необходимо быть внимательным и осторожным. Неправильные настройки могут вызвать проблемы с операционной системой и другими программами. Перед внесением изменений рекомендуется создать точку восстановления системы или резервную копию данных, чтобы в случае проблем можно было вернуть систему к предыдущему рабочему состоянию.
MSConfig в Windows 10
MSConfig (Microsoft System Configuration Utility) представляет собой инструмент, который позволяет настраивать параметры загрузки операционной системы Windows 10. Этот инструмент доступен пользователям для управления различными аспектами запуска и функционирования компьютера. MSConfig позволяет отключать или включать загрузку определенных программ, служб, драйверов и других компонентов системы, а также управлять объемом используемой памяти и другими параметрами загрузчика.
Когда компьютер загружается, Windows 10 автоматически загружает большое количество программ, служб и драйверов, которые могут замедлить его работу. Если вы столкнулись с проблемами производительности, следите за загружаемой конфигурацией и ограниченным объемом памяти, MSConfig позволяет вам выбрать, какие программы и услуги запускать при загрузке системы.
Для настройки параметров загрузки с помощью MSConfig в Windows 10, следуйте следующим шагам:
-
Нажмите клавишу Windows + R, чтобы открыть окно «Выполнить». Введите «msconfig» и нажмите «ОК».
-
На открывшемся окне MSConfig перейдите на вкладку «Система».
-
Здесь вы можете отключить программы, службы и драйверы, которые вы не хотите, чтобы они запускались при загрузке компьютера. Для этого снимите флажки рядом с соответствующими пунктами.
-
Особое внимание обратите на вкладку «Загрузка», где вы можете отключить программы и службы, связанные с загрузкой системы.
-
После внесения изменений нажмите кнопку «Применить» и затем «ОК».
-
Перезагрузите компьютер, чтобы изменения вступили в силу.
Это позволит вам управлять запуском определенных программ и услуг, улучшая производительность и функционирование вашего компьютера. Отключение ненужных программ из загрузки может ускорить процедуру загрузки системы и общую работу компьютера.
Таким образом, MSConfig в Windows 10 предоставляет возможность управления параметрами загрузки вашей системы, чтобы настроить работу компьютера так, чтобы он быстро отображал историю загружаемой конфигурации и использовал доступные ресурсы операционной системы. Разработчики создали этот инструмент для управления загрузкой и повышения производительности вашего компьютера.
MSConfig — Службы
Что такое MSConfig?
MSConfig (сокращение от Microsoft Configuration) — это средство, предоставляемое разработчиками операционной системы Windows, которое позволяет пользователям настраивать параметры загрузки и запуска системы в безопасном режиме. С помощью MSConfig можно контролировать запуск служб, приложений и драйверов во время загрузки Windows.
Как открыть MSConfig и настроить службы?
1. Нажмите комбинацию клавиш Win + R, чтобы открыть окно «Выполнить».
2. Введите команду «msconfig» (без кавычек) и нажмите Enter.
3. В открывшемся окне MSConfig перейдите на вкладку «Службы».
Настройка параметров служб в MSConfig
В окне MSConfig вкладка «Службы» отображает список всех служб, установленных на вашем компьютере. Каждая служба имеет свое состояние (включена или отключена) и режим запуска (авто или вручную).
Большинство служб имеют значение в поле «Производительность начинается с загрузки…», что означает, что служба загружается во время запуска системы и работает на протяжении всего процесса загрузки и работы Windows. Однако, не все службы необходимы для нормальной работы системы, и некоторые из них могут потенциально вызывать проблемы или замедлять работу компьютера.
Чтобы изменить состояние или режим запуска службы, просто установите или снимите флажок рядом с ней. Если вы не уверены, какую службу можно отключить, рекомендуется оставить флажок включенным и выбрать режим «Авто».
Кроме того, вы можете включить или отключить дополнительные параметры загрузки, связанные с сетевыми подключениями, драйверами, реестром и т.д. Для этого просто выберите соответствующий пункт в верхней части окна MSConfig.
Советы по настройке служб в MSConfig
— Перед внесением изменений в настройки служб рекомендуется создать точку восстановления системы. Это позволит вернуться к предыдущей конфигурации, если что-то пойдет не так.
— Если вы не знакомы с определенной службой, рекомендуется провести поиск в Интернете или обратиться к руководству пользователя вашего устройства для получения дополнительной информации о ней.
— Отключайте службы только в случае, если вы действительно знаете, что они необходимы. Отключение ненужных служб может привести к неправильной работе системы.
— Если вы испытываете проблемы с загрузкой Windows или работой компьютера, вы можете временно отключить все сторонние службы и активировать их по одной, чтобы выявить источник проблемы.
Настройка параметров служб в MSConfig — это один из способов оптимизировать загрузку и работу системы Windows 10. Однако, перед внесением изменений важно понимать, какие службы являются необходимыми для вашего компьютера и как они влияют на его производительность и стабильность.
Вкладка «Сервис»
На вкладке «Сервис» есть несколько разделов, где можно включить или отключить определенные функции и службы, а также настроить их параметры. В разделе «Автозагрузки» можно управлять списком программ, которые автоматически запускаются при загрузке системы. Здесь можно отключить ненужные программы и тем самым ускорить загрузку.
Если возникают проблемы с работой системы или нежелательные автоматические обновления, можно включить режим «Автоматического восстановления», чтобы система переключившись в этот режим, могла исправить потенциально проблемные конфигурации и восстановить правильное состояние системы.
В разделе «Утилита конфигурации системы» можно использовать инструмент «msconfig», который позволяет настраивать параметры загрузки системы. С помощью этого инструмента можно управлять службами, драйверами и другими компонентами, а также настроить различные режимы загрузки, такие как «Базовый» или «Выборочный запуск».
Есть также возможность использовать командную строку или PowerShell для настройки параметров загрузки. Например, с помощью команды «msconfig -» можно быстро открыть утилиту конфигурации системы, а с помощью PowerShell можно настроить автозагрузку программ через команду «Get-ItemProperty -Path ‘Registry::HKEY_CURRENT_USER\Software\Microsoft\Windows\CurrentVersion\Run'».
Кроме того, на вкладке «Сервис» можно настроить параметры видеокарты, монитора и других компонентов системы. Здесь также есть возможность установить дополнительные программы для работы с жесткими дисками, сетевыми файлами или даже DVD-дисков.
В целом, вкладка «Сервис» предоставляет широкие возможности для настройки параметров загрузки и работы системы. Это может быть полезно для улучшения производительности, исправления проблем или просто настройки системы под собственные потребности.
Запуск программы Настройка системы
Операционная система Windows 10 загружает множество компонентов при запуске для обеспечения работы всех устройств и программ на компьютере. Однако, некоторые из этих программ могут замедлять работу системы и использовать ресурсы компьютера, что может привести к проблемам производительности.
Для настройки параметров загрузки и ускорения работы системы можно воспользоваться программой Настройка системы, также известной как msconfig. Следуя следующим инструкциям, вы сможете изменить список автозагрузки программ и устройств, загружаемых при запуске системы.
1. Открыть программу Настройка системы
Чтобы открыть программу Настройка системы, выполните следующие действия:
- Нажмите командную кнопку «Пуск» в левом нижнем углу экрана.
- В появившемся меню выберите вкладку «Windows Система».
- На вкладке «Windows Система» найдите и нажмите на кнопку «Настройка системы».
Программа Настройка системы откроется в новом окне.
2. Настройка параметров загрузки
В окне программы Настройка системы выберите вкладку «Загрузка». На этой вкладке будут отображаться все программа и устройства, которые загружаются при запуске системы.
Удалить программу или устройство из списка автозагрузки можно с помощью флажка рядом с ним. Просто снимите флажок, чтобы отключить их загрузку при запуске системы.
Базовая настройка системы предоставляет возможность загружать только основные компоненты операционной системы и установленные программы. Такая настройка может ускорить работу системы и предотвратить проблемы с производительностью.
Если вам необходимо добавить новую программу или устройство в список автозагрузки, нажмите на кнопку «Добавить» и выберите нужный файл или устройство с компакт-дисков или другого источника.
Сделав все необходимые изменения, нажмите кнопку «Применить» для сохранения настроек и перезагрузки системы.
Таким образом, настройка параметров загрузки в Windows 10 с помощью программы Настройка системы может существенно улучшить производительность вашего компьютера и обеспечить более быструю и стабильную работу операционной системы.
Видео:
Настройка параметров и оптимизация Windows 10?
Настройка параметров и оптимизация Windows 10? by Дневник Сисадмина 5,909 views 1 year ago 24 minutes