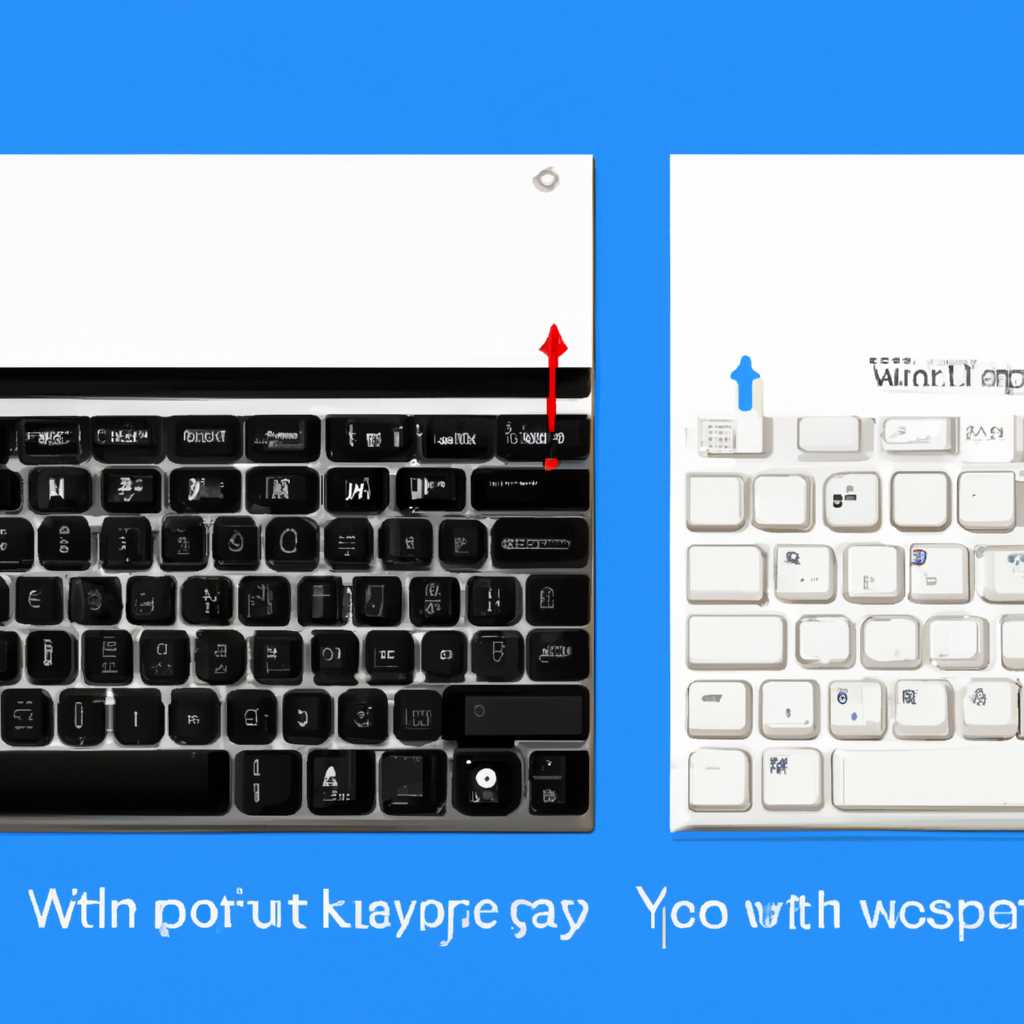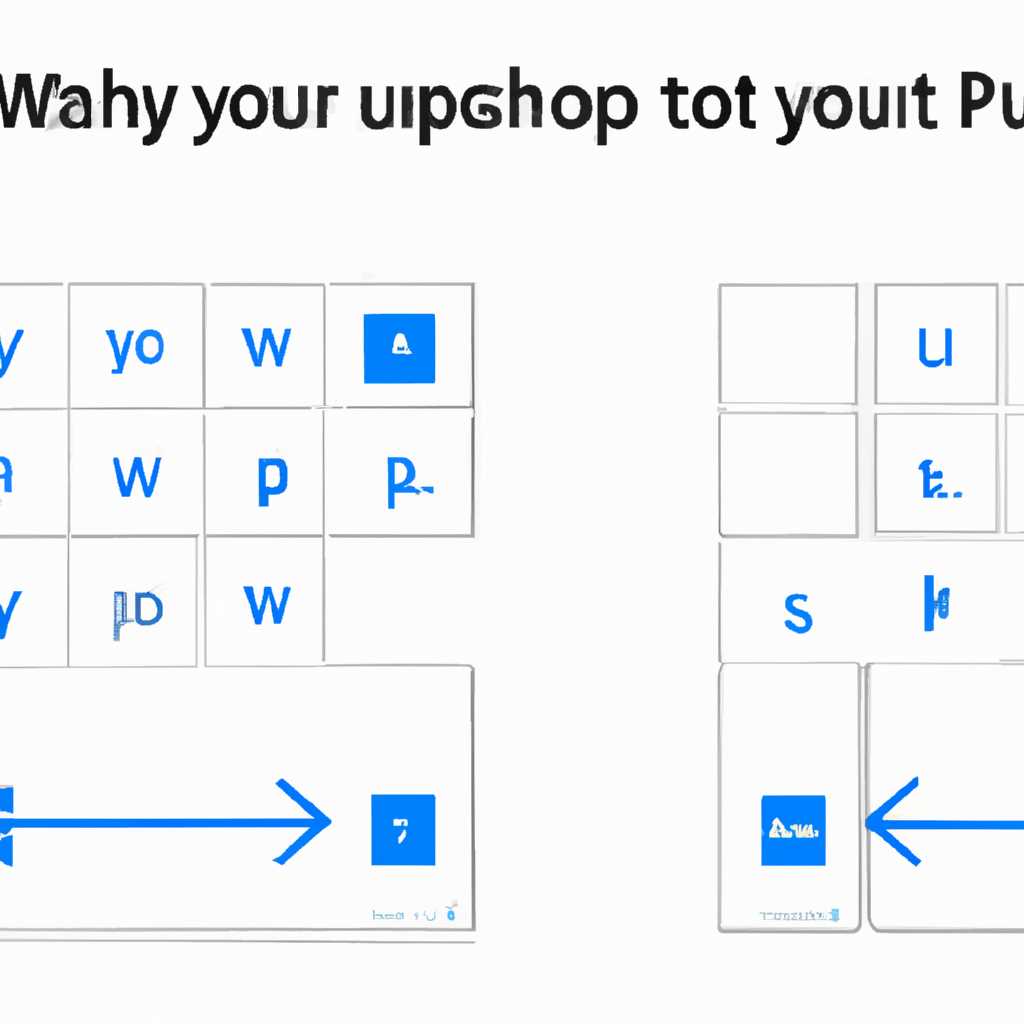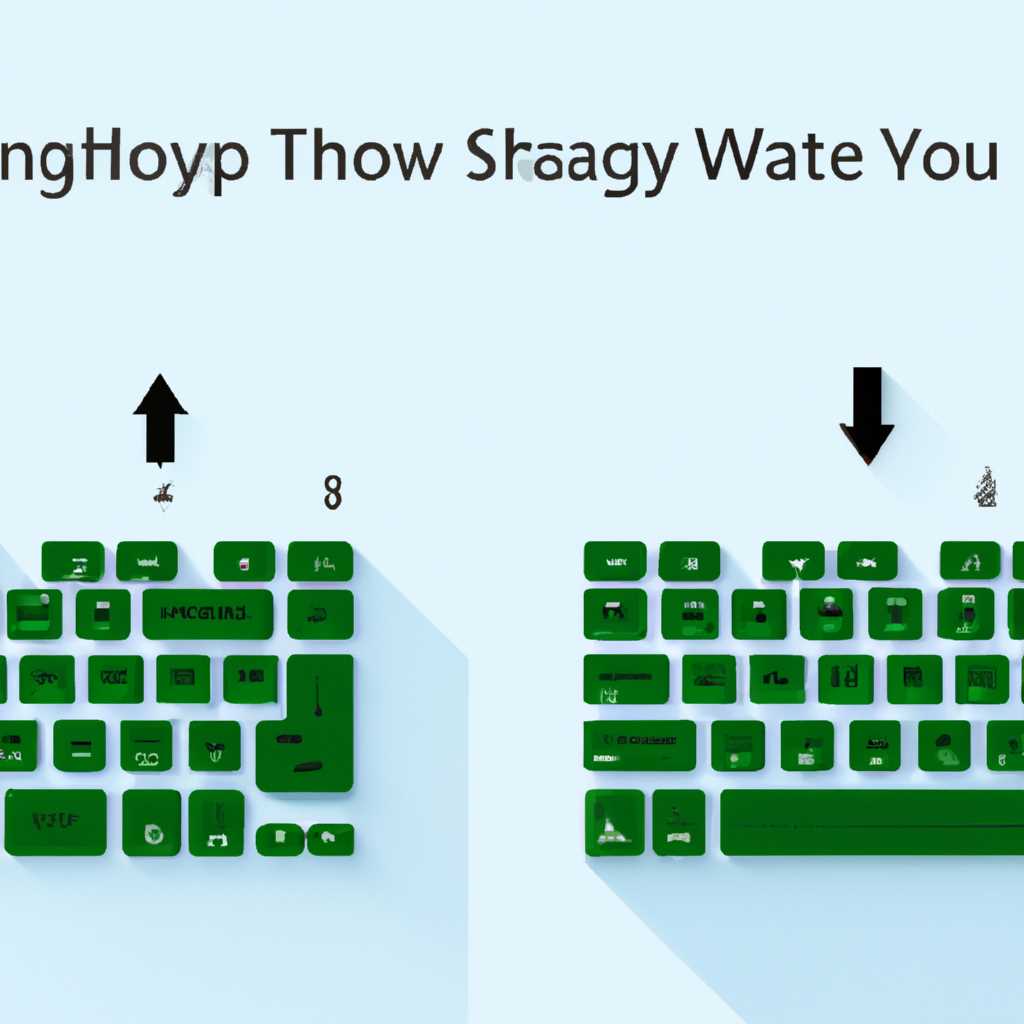Как настроить переключение раскладки в Windows 10: пошаговая инструкция
Дорогие пользователи операционной системы Windows 10, в данной статье мы расскажем вам о том, как настроить переключение раскладки клавиатуры на вашем компьютере. Часто необходимость смены языка ввода возникает во время работы с различными программами и приложениями, так как многие пользователи общаются на разных языках с коллегами, друзьями и семьей. В результате этой смены требуется активирование другого языка ввода, что бывает не всегда очень удобно и легко.
Теперь, благодаря новым версиям Windows 10, возможность переключения языковой раскладки стала значительно проще и быстрее. Вам больше не нужно лету, пролистайте все разделы панели языков и выбираем нужный язык. С помощью нескольких простых действий, которые мы смело расскажем в данной статье, вы сможете настроить автоматическое переключение раскладки клавиатуры и мгновенно вводить текст на разных языках. Вкладку «Клавиатуры» нужно найти в разделе «Часть времени и язык» настройки Окна, в которой можно выбрать различные языки ввода и установить нужный язык в качестве основного.
Думаю, вас интересует, каким образом работает переключение языка в Windows 10. Давайте разберемся. В разных версиях операционной системы есть свои особенности и схемы переключения, но в целом примерно это выглядит так: вы нажимаете сочетание клавиш, например, Alt + Shift или Left Alt + Left Shift, и видите, что раскладка меняется. В некоторых случаях можете использовать специальные клавиши для переключения на следующую или предыдущую языковую раскладку. Не пугайтесь, в данной статье мы рассмотрим все необходимые действия для настройки переключения раскладки и вам станет все понятно.
Утилиты для автоматического переключения раскладки
В статье о настройках переключения раскладки в Windows 10 мы рассказали о том, как изменить язык клавиатуры и настроить переключение между русским и украинским языками ввода. Однако, существуют утилиты, которые позволяют автоматически менять раскладку на клавиатуре без необходимости вручную переключать язык. В данной части статьи мы расскажем о нескольких таких утилитах.
1. Wini – это утилита для автоматического переключения раскладки на клавиатуре. Она является бесплатной и совместима с Windows 10 версии 1803 и более поздними. Для ее установки и настройки выполните следующие шаги:
— Откройте панель управления Windows и выберите раздел «Язык».
— В открывшемся окне перейдите на вкладку «Параметры языка» и найдите секцию «Панель смены языка».
— Нажмите на кнопку «Дополнительно» и в открывшемся окне выберите пункт «Добавьте набираемые языки».
— В списке доступных языков выберите русский и украинский языки ввода.
— Последним шагом установите галочку напротив утилиты «Wini» и нажмите кнопку «OK».
2. Arum Switcher – это еще одна утилита для автоматического переключения раскладки клавиатуры. Она также поддерживает Windows 10 и предшествующие версии. Для установки и настройки выполните следующие действия:
— Скачайте и установите Arum Switcher с официального сайта.
— Откройте программу и перейдите в настройки. В данной вкладке вы можете выбрать клавишу для переключения раскладки, например, Caps Lock или Right Alt.
— После выбора клавиши включите опцию «Автопереключение» для автоматического переключения раскладки при вводе текста.
— Нажмите кнопку «OK» для сохранения изменений.
3. Caramba Keyboard Switcher – это еще одна удобная утилита для автоматического переключения раскладки клавиатуры. Данная утилита также совместима с Windows 10 и предыдущими версиями. Для ее установки и настройки выполните следующие шаги:
— Скачайте и установите Caramba Keyboard Switcher с официального сайта.
— После установки, программа будет автоматически запущена. В верхней части экрана вы увидите раскладку клавиатуры, которая будет меняться автоматически при вводе текста.
— Вы можете изменить клавиши, предшествующие переключению раскладки, в настройках программы.
— После внесения всех нужных изменений нажмите кнопку «Применить» для сохранения настроек.
Эти утилиты позволяют автоматически менять раскладку на клавиатуре, что очень удобно при работе с несколькими языками. Вы можете выбрать подходящую для вас версию и настроить ее согласно инструкциям, описанным выше.
Windows 10 версия 1803
В данной статье мы рассмотрим, как настроить переключение раскладки в Windows 10 версии 1803. Если у вас установлена последняя версия операционной системы Windows, то у вас есть возможность очень просто настроить переключение между двумя различными раскладками клавиатуры.
Для начала откройте настройки, пролистайте и найдите вкладку «Время и язык».
В этой вкладке выберите раздел «Клавиатура» и перейдите к настройке раскладки клавиатуры.
Если у вас уже установлена необходимая раскладка, просто выберите ее из списка доступных языков и нажмите на кнопку «ОК».
Если же нужной раскладки нет, вы можете установить ее через клавиши «Добавить метод ввода» и выбрать нужную раскладку из предложенных вариантов.
Кроме того, существует утилита, которая называется «Switcher». Она автоматически переключает раскладку клавиатуры в Windows 10. Эта утилита очень удобна, если вы часто работаете с текстами на различных языках.
Для настройки утилиты «Switcher» откройте ее и выберите опцию «Настраиваемые клавиши». В этом окне вы можете выбрать клавишу для смены языковой раскладки.
Думаю, установка и настройка переключения раскладки клавиатуры в Windows 10 версии 1803 теперь стала более простой и удобной задачей. Используя указанные методы, вы сможете быстро и легко переключаться между различными языковыми раскладками при набираемых текстах.
Caramba Switcher
Caramba Switcher следит за клавиатурой и автоматическим переключением раскладки. В версии 1803 и последней эталонной версии 1809 есть поддержка автоматического переключения раскладки клавиатуры. Утилита быстро настраивается и имеет простой и понятный интерфейс.
Для установки Caramba Switcher перейдите на сайт разработчика, выберите версию утилиты настройка Системы и установите ее.
После установки Caramba Switcher, перейдите в настройки Windows, найдите раздел «Time & Language» и откройте его. В подразделе «Language» вы увидите перечень установленных языков. Для настройки switcher выберите первый язык в списке и нажмите кнопку «Options».
В появившемся окне выберите внешний вид Caramba Switcher, настройте клавишу быстрого переключения раскладки клавиатуры и выполните необходимые действия по настройке.
После настройки переключение раскладки клавиатуры будет автоматически выполняться при нажатии клавиши, которую вы выбрали для этого действия.
Смена языковой раскладки в Виндовс 10
Переключение языковой раскладки в операционной системе Windows 10 может быть настроено различными способами. В данной статье мы рассмотрим одну из наиболее простых и быстрых методов.
Для начала откройте панель параметров, кликнув на значок «Пуск» в левом углу вашего экрана и выбрав раздел «Настройки».
В открывшемся окне выберите раздел «Время и язык». Затем пролистайте список опций на левой панели и выберите пункт «Регион и язык».
В появившемся окне вы увидите раздел «Предпочитаемый язык». Нажмите на кнопку «Добавить язык» и выберите язык, который хотите установить.
После выбора языка вернитесь в раздел «Регион и язык» и найдите подраздел «Языковая панель». В нем вы увидите установленные языки и возможности их переключения.
Теперь вы можете переключать языковую раскладку в Windows 10 с помощью горячих клавиш. По умолчанию горячая клавиша для переключения между языками — это левый ALT + SHIFT.
Если вы хотите изменить горячую клавишу или настроить автоматическое переключение языковой раскладки, выполните следующие действия:
1. В разделе «Языковая панель» найдите язык, для которого хотите настроить автоматическое переключение и нажмите на него.
2. В открывшемся окне нажмите на ссылку «Параметры раскладки».
3. В появившейся утилите выберите вкладку «Клавиатура» и прокрутите список опций вниз. Найдите раздел «Автоматическое переключение» и выберите нужный режим.
4. После настройки параметров нажмите «Сохранить» для применения изменений.
Теперь вы можете смело работать с программами и текстами на различных языках, так как переключение языковой раскладки более удобное и быстрое.
Видео:
Переключение раскладки клавиатуры
Переключение раскладки клавиатуры Автор: Создание сайтов. Maxtop.org 441 501 просмотр 9 лет назад 54 секунды