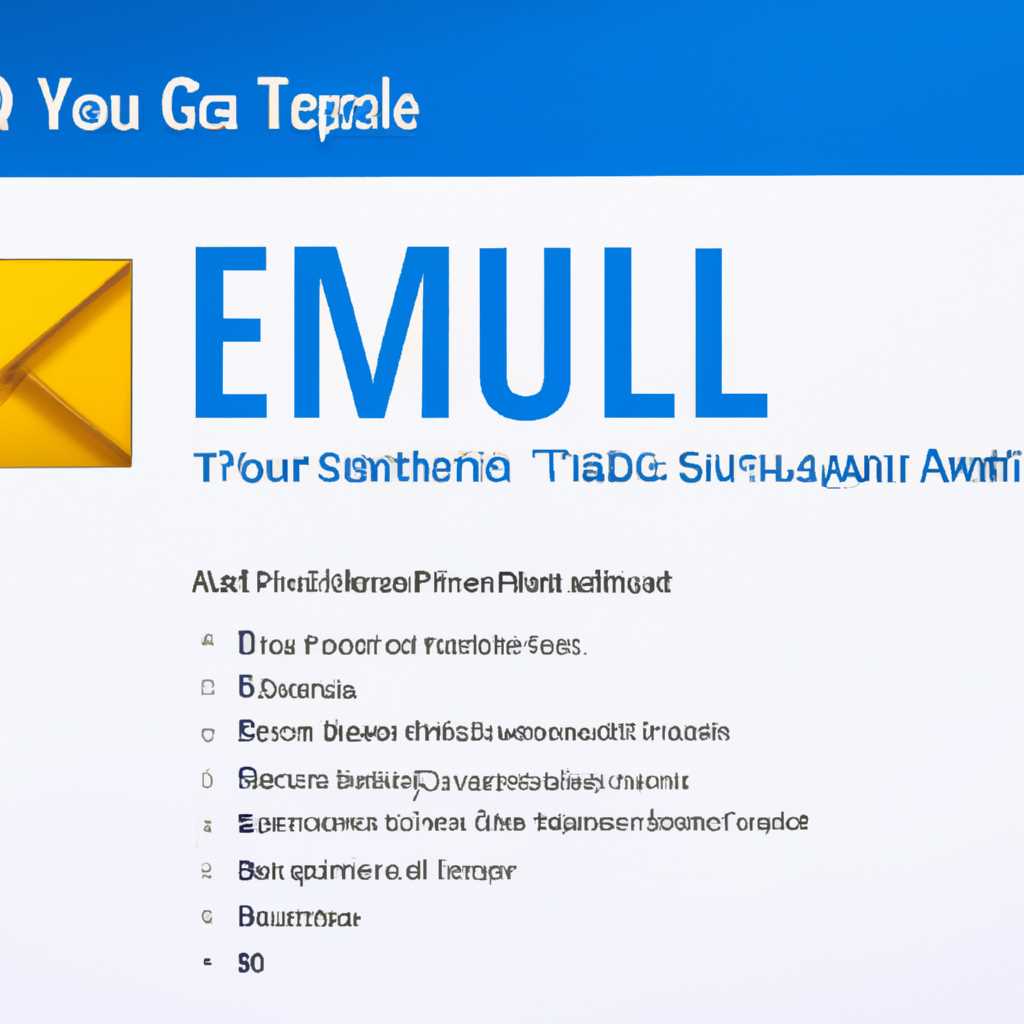- Как настроить почту на Windows 10: подробная инструкция
- Как настроить Почту в операционной системе Windows 10
- 1. Добавление учетной записи
- 2. Расширенная настройка почтового клиента
- Изменение параметров почтовой учётной записи
- Изменение параметров записей электронной почты
- Штатные параметры почтовой учетной записи
- Расширенные параметры почтовых серверов
- Как настроить штатный почтовый клиент Windows 10
- Быстрая настройка почтовой учётной записи
- 1. Процесс настроек
- 2. Добавление почтовой учётной записи
- 3. Настройка параметров почтовой учетной записи
- 4. Проверка настроек
- Штатный почтовый клиент Windows 10 и его настройка
- Настройка почты
- Настройка дополнительных параметров
- Удаление почтовой учётной записи
- Шаг 1: Открытие настроек почтовых сервисов
- Шаг 2: Выбор почтовой учетной записи для удаления
- Шаг 3: Удаление учётной записи
- Для незащищённого соединения используются следующие настройки:
- Пример настройки почты Google:
- Пример настройки почты Yahoo:
- Видео:
- Как создать новую учетную запись в Windows 10: 3 способа
Как настроить почту на Windows 10: подробная инструкция
Почта – один из основных инструментов для общения и работы в интернете. Каждый пользователь Windows 10 имеет возможность настроить свою почту на операционной системе и с легкостью получать и отправлять электронные письма. Для настройки почтового клиента на Windows 10 можно использовать следующие почтовые сервисы – ICloud, Outlook, Gmail и другие.
Настроить почту в Windows 10 очень просто. Для начала необходимо зайти в настройки почты на компьютере: нажимаем Пуск, выбираем «Настройки» и после «Почта».
В открывшемся окне выбираем сервис, с которым хотим настроить почту в Windows 10. После выбора появляется форма для ввода данных аккаунта, в которой необходимо ввести адрес электронной почты и его пароль.
Параметры соединения могут быть настроены автоматически, но также можно выбрать расширенные настройки. Для примера рассмотрим настройку почты через сервис Icloud. При клике на сервис открывается окно с подробными настройками. В этой форме уже находятся правильные параметры подключения, необходимые для настройки почтового клиента.
Как настроить Почту в операционной системе Windows 10
1. Добавление учетной записи
1. Запустите приложение «Почта».
2. Внизу формы клике на кнопку «Добавление учетной записи».
3. В появившемся окне выберите сервис, почтовых клиентов, которые вы хотите настроить. Например, «Outlook.com», «Google», «iCloud» и другие.
4. После выбора сервиса введите ваш электронный адрес и пароль для входа в почту.
5. Жмем кнопку «Вход», и программа самостоятельно заполнит нужные параметры для настройки учетной записи.
6. Если программа не смогла определить настройки сервера автоматически, вам необходимо будет ввести данные вручную в расширенной форме настроек.
2. Расширенная настройка почтового клиента
1. В окне настройки учетной записи выбираем опцию «Расширенная настрока почтового клиента».
2. В разделе «Входящий почтовый сервер» выбираем протокол, который будет использоваться для получения писем. Обычно используется протокол IMAP4 для защищенного соединения или протокол POP3 для быстрой загрузки почты на компьютер.
3. В разделе «Исходящий почтовый сервер» выбираем протокол, который будет использоваться для отправки писем.
4. Введите параметры сервера в соответствующие поля и нажмите кнопку «Подключение».
5. После сохранения настроек вы сможете отправлять и получать письма посредством учетной записи электронной почты.
Таким образом, настройка почты в операционной системе Windows 10 является простым и понятным процессом. Следуя данной инструкции, вы сможете легко настроить свою почту и эффективно использовать сервисы отправки и получения писем на компьютере.
Изменение параметров почтовой учётной записи
Windows 10 позволяет настраивать почту прямо в системе благодаря встроенному приложению Mail. После настройки почтовой учётной записи, вы сможете отправлять и получать электронные письма, а также управлять своими папками в почтовом ящике.
Изменение параметров записей электронной почты
Для изменения параметров почтовой учетной записи в Windows 10:
- Откройте приложение «Почта» из меню «Пуск» или путем поиска в системе.
- Щелкните почтовую учетную запись, находящуюся в левой панели приложения.
- В верхней части окна выберите вкладку «Настройки» (шестеренка).
- В разделе «Настройки» выберите «Параметры учетной записи».
- В открывшейся форме можно изменить следующие параметры:
Штатные параметры почтовой учетной записи
Если вы используете штатное приложение «Почта», вам будут доступны следующие параметры:
- Адрес электронной почты — основной или альтернативный адрес, используемый для входа в вашу почтовую учетную запись.
- Имя учетной записи — отображаемое имя, которое видят получатели ваших писем.
- Папка «Удаленные письма» — папка, в которую перемещаются письма после удаления.
- Проверка писем — интервал, с которым приложение проверяет почту на новые сообщения.
- Сколько писем отображать — количество писем, отображаемых в каждой папке.
Расширенные параметры почтовых серверов
Для изменения параметров почтовых серверов, используемых вашей учетной записью:
- Выберите тип почтового сервера, который используется для вашей учетной записи:
- IMAP4 (расширенная учетная запись)
- POP3 (незащищенная учетная запись)
- POP3 (защищенная учетная запись)
- Измените параметры сервера в соответствии с инструкциями вашего почтового провайдера.
Например, для настройки почты iCloud в Windows 10:
- В «Настройках учетной записи» выберите тип почтового сервера «IMAP4».
- Введите адрес сервера: imap.mail.me.com
- Выберите параметр «SSL/TLS» для защищенного соединения.
- Введите номер порта: 993
- Введите ваш адрес электронной почты iCloud и пароль.
После изменения параметров почтовой учетной записи, нажмите кнопку «Готово» внизу формы.
Теперь вы знаете, как настроить и изменить параметры почтовой учетной записи в Windows 10 через приложение Mail.
Как настроить штатный почтовый клиент Windows 10
Штатный почтовый клиент Windows 10 предлагает удобный способ настройки и использования различных почтовых сервисов. Следующим образом можно настроить штатный почтовый клиент Windows 10:
1. Запускаем почтовое приложение
Для начала нужно открыть штатный почтовый клиент Windows 10. Для этого кликаем на значок почты в панели задач или на рабочем столе.
2. Выбираем тип учетной записи
После запуска приложения нужно выбрать тип учетной записи для настройки. Для примера возьмем почтовый сервис Google, поэтому выбираем «Google» в списке доступных сервисов.
3. Вводим данные учетной записи
После выбора типа учетной записи нужно ввести данные для подключения к почтовому серверу. Для Google это адрес почты, пароль и имя пользователя. Вводим данные в соответствующую форму и жмем кнопку «Далее».
4. Настройка серверных параметров
После ввода данных учетной записи нужно настроить параметры сервера. Для Google выбираем тип протокола «IMAP» для получения писем и «SMTP» для отправки писем. Задаем значения портов и серверов соединения в соответствующих полях. Для Google это значения портов 993 и 465 для защищенного соединения. Жмем кнопку «Далее» после ввода данных.
5. Завершение настройки
После настройки серверных параметров нужно выбрать дополнительные опции, такие как настройка синхронизации записей и удаление писем с сервера. Выбираем нужные опции и жмем кнопку «Готово».
6. Проверка настроек
После завершения настройки учетной записи можно проверить ее работу. Для этого отправляем тестовое письмо на адрес, указанный в настройках. Если письмо успешно доставлено, значит настройка была завершена успешно.
Таким образом, штатный почтовый клиент Windows 10 позволяет быстро и удобно настроить почту на компьютере с операционной системой Windows 10. Для этого нужно лишь выбрать нужный сервис и ввести соответствующие данные.
Быстрая настройка почтовой учётной записи
Настройка почтовой учётной записи позволяет получать и отправлять письма по почте в системе Windows 10. В этом разделе мы рассмотрим, как быстро настроить почтовую учетную запись, используя стандартные приложения.
1. Процесс настроек
Для начала откроем приложение «Почта» в системе Windows 10. Откройте его, щелкнув на значке в перечне приложений или воспользовавшись поиском приложений.
2. Добавление почтовой учётной записи
Для добавления почтовой учетной записи в приложении «Почта» щелкните на значке почтовой учетной записи в верхней части окна. В появившейся форме введите ваш адрес электронной почты и пароль, а затем нажмите кнопку «Вход». Если вы изменяете настройки существующей почтовой учетной записи, выберите «Настроить изначально».
3. Настройка параметров почтовой учетной записи
После успешной настройки подключения к серверу вам будет предложено выбрать тип учетной записи, Imap4 или популярные протоколы защищенного доступа к почте, такие как Outlook.com, iCloud и другие. Выберите нужный вариант и нажмите «Готово».
4. Проверка настроек
После завершения настройки система выполнит запрос ваших почтовых данных и отобразит письма из ящика. Если приложение не удалось настроить почту автоматически, введите данные о входе и параметры сервера вручную.
Благодаря этой инструкции вы сможете быстро настроить почту на вашем устройстве Windows 10 и начать работать с письмами в удобном приложении «Почта».
Штатный почтовый клиент Windows 10 и его настройка
Windows 10 имеет встроенное приложение почты, которое позволяет пользователям удобно работать с почтой на своем компьютере. Это приложение поддерживает различные почтовые сервисы и протоколы, такие как IMAP4 и POP3, что обеспечивает быструю и надежную работу с почтовыми записями. В этом разделе мы рассмотрим, как настроить штатное почтовое приложение в Windows 10 для работы с различными почтовыми сервисами.
Настройка почты
1. Для начала откройте приложение «Почта» на вашем компьютере Windows 10. Оно обычно находится в меню «Пуск» или может быть закреплено на панели задач.
2. После открытия приложения «Почта» нажмите на значок «+» в левом верхнем углу приложения, чтобы добавить новый почтовый ящик.
3. В появившемся окне выберите «Другой почтовый ящик» и нажмите «Далее».
4. В следующем окне введите ваш адрес электронной почты и пароль. Приложение автоматически определит настройки серверов почтового сервиса, однако вы также можете изменить параметры вручную, если требуется.
5. После ввода адреса и пароля нажмите «Войти», чтобы приложение проверило подключение к вашей почте и настроило почтовый ящик.
Настройка дополнительных параметров
1. Если вы хотите настроить другие параметры для вашей почтовой учетной записи, перейдите в раздел «Настройки» в главной панели приложения «Почта».
2. В разделе «Настройки» вы можете изменить параметры получения и отправки почты, добавить или удалить дополнительные почтовые ящики и настроить безопасность соединения, используя защищенные протоколы, такие как SSL.
3. В разделе «Серверы» вы можете изменить параметры серверов почтового сервиса, если это требуется, или выбрать другой тип соединения (например, IMAP4 или POP3).
4. Дополнительную информацию о настройке вашего почтового ящика или изменении учетной записи вы можете запросить у вашего почтового сервиса или посредством его онлайн-сервисов поддержки.
После настройки параметров почтового клиента Windows 10 вы сможете удобно работать с вашей почтовой учетной записью прямо с рабочего стола вашего компьютера. Штатное приложение почты предоставляет удобный доступ к почтовым сообщениям и обеспечивает надежную и защищенную связь с серверами почтовых сервисов.
Удаление почтовой учётной записи
Шаг 1: Открытие настроек почтовых сервисов
Для начала процедуры удаления почтовой учётной записи откройте штатное приложение «Почта» в Windows 10. Это можно сделать следующим образом:
- Щелкните правой кнопкой мыши на значке «Почта» в системе или воспользуйтесь быстрой доступностью через меню «Пуск».
- При открытии программы вы увидите список всех настроенных почтовых ящиков на вашем компьютере.
Шаг 2: Выбор почтовой учетной записи для удаления
Нажмите на учетную запись, которую нужно удалить. После выбора появится окно с параметрами настроек этой почтовой учетной записи. Настройки зависят от выбранного почтового сервиса. Примеры таких сервисов могут включать iCloud, Outlook и Gmail. Это могут быть как почтовые сервисы, так и программы почтовых клиентов, такие как Outlook или Thunderbird.
Шаг 3: Удаление учётной записи
По завершении настройки параметров учётной записи в открывшемся окне нажмите на кнопку «Удалить учётную запись». При этом система попросит подтверждение действия. Нажмите «Да» для подтверждения удаления учётной записи.
После этого почтовая учётная запись будет полностью удалена. Убедитесь, что все важные письма были сохранены или перенесены на другую почтовую учётную запись перед удалением текущей учётной записи.
Для незащищённого соединения используются следующие настройки:
Пример настройки почты Google:
1. Открываем штатное приложение почты на компьютере с Windows 10.
2. Нажимаем на значок «Настройка» (шестеренка) внизу слева.
3. В форме «Добавление учётной записи» выбираем «Google» из списка почтовых провайдеров.
4. Вводим данные вашей учётной записи Google (адрес электронной почты и пароль) и нажимаем «Далее».
5. Подтверждаем доступ к почте в Google посредством нажатия «Разрешить» в окне, которое откроется после предыдущего шага.
6. Дожидаемся завершения настройки учётной записи Google в приложении почты.
Пример настройки почты Yahoo:
1. Открываем штатное приложение почты на компьютере с Windows 10.
2. Нажимаем на значок «Настройка» (шестеренка) внизу слева.
3. В форме «Добавление учётной записи» выбираем «Yahoo» из списка почтовых провайдеров.
4. Вводим данные вашей учётной записи Yahoo (адрес электронной почты и пароль) и нажимаем «Далее».
5. Дожидаемся завершения настройки учётной записи Yahoo в приложении почты.
При настройке почтового клиента Windows 10 для незащищённого соединения используются расширенные параметры сервера, которые позволяют указать порт и тип соединения. Необходимые параметры для вашего почтового провайдера можно найти на его официальном сайте или обратившись в техническую поддержку.
Важно отметить, что использование незащищённого соединения может быть небезопасным, так как все данные передаются в открытом виде через интернет. Рекомендуется использовать защищённое соединение (например, по протоколу SSL или TLS), если это возможно.
Видео:
Как создать новую учетную запись в Windows 10: 3 способа
Как создать новую учетную запись в Windows 10: 3 способа door Comp Profi 12.453 weergaven 4 jaar geleden 9 minuten en 27 seconden