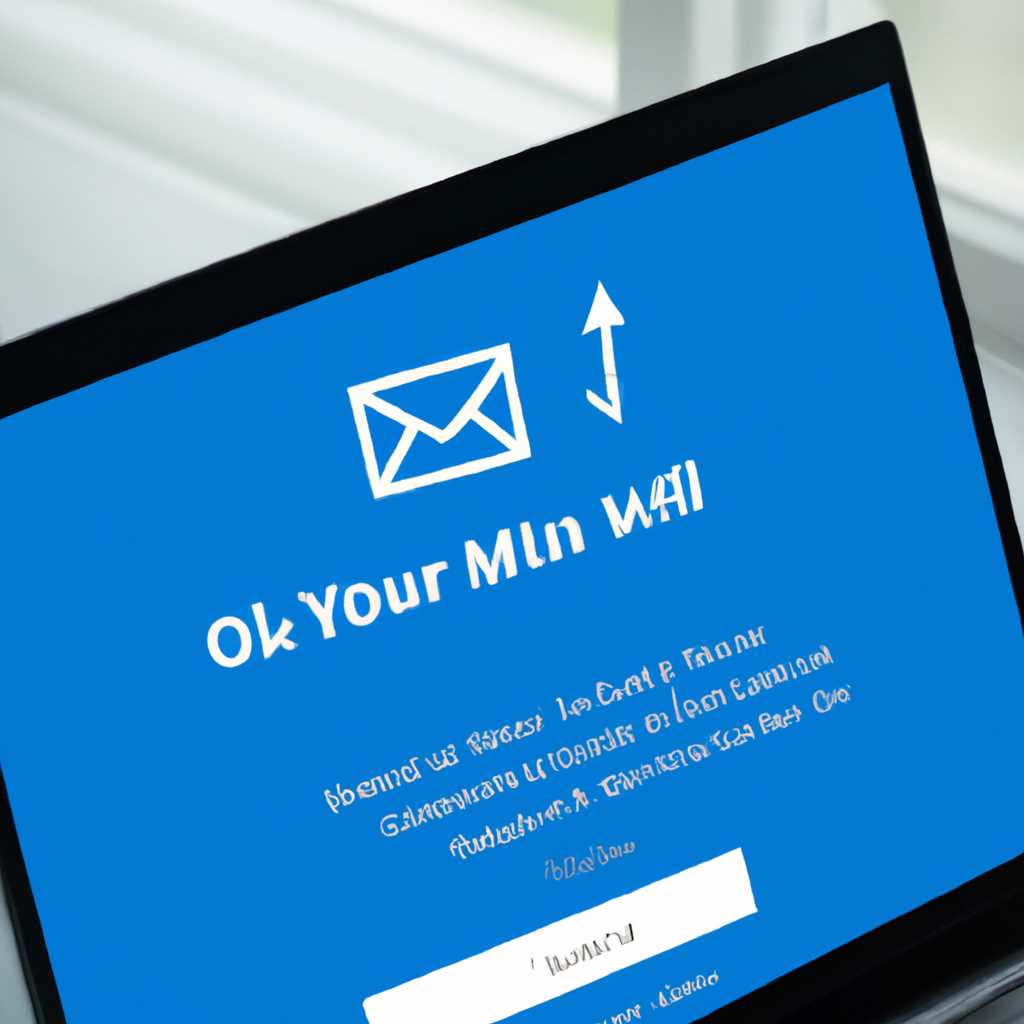- Как настроить почту в Windows 10: пошаговая инструкция для установки и настройки Outlook
- Адресная книга
- Настройка адресной книги
- Использование адресной книги
- Планировщик заданий
- Создание учетной записи
- Шаг 1: Открытие приложения «Почта»
- Шаг 2: Создание новой учетной записи
- Шаг 3: Проверка и настройка учетной записи
- Видео:
- Настройка почты в (Outlook 2019)
Как настроить почту в Windows 10: пошаговая инструкция для установки и настройки Outlook
Владельцы операционной системы Windows 10 имеют отличную возможность инсталлировать и настроить почтового клиента Аутлук, который является одним из основных инструментов для работы с почтой. В данной статье будет предоставлена пошаговая инструкция по настройке почты в Аутлук на Windows 10, описание основных инструментов и функций данного клиента. Если вы являетесь пользователем Windows 10 и хотите настроить почтовый клиент Аутлук, данная статья будет весьма полезной.
Перед началом настройки почты в Аутлук, нужно убедиться, что у вас есть адресная книга и сервер Exchange. Во время настройки вы сможете выбрать, какие приложения вы хотите установить, например Календарь и Органайзер.
Для начала настройки почты в Аутлук на Windows 10, кликните на кнопку «Пуск» в левом нижнем углу экрана. Введите в поисковой строке слово «Аутлук» и кликните на появившуюся иконку Аутлук. После этого откроется Аутлук, и вы сможете приступить к его настройке.
Адресная книга
Адресная книга позволяет сохранять контактные данные пользователей, с которыми вы часто общаетесь по электронной почте. Это удобно, так как вам не придется каждый раз вводить адреса получателей вручную. Теперь рассмотрим, как настроить и использовать адресную книгу в программе «Почта» в Windows 10.
Настройка адресной книги
1. Запустите программу «Почта». Для этого нажмите кнопку «Пуск» в левом нижнем углу экрана, а затем найдите и выберите в списке приложений «Почта».
2. В открывшемся окне программы «Почта» найдите и выберите в верхней части экрана вкладку «Календарь, почта и задачи» (или «Почта» в некоторых версиях Windows 10).
3. Затем, в левой части окна, найдите раздел «Адресная книга».
4. В разделе «Адресная книга» вы можете просматривать, редактировать и управлять контактами. Нажмите на кнопку «Новый контакт» для добавления нового контакта или выберите существующий контакт для его редактирования.
Использование адресной книги
1. При написании нового письма в программе «Почта» вы можете выбрать контакт из адресной книги в качестве получателя. Для этого, при создании нового письма, нажмите на кнопку «Кому» и выберите контакт из адресной книги. Адрес получателя будет автоматически добавлен в поле «Кому».
2. Также, при написании нового письма, вы можете начать вводить имя контакта в поле «Кому» и программа «Почта» автоматически подскажет вам совпадающие контакты из адресной книги. Выберите нужный контакт из списка, чтобы добавить его в поле «Кому».
3. В адресной книге также можно создавать группы контактов для удобства. Группы позволяют группировать контакты по разным критериям, например, по друзьям, коллегам или семье. Чтобы создать группу контактов, выберите в разделе «Адресная книга» опцию «Создать группу». Дайте группе имя и добавьте необходимые контакты.
Теперь вы знаете, как настроить и использовать адресную книгу в программе «Почта» в Windows 10. Эта функция поможет сделать работу с электронной почтой более удобной и эффективной.
Планировщик заданий
Чтобы открыть планировщик заданий, нужно кликнуть на кнопку «Пуск», ввести «Планировщик заданий» в поле поиска и кликнуть на соответствующий результат. Откроется окно с разделом «Планировщик заданий (локальный)».
Когда окно планировщика заданий было открыто, можно создать новую задачу, кликнув на «Создание задачи» в наборе инструментов справа или нажав правой кнопкой мыши на соответствующем разделе в центральном окне.
Появится окно «Создать базовый задачу или параметры», где можно будет ввести имя задачи и задать ее параметры выполнения.
В данном разделе можно создать новую задачу для почты или учетной записи электронной почты. Этот раздел особенно полезен, когда у вас есть несколько учетных записей электронной почты, и вы хотите настроить разные задачи для каждой из них.
Например, вы можете создать задачу, чтобы проверять почту каждые 30 минут и при появлении новых сообщений показывать уведомление или выполнить определенные действия.
Введите имя для новой задачи и перейдите к следующему разделу.
В разделе «Настройка действий» есть несколько опций для выбора. Вы можете выбрать «Создание сообщения» и выбрать учетную запись, чтобы создать новое сообщение каждый раз, когда задача будет выполняться.
Также есть возможность выбрать «Отправка сообщений по электронной почте» и настроить параметры отправки для определенной учетной записи электронной почты.
В разделе «условия» можно выбрать условия выполнения задачи. Например, можно настроить задачу наблюдения за изменениями в определенной папке или каталоге документов и выполнить действия в зависимости от изменений.
В разделе «Триггеры» можно указать время или событие, при котором будет выполняться задача. Например, можно настроить выполнение задачи каждый день в определенное время или при запуске системы.
После настройки всех параметров задачи можно будет сохранить ее и проверить ее выполнение. Это может быть очень полезно для автоматического выполнения задач, связанных с почтой.
Например, можно настроить отправку электронной почты определенной учетной записи каждый раз в определенное время или при запуске системы.
В конце концов, использование планировщика заданий является еще одним полезным инструментом для настройки и автоматизации работы с электронной почтой в Windows 10 с помощью Аутлук. Это отличие данного клиента электронной почты от других программ, где функции планировщика заданий могут быть недоступны.
Теперь, когда вы знаете, как настроить почту в Windows 10, включая использование планировщика заданий, у вас есть все необходимые инструменты для управления и организации своей электронной почты с помощью Аутлук 2007.
Проверка электронной почты с использованием разных протоколов, таких как POP3 и IMAP, также является возможной в данном клиенте электронной почты. Будут полезны также функции проверки правописания, создания задач, поиска и многие другие. Книга в адресе электронной почты, автоматическое создание профиля электронной почты при подключении POP3 или IMAP, учетная запись Gmail, синхронизированная с адресной книгой или календарем, — всё это можно сделать с помощью Аутлук 2007 и настроить в Windows 10.
Надеюсь, данное пошаговое описание помогло вам настроить и настроить электронную почту в Windows 10 с помощью Аутлук. Если у вас есть какие-либо вопросы или комментарии, не стесняйтесь задавать их в разделе комментариев ниже. Я с радостью отвечу на них и помогу вам в возникших трудностях. Удачной настройки и использования электронной почты в Windows 10!
Создание учетной записи
Перед тем, как начать настраивать почту в Windows 10, вам необходимо создать учетную запись. В данном разделе показано, как создать новую учетную запись электронной почты в приложении Outlook.
Шаг 1: Открытие приложения «Почта»
Для начала откройте приложение «Почта» в операционной системе Windows 10. Чтобы это сделать, нажмите на кнопку «Пуск», затем найдите и выберите приложение «Почта» из списка установленных приложений.
Шаг 2: Создание новой учетной записи
После открытия приложения «Почта» нажмите на кнопку «Добавить учетную запись». Это действие откроет диалоговое окно, в котором вы сможете указать необходимую информацию для создания новой учетной записи.
В разделе «Add an account» выберите тип учетной записи, который вы хотите добавить. Для большинства пользователей наиболее популярным выбором является «Google» для Gmail, однако вы также можете выбрать другие варианты, такие как «Exchange» для корпоративной почты или «POP3» для почты от других провайдеров.
После выбора типа учетной записи введите адрес электронной почты и пароль. При необходимости приложение «Почта» поможет вам связаться с вашим провайдером электронной почты для получения дополнительной помощи.
После успешного ввода данных и нажатия на кнопку «Вход», приложение «Почта» автоматически проверит вашу учетную запись и выполнит необходимые настройки.
Шаг 3: Проверка и настройка учетной записи
После создания учетной записи вы можете выполнить дополнительные настройки, добавив или изменив настройки учетной записи в приложении «Почта». Для этого нажмите на значок в виде «трех точек» в правом верхнем углу окна приложения «Почта» и выберите вкладку «Настройки». Здесь вы можете настроить такие параметры, как сортировка писем, настройка уведомлений или добавление подписи к письмам.
Если у вас возникнут проблемы с настройкой, вы всегда можете обратиться к помощи приложения «Почта» или найти онлайн-инструкции для вашего почтового провайдера на официальном сайте.
Теперь, когда у вас создана учетная запись и выполнена основная настройка, вы можете отправлять и получать электронные письма, планировать задачи в календаре, создавать заметки и использовать другие инструменты, встроенные в приложение «Почта» в операционной системе Windows 10.
Видео:
Настройка почты в (Outlook 2019)
Настройка почты в (Outlook 2019) Автор: UHelpit 15 339 просмотров 4 года назад 10 минут 40 секунд