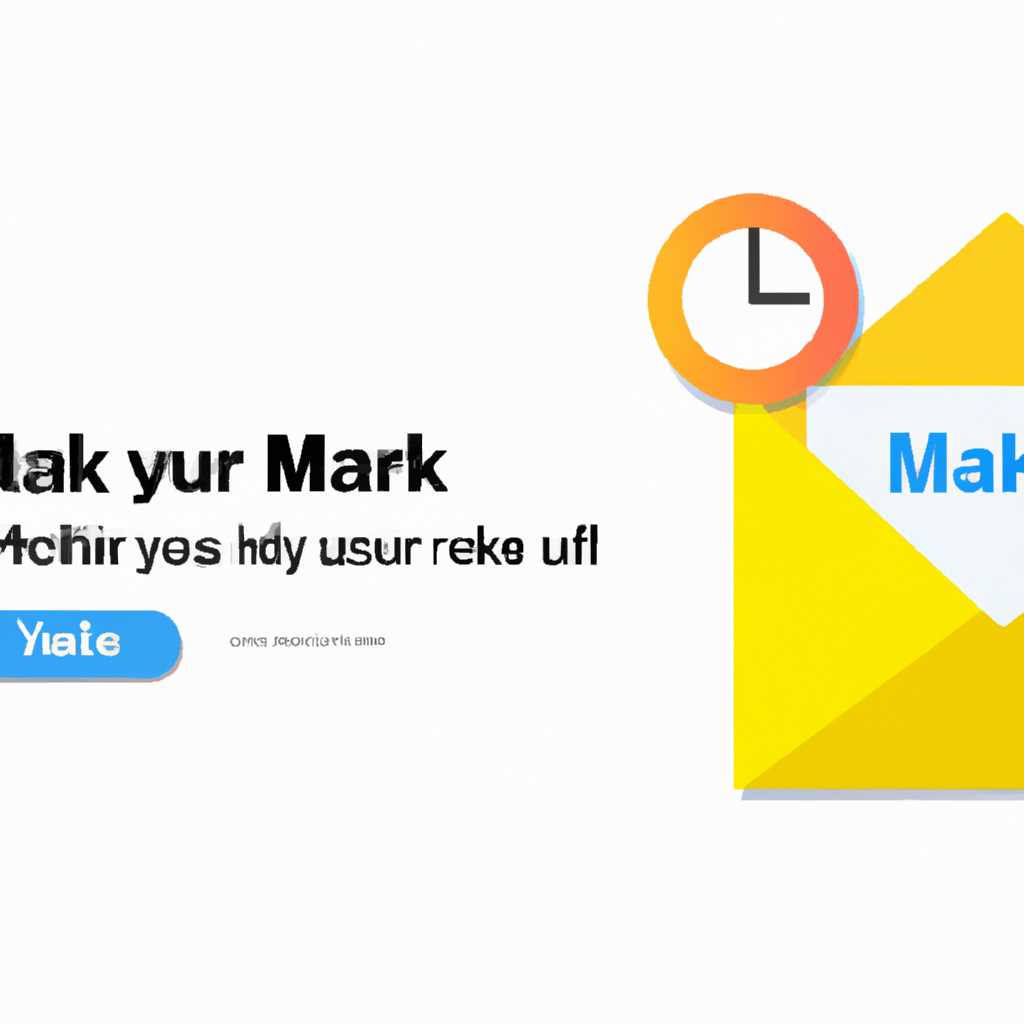- Как настроить почту Яндекса на Mac: подробная инструкция
- Как настроить почту Яндекса на Mac
- 1. Установка программы «Почта»
- 2. Настройка почты Яндекса в программе «Почта»
- Почта macOS: подробная инструкция
- Шаг 1: Создание почты Яндекса
- Шаг 2: Настройка почты на Mac
- Шаг 3: Вводим данные учетной записи
- Шаг 4: Проверка настроек
- Шаг 5: Проверка работы почты
- Настройка почты Яндекс на MacBook
- Использование Mail на MacBook
- Настройка почты Яндекс на MacBook
- Решение проблем с Почтой macOS
- Настройка почты Яндекс в приложении Почта на Mac
- Шаг 1: Открытие приложения Почта
- Шаг 2: Добавление новой учетной записи
- Шаг 3: Настройка почтового сервера
- Шаг 4: Завершение настройки
- Как установить яндекс почту на Mac
- 1. Подготовка к настройке
- 2. Выполнение настроек яндекс почты на Mac
- 3. Решение возможных проблем
- Видео:
- Уверенный пользователь MacOS за 30 минут! Инструкция по переходу с Windows на Mac в 2023 году
Как настроить почту Яндекса на Mac: подробная инструкция
Почтовые сервисы Яндекса широко используются пользователями Mac OS. Если вы хотите настроить почтовый клиент Яндекса на своем компьютере, эта инструкция поможет вам выполнить все необходимые действия. Настройка почтового ящика занимает всего несколько часов и позволяет добавить ящик в почтовый клиент вашего операционной системы.
Прежде чем приступить к настройке, убедитесь, что у вас есть аккаунт в Яндексе и знаете свой логин и пароль. Также у вас должен быть рабочий интернет-соединение. Если у вас возникли проблемы при авторизации или настройке почтового клиента Яндекса, в этой статье мы пошагово объясним, как их решить.
Для начала откройте программу «Почта» на вашем Mac. В верхнем левом углу окна выберите «Почта» и в выпадающем меню выберите «Настройки почты». В появившемся окне выберите пункт «Добавить аккаунт» и введите ваш логин и пароль. Убедитесь, что в поле «Порт» выбрано значение «993» для IMAP и включена галочка «Использовать SSL» для безопасной передачи данных.
После заполнения всех полей, нажмите кнопку «Продолжить» и ваш почтовый клиент автоматически настроит подключение к серверу Яндекса. Если во время настройки возникнут какие-либо проблемы, вам будет предложено проверить правильность введенных данных или ввести значения вручную. Обычно проблема решается путем правильной настройки порта или проверки правильности пароля.
В разделе «Сервер» вы можете создать пользовательский каталог или выбрать существующий каталог в Яндексе для хранения почты. Также вы можете настроить время, через которое письма, перемещенные в папку «Уведомления», пропадают с сервера. Рекомендуется выбрать значение в несколько дней, чтобы иметь доступ к сообщениям с разных устройств.
После завершения настройки нажмите кнопку «Готово» и ваш ящик Яндекса будет отображаться в списке почтовых ящиков в программе «Почта». Теперь вы можете осуществлять отправку и получение писем с помощью вашего компьютера Mac. Если у вас возникнут проблемы с почтовым клиентом, проверьте настройки и убедитесь, что вы правильно авторизовались.
Как настроить почту Яндекса на Mac
Настройка почты Яндекса на компьютере с операционной системой Mac может понадобиться в разных случаях, например, если вы хотите иметь доступ к вашей почте прямо из программы «Почта» на вашем Mac или вам нужно настроить почтовый клиент для работы с вашим ящиком Яндекса. В этой статье мы расскажем, как установить и настроить почту Яндекса на Mac.
1. Установка программы «Почта»
- Откройте «App Store» на вашем Mac, введите «Почта» в строке поиска и нажмите «Enter».
- Выберите программу «Почта» и нажмите кнопку «Установить». Подтвердите установку, введя пароль вашей учетной записи в App Store.
- После установки программа «Почта» появится в разделе «Приложения» на вашем Mac. Откройте ее, чтобы продолжить настройку почты Яндекса на Mac.
2. Настройка почты Яндекса в программе «Почта»
- В программе «Почта» выберите раздел «Почты» в верхней панели.
- Нажмите на значок «+» в нижнем левом углу, чтобы добавить новый почтовый ящик.
- В появившемся окне выберите тип учетной записи «Яндекс».
- В поле «Имя» укажите ваше имя пользователя Яндекса (часть адреса электронной почты до символа «@»).
- В поле «Адрес электронной почты» введите ваш полный адрес Яндекса.
- Укажите пароль от вашего ящика Яндекса в соответствующем поле.
- Выберите тип протокола для приема почты: IMAP или POP3. Рекомендуется выбрать IMAP, чтобы иметь возможность синхронизации вашей почты на разных устройствах.
- Для настройки протокола IMAP введите следующие данные:
- Сервер входящей почты: imap.yandex.ru
- Порт сервера: 993
- Использовать SSL: установите галочку
- Для настройки протокола POP3 введите следующие данные:
- Сервер входящей почты: pop.yandex.ru
- Порт сервера: 995
- Использовать SSL: установите галочку
- Для отправки почты через сервер Яндекса вы можете использовать SMTP-сервер Яндекса. Для этого укажите:
- Сервер исходящей почты: smtp.yandex.ru
- Порт сервера: 587
- Использовать SSL: установите галочку
Укажите имя пользователя и пароль от вашей учетной записи Яндекса для аутентификации на сервере и отправки писем.
- Нажмите кнопку «Добавить» для завершения настройки.
- Теперь ваша почта Яндекса настроена в программе «Почта» на вашем Mac, и вы можете приступить к работе с вашими письмами.
Почта macOS: подробная инструкция
Шаг 1: Создание почты Яндекса
Прежде чем настраивать почту Яндекса на Mac, убедитесь, что у вас есть аккаунт Яндекс. Если у вас уже есть Яндекс.Паспорт, пропустите этот шаг. Если нет, перейдите на сайт Яндекса и создайте новый аккаунт.
Шаг 2: Настройка почты на Mac
На вашем Mac откройте приложение «Mail». Если вы впервые его запускаете, вам будет предложено добавить учетную запись почты. Если приложение «Mail» уже открыто, нажмите на значок в доке или в верхнем левом углу экрана и выберите «Настройки».
| Внимание: | Если вы не видите значок приложения «Mail» на своем Mac, возможно, вам потребуется его установить. |
В окне настроек выбираем раздел «Учетные записи» и нажимаем на «+», чтобы добавить новую учетную запись. В появившемся окне выбираем тип учетной записи «Яндекс».
Шаг 3: Вводим данные учетной записи
В поле «Имя» укажите свое имя или логин от Яндекса. В поле «Email» введите полный адрес своей почты Яндекса (например, myname@yandex.ru). В поле «Пароль» введите пароль от своей почты Яндекса. После ввода данных нажмите «Продолжить».
В некоторых случаях могут возникнуть проблемы с автоматическим настройками. Если это произошло, вам потребуется знать следующие данные:
- Почтовый домен: yandex.ru
- Почтовый сервер приема: imap.yandex.ru
- Почтовый сервер отправки: smtp.yandex.ru
- Логин: ваш логин от Яндекса (без домена)
- Пароль: ваш пароль от Яндекса
После ввода данных нажмите «Продолжить».
Шаг 4: Проверка настроек
На этом шаге вам рекомендуется проверить настройки учетной записи. Убедитесь, что ящик, который вы указали, отображается в списке слева в приложении «Mail». Если ящик не отображается, обратите внимание на папку «Входящие» в почтовом клиенте Яндекса. Нажмите на значок настроек в правом верхнем углу экрана и выберите пункт «Входящие». Папка «Входящие» должна быть выделена и папки «НПП» и «вручную» должны быть удалены. Если папки отсутствуют, создайте их.
Также убедитесь, что в настройках почты ваш Mac использует правильные порт и протокол:
| Тип сервера | Порт | Аутентификация |
|---|---|---|
| Почта Яндекса | 993 | Включен |
| SMTP-сервер Яндекса | 587 | Пароль |
Шаг 5: Проверка работы почты
Чтобы убедиться, что ваша почта настроена правильно, отправьте себе тестовое письмо с вашей почты Яндекса на другую почту и проверьте его получение.
Поздравляем! Вы успешно настроили почту Яндекса на своем Mac. Теперь вы можете пользоваться программой «Mail» для работы с вашей почтой.
Важно помнить, что настройки почты могут отличаться в зависимости от операционной системы и версии программы «Mail». Если у вас возникли проблемы с настройкой почты, рекомендуем обратиться к документации Mac или в службу поддержки Яндекса.
Настройка почты Яндекс на MacBook
Почта Яндекс предоставляет удобный способ общения и обмена сообщениями с вашими контактами. Если вы являетесь пользователем MacBook и хотите настроить почту Яндекс, это можно сделать очень просто. В этом разделе мы подробно расскажем вам, как выполнить настройку почты Яндекс на MacBook.
Использование Mail на MacBook
В качестве почтового клиента на MacBook вы можете использовать программу Mail (Mail.app), которая поставляется вместе с операционной системой Mac OS X. Для работы с почтой Яндекс на MacBook вам потребуется настроить почтовый аккаунт в программе Mail.
Настройка почты Яндекс на MacBook
Для начала откройте программу Mail на вашем MacBook. После этого выполняйте следующие действия:
- В меню программы Mail выберите пункт «Настройки».
- В открывшемся окне настройки выберите раздел «Аккаунты».
- В левом разделе окна настройки нажмите на значок «+» для добавления нового аккаунта.
- В появившемся окне введите ваше имя, адрес почты и пароль Яндекса. Нажмите кнопку «Продолжить».
- В следующем окне вам потребуется выбрать тип почтового аккаунта. Выберите «IMAP» или «POP3» в зависимости от ваших предпочтений. После этого нажмите «Продолжить».
- При настройке почтового аккаунта Яндекс на MacBook с использованием протокола IMAP вам потребуется указать сервер и порт IMAP. Введите «imap.yandex.ru» в поле «Сервер входящей почты» и «993» в поле «Порт». Нажмите «Продолжить».
- При настройке почтового аккаунта Яндекс на MacBook с использованием протокола POP3 потребуется указать сервер и порт POP3. Введите «pop.yandex.ru» в поле «Сервер входящей почты» и «995» в поле «Порт». Нажмите «Продолжить».
- После выполнения всех предыдущих шагов вам потребуется указать сервер и порт SMTP для отправки почты. Для этого введите «smtp.yandex.ru» в поле «Сервер исходящей почты» и «465» в поле «Порт». Нажмите «Продолжить».
- После этого вам будет предложено ввести пароль Яндекспочты для вашего аккаунта. Введите пароль и нажмите «Продолжить».
- В следующем разделе вам будет предложено создать папки для почты. Вы можете выбрать папки по умолчанию или создать собственные папки. Нажмите «Продолжить».
- После этого вы будете авторизоваться на сервере Яндекса и ваш аккаунт почты будет готов к работе на MacBook.
Теперь вы можете использовать программу Mail на MacBook для отправки и получения почты ящика Яндекс. Ваши папки почты, контакты и все настройки будут ведомы только вам и доступны только вам.
Если у вас возникают проблемы с настройкой почты Яндекс на MacBook, вам может потребоваться проверить правильность указания сервера, порта и настроек протокола. Также могут быть проблемы с авторизацией или блокировки определенных источников.
Если ваша почта Яндекс не работает на MacBook или письма пропадают, вам стоит проверить настройки протокола IMAP или POP3, а также наличие всех папок в вашем ящике Яндекс.
Важно помнить, что настройка почты Яндекс на MacBook может потребовать редактирования параметров аккаунта, в том числе сервера и порта, в зависимости от ваших предпочтений и требований.
Надеемся, что наша подробная инструкция по настройке почты Яндекс на MacBook поможет вам успешно осуществить эту процедуру и начать пользоваться почтой Яндекс в вашей программе Mail на MacBook.
Решение проблем с Почтой macOS
Если вы столкнулись с проблемами при настройке почты Яндекса на своем Mac, не волнуйтесь, существует несколько способов решения этих проблем. В этом разделе мы рассмотрим, как выполнить настройку почты в разделе «Почта» на вашем макбуке и что делать, если возникли какие-либо проблемы.
1. Проверьте правильность настройки сервера почты.
Перейдите в раздел «Настройки» и выберите вкладку «Учетные записи». Затем выберите вашу учетную запись Яндекса. Убедитесь, что в поле «Сервер получения почты IMAP» указан адрес imap.yandex.ru, а в поле «Сервер отправки почты SMTP» — smtp.yandex.ru.
2. Проверьте правильность ввода учетных данных.
Убедитесь, что вы правильно ввели свой адрес электронной почты и пароль в соответствующих полях. Проверьте каждый символ, чтобы исключить возможные опечатки. Также убедитесь, что вы используете ваши данные учетной записи Яндекса, а не данные другого почтового провайдера.
3. Проверьте настройки протокола IMAP.
Перейдите в раздел «Настройки» и выберите вкладку «Учетные записи». Затем выберите вашу учетную запись Яндекса и перейдите в раздел «Расширенные». Убедитесь, что поле «Использовать SSL» отмечено, а порт IMAP установлен на 993. Если эти настройки не соответствуют указанным, внесите необходимые изменения и сохраните настройки.
4. Проверьте настройки протокола SMTP.
Перейдите в раздел «Настройки» и выберите вкладку «Учетные записи». Затем выберите вашу учетную запись Яндекса и перейдите в раздел «Расширенные». Убедитесь, что поле «Использовать SSL» отмечено, а порт SMTP установлен на 465 или 587. Если эти настройки не соответствуют указанным, внесите необходимые изменения и сохраните настройки.
5. Проверьте правила фильтрации.
Если ваша почта Яндекса не отображается в папках или перемещается в неправильную папку, удостоверьтесь, что правила фильтрации настроены правильно. Перейдите в раздел «Настройки» и выберите вкладку «Почта». Затем выберите пункт «Фильтры» и проверьте каждое правило фильтрации. Убедитесь, что правила соответствуют вашим потребностям и правильно определены папки, в которые должны быть перемещены письма.
6. Проверьте наличие ненужных папок.
Если ваши папки Яндекса, такие как «Входящие» или «Отправленные», не отображаются в разделе «Почта», вам нужно добавить их в настройках. Перейдите в раздел «Настройки», выберите вкладку «Почта» и выберите пункт «Папки». Затем убедитесь, что соответствующие папки являются видимыми, установив флажок «Отображать» и сохраните настройки.
Если вы все проверили и исправили все проблемы, но ваша почта все равно не работает, попробуйте удалить учетную запись и добавить ее снова.
1. Перейдите в раздел «Настройки» и выберите вкладку «Учетные записи».
2. Выберите вашу учетную запись Яндекса и нажмите на кнопку «-» в нижнем левом углу, чтобы удалить учетную запись.
3. Подтвердите удаление учетной записи.
После удаления учетной записи вы можете добавить ее снова, следуя инструкциям в разделе «Настройки».
В случае, если ваша почта Яндекса была удалена навсегда или вы не можете принять или отправить письма, проверьте, отключены ли какие-либо дополнения или программы, которые могут блокировать работу почтового протокола.
Если вы все еще испытываете проблемы со входом или использованием вашей учетной записи Яндекса, рекомендуется обратиться в службу поддержки Яндекса для получения дополнительной помощи.
Настройка почты Яндекс в приложении Почта на Mac
Если вы пользователь почтового сервиса Яндекс, то настройка его в приложении Почта на компьютере Mac может быть несложной задачей. В этом руководстве мы пошагово расскажем, как выполнить настройку почты Яндекс в приложении Почта на Mac.
Шаг 1: Открытие приложения Почта
Для начала работы с настройкой почты Яндекс на Mac откройте приложение Почта, которое установлено на вашем компьютере.
Шаг 2: Добавление новой учетной записи
В меню Почта выберите «Добавить аккаунт» или нажмите комбинацию клавиш Cmd + Shift + A, чтобы добавить новую учетную запись.
Шаг 3: Настройка почтового сервера
В появившемся окне введите вашу учетную запись Яндекс в поле «Пользователь» (в формате «ваша_почта@yandex.ru») и пароль.
В поле «Почтовый сервер» выберите «Yandex» из списка предложенных вариантов. Если почтовый сервер Яндекса не указан в списке, выполните добавление вручную, указав адрес сервера «imap.yandex.ru» для входящей почты и «smtp.yandex.ru» для исходящей почты.
Шаг 4: Завершение настройки
После ввода всех необходимых данных нажмите «Сохранить». По завершению сохранения, вы авторизуетесь на почтовом сервере Яндекс, и ваши письма начнут загружаться в приложение Почта на Mac.
Обратите внимание, что в процессе настройки вам может быть предложено выполнить добавление дополнительных настроек администрирования почты Яндекс.
Теперь вы настроили почту Яндекс в приложении Почта на Mac и готовы к работе с вашей почтовой учетной записью. Входите в приложение Почта, чтобы просматривать и отправлять письма, а также управлять всеми настройками вашего почтового аккаунта. В случае возникновения проблем или вопросов при работе с почтовым клиентом Mac Mail обратитесь к документации или поддержке Apple.
Как установить яндекс почту на Mac
Яндекс Почта предлагает простую и удобную систему электронной почты, которую можно использовать на разных устройствах, включая компьютеры Mac. Если вы хотите настроить свою яндекс почту на Mac, следуйте этой подробной инструкции.
1. Подготовка к настройке
Прежде чем приступить к настройке, убедитесь, что у вас есть доступ к Интернету. Также у вас должен быть учетная запись на Яндексе. Если у вас нет учетной записи, создайте ее на официальном сайте Яндекса.
2. Выполнение настроек яндекс почты на Mac
Первым шагом является открытие программы Mail на вашем Mac. Нажмите на значок Mail в строке меню или найдите его в папке программ на вашем компьютере.
Когда программа Mail откроется, нажмите на «Mail» в верхнем левом углу экрана и выберите «Настройки аккаунта». В открывшемся окне нажмите на «+», чтобы добавить новый аккаунт почты.
Далее введите ваше имя, адрес электронной почты и пароль от яндекс почты. Нажимаем «Продолжить» и убедитесь, что выбран тип учетной записи «IMAP». Введите следующие данные:
— Входящие серверы IMAP: imap.yandex.ru
— Исходящие серверы SMTP: smtp.yandex.ru
После заполнения необходимых полей нажмите на «Продолжить». Возможно, вам нужно будет ввести код, отправленный на вашу почту или смартфон для подтверждения.
В следующем окне выберите папки, которые вы хотите отображать на вашем Mac. Вы можете выбрать все папки или только определенные, в зависимости от ваших предпочтений.
Далее нажмите на «Применить». Ваша яндекс почта должна быть успешно настроена на вашем Mac.
3. Решение возможных проблем
Если у вас возникнут проблемы при настройке яндекс почты на Mac, вот несколько решений, которые могут помочь:
— Убедитесь, что вы правильно ввели имя пользователя (логин) и пароль для вашей учетной записи. Проверьте их в настройках яндекс почты.
— Проверьте наличие подключения к Интернету. Убедитесь, что ваш Mac подключен к сети Wi-Fi или использует сетевой кабель.
— Убедитесь, что настройки сервера яндекс почты введены правильно. Проверьте настройки в результате добавления учетной записи в программе Mail.
— В некоторых случаях проблемы могут быть связаны с созданием правил фильтрации. Если у вас есть сложные правила почтовой фильтрации, попробуйте удалить их или создать новый ящик яндекс почты.
После того, как вы выполнили все необходимые настройки и решении проблем, вы можете отправлять и принимать письма с вашей яндекс почтой на вашем Mac. Не забывайте регулярно проверять почтовые папки на наличие новых сообщений.
Видео:
Уверенный пользователь MacOS за 30 минут! Инструкция по переходу с Windows на Mac в 2023 году
Уверенный пользователь MacOS за 30 минут! Инструкция по переходу с Windows на Mac в 2023 году door МакУниверситет 107.072 weergaven 1 jaar geleden 30 minuten