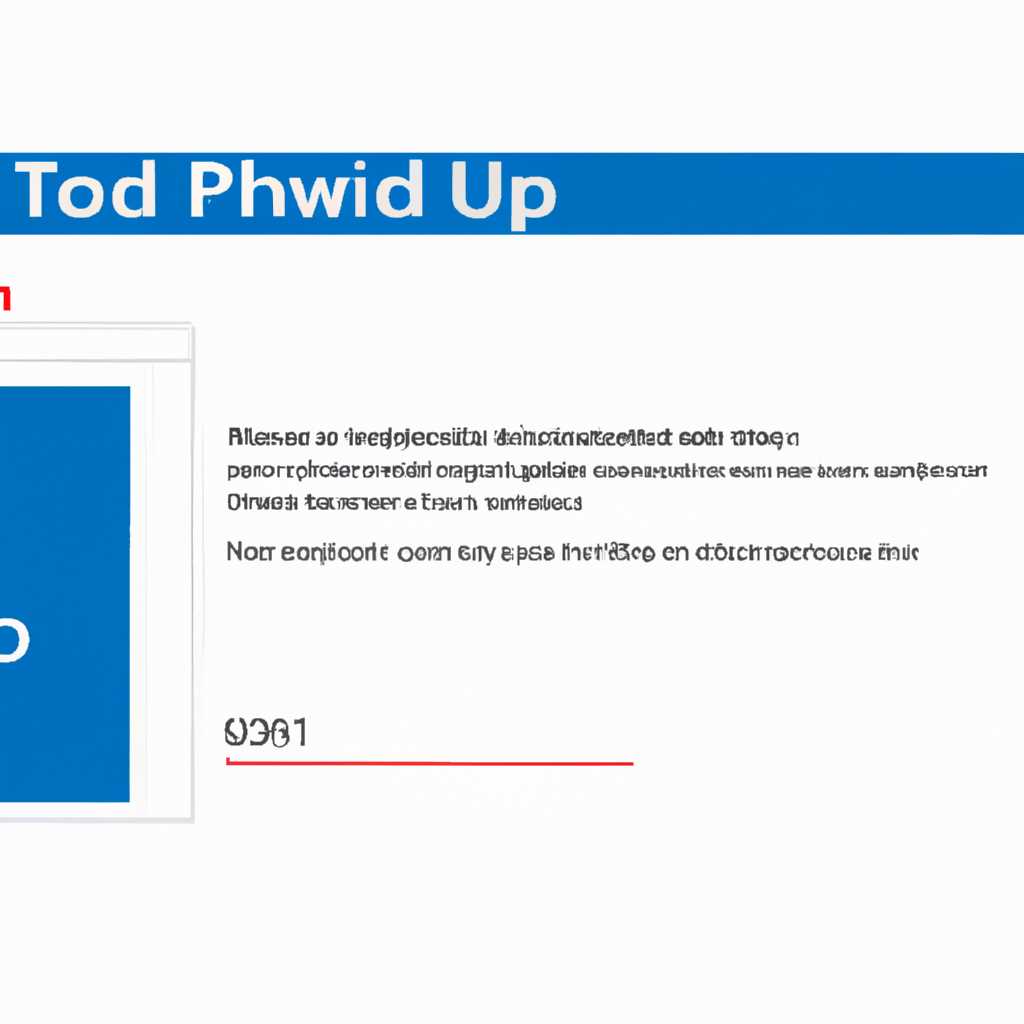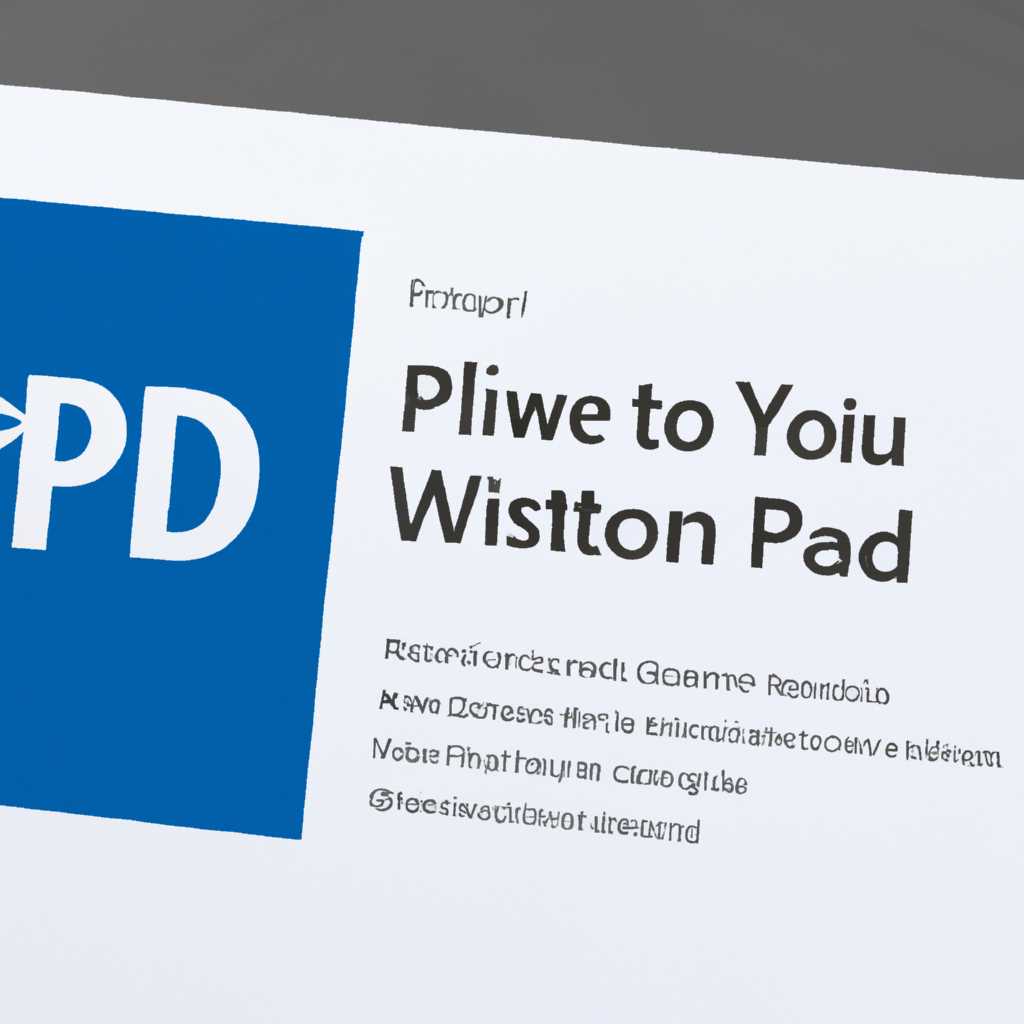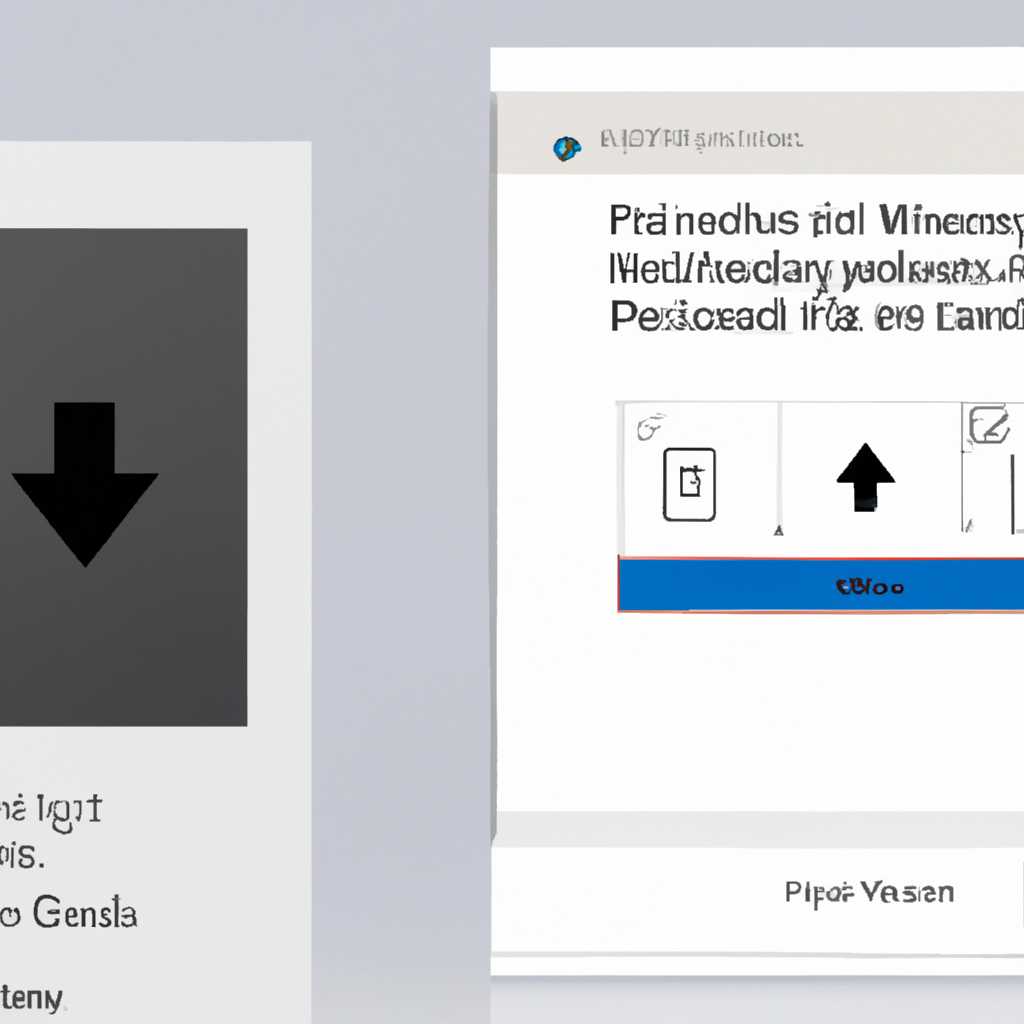- Подробное руководство по настройке поддержки печати в формате PDF в операционной системе Windows 10
- Windows 10 и печать в PDF файл
- Почему нужно настроить печать в PDF файл
- Выбор соответствующего программного обеспечения
- Встроенные возможности Windows 10
- Дополнительное программное обеспечение
- Использование онлайн-сервисов
- Настройка печати в PDF файл через виртуальный принтер
- Шаг 1: Установка виртуального принтера
- Шаг 2: Печать документов в PDF
- Использование специализированных онлайн-сервисов
- Инструкция по использованию Print to PDF:
- Преимущества использования онлайн-сервисов
- Сравнение различных онлайн-сервисов для печати в PDF файл
- 1. PDF24
- 2. CutePDF Writer
- 3. BullZip PDF Printer
- Установка дополнительных плагинов и расширений для печати в PDF файл
- Видео:
- Как отредактировать файл PDF
Подробное руководство по настройке поддержки печати в формате PDF в операционной системе Windows 10
Виртуальный формат PDF стал одним из самых популярных и удобных способов обмена и хранения документов. Если у вас возникла необходимость создать PDF-файл без использования специализированных программ или онлайн-конвертеров, в Windows 10 вы можете настроить поддержку печати в PDF.
Настройка поддержки печати в PDF файл выполняется с помощью встроенной функции операционной системы Windows 10. Вам не потребуется дополнительный плагин или утилита. Просто настройте виртуальный принтер в системе и используйте его для создания PDF-файлов из документов и веб-страниц.
Для настройки поддержки печати в PDF файл в Windows 10 необходимо выполнить несколько простых шагов. Следуйте инструкциям ниже, чтобы установить виртуальный принтер и настроить его для создания PDF-файлов на вашем компьютере.
Windows 10 и печать в PDF файл
В операционной системе Windows 10 есть встроенная поддержка виртуального принтера для печати в PDF файл. Это очень удобная функция, которая позволяет создавать электронные версии документов и веб-страниц.
Вам не нужно устанавливать специальные программы или дополнительные утилиты для использования этой функции. Поддержка печати в PDF файл уже встроена в саму операционную систему.
Чтобы распечатать документ или веб-страницу в PDF формате, просто откройте нужный файл или сайт-сервис в браузере и выполните следующие инструкции:
- Нажмите на кнопку «Печать» в меню браузера или используйте горячую клавишу Ctrl + P.
- В окне печати выберите виртуальный принтер «Microsoft Print to PDF» или «Adobe PDF».
- Нажмите кнопку «Печать» или «ОК».
- Выберите путь и имя файла, в который нужно сохранить PDF.
- Нажмите кнопку «Сохранить».
Ваш документ или веб-страница будет преобразована в PDF файл и сохранена на вашем компьютере.
Если у вас нет такого виртуального принтера, переустановите его или установите дополнительные программы для печати в PDF. Вы можете найти такие программы, например, на сайтах-сервисах Google или Adobe.
Вы также можете воспользоваться онлайн-конвертерами, такими как PDF24 или Print to PDF, чтобы преобразовать файлы в PDF формат без установки дополнительных приложений на компьютер.
Видео-инструкция по использованию виртуального принтера для печати в PDF:
Установка и использование виртуальных принтеров для печати в PDF на мобильных устройствах или других операционных системах может отличаться. Обзор специфичных особенностей данных устройств и операционных систем выходит за рамки данной инструкции. Однако, вы можете найти инструкции по установке и использованию подобных приложений, таких как Adobe Acrobat Reader, Foxit Reader или PDF Creator, на официальных сайтах разработчиков данных приложений.
Почему нужно настроить печать в PDF файл
При печати документов в формате PDF, вы можете получить точное отображение документа на экране с возможностью сохранить его в виде файла. В отличие от печати на бумаге, печать в PDF-формате позволяет сохранить оригинальную структуру и форматирование документа. Если вам нужно распечатать документы с использованием разных принтеров или передать их на другие устройства, настройка печати в PDF-файл становится важным инструментом.
В Windows 10 есть несколько способов настройки печати в PDF файл. Один из самых простых способов — использование виртуального принтера, такого как doPDF или Bullzip PDF Printer. Установка этих программных утилит добавляет в систему виртуальные принтеры, которые позволяют создавать PDF-файлы путем печати из любого приложения. Просто выберите одну из установленных программ и нажмите на кнопку «Печать».
Если вы пользуетесь браузерами Google Chrome или Mozilla Firefox, у вас есть возможность печатать в PDF-файлы без установки дополнительных программ. Просто откройте страницу, которую хотите распечатать, и выберите «Печать» в меню. Затем выберите виртуальный принтер, такой как «Microsoft Print to PDF» на Windows или «Save as PDF» на Mac, и нажмите «Печать». Файл будет сохранен в формате PDF, который вы сможете загрузить или распечатать по вашему усмотрению.
Если у вас есть мобильные устройства на базе Android или iOS, вы также можете использовать приложения, позволяющие создавать PDF-файлы из документов. Некоторые из них включают ClawPDF и Adobe Scan, которые обеспечивают поддержку печати в PDF-файл с возможностью редактирования и конвертирования документов.
Настройка печати в PDF файл в Windows 10 — новое удобное решение для создания и распечатывания документов в формате PDF. Оно позволяет сохранить документы в цифровом виде с возможностью использования их на любом устройстве, а также обеспечивает сохранение форматирования и структуры документа.
Выбор соответствующего программного обеспечения
Для печати документов в формате PDF в Windows 10 надо иметь соответствующее программное обеспечение. В этом разделе мы рассмотрим различные варианты такого ПО.
Встроенные возможности Windows 10
Один из вариантов, который есть у всех пользователей Windows 10 без дополнительной установки ПО, – использование встроенных возможностей операционной системы. Чтобы использовать эти функции, вам не понадобится принтер или любое другое устройство для печати: вы сможете создавать PDF-файлы прямо на вашем компьютере.
Особенности встроенных возможностей:
- Для использования не требуется дополнительной установки программ
- Осуществляется без подключения принтера
- Можно выбрать разные устройства печати (виртуальные PDF-принтеры)
Чтобы воспользоваться встроенной поддержкой печати в PDF файл в Windows 10, вы должны выполнить следующие шаги:
- Откройте документ или веб-страницу, которую вы хотите сохранить в формате PDF.
- Выберите команду «Печать» в приложении или браузере.
- Выберите в качестве принтера «Microsoft Print to PDF» или аналогичный виртуальный принтер.
- Нажмите кнопку «Печать».
- Выберите место, куда вы хотите сохранить PDF-файл, и нажмите «Сохранить».
Дополнительное программное обеспечение
В Windows 10 также есть возможность установить дополнительное программное обеспечение для создания PDF-файлов. Несколько популярных вариантов:
- Bullzip PDF Printer – универсальный виртуальный PDF-принтер, позволяющий создавать PDF-файлы из различных документов и файлов.
- ClawPDF – простая утилита для создания PDF-документов из текстовых файлов.
- PDFCreator – мощный инструмент для создания и редактирования PDF-файлов на различных устройствах.
Использование онлайн-сервисов
Если у вас нет возможности или желания устанавливать программное обеспечение на свой компьютер, вы всегда можете воспользоваться онлайн-сервисами, которые позволяют конвертировать документы в формат PDF. Некоторые популярные сервисы:
- Google Документы – позволяет загружать и конвертировать различные типы документов в PDF-формат.
- PDF24 – веб-приложение с множеством возможностей для работы с PDF-файлами.
Независимо от выбранного подхода, печать в PDF-файл в Windows 10 не сложная задача. Используйте описанные выше способы и наслаждайтесь удобством сохранения ваших документов в универсальном формате PDF.
Настройка печати в PDF файл через виртуальный принтер
Если у вас нет поддержки печати в PDF файл в операционной системе Windows 10, вы можете настроить ее через виртуальный принтер. В этом разделе мы рассмотрим инструкцию по настройке печати в PDF файл с помощью виртуального принтера.
Шаг 1: Установка виртуального принтера
1. На экране вашего компьютера откройте любой веб-браузер, такой как Google Chrome или Microsoft Edge.
2. Найдите и загрузите программу установки виртуального принтера, например doPDF или BullZip PDF Printer.
3. Установите выбранное приложение, следуя инструкциям на экране.
Шаг 2: Печать документов в PDF
1. Откройте документ, который вы хотите распечатать в формате PDF.
2. Нажмите на кнопку «Печать» в приложении или используйте сочетание клавиш Ctrl + P.
3. В окне печати выберите виртуальный принтер, установленный на предыдущем шаге. Обычно он называется «doPDF» или «BullZip PDF Printer».
4. Нажмите кнопку «Печать» или «ОК», чтобы начать процесс печати.
5. В новом окне выберите папку, где вы хотите сохранить PDF файл, и введите имя файла.
6. Нажмите кнопку «Сохранить» или «ОК», чтобы завершить процесс и создать PDF файл.
Теперь вы можете распечатывать документы в формате PDF, используя виртуальный принтер на вашем компьютере с операционной системой Windows 10. Эта инструкция также будет полезна для пользователей Linux, так как большинство виртуальных принтеров доступны и для этой операционной системы.
Если у вас не установлена поддержка печати в PDF файл на вашем компьютере, вы также можете использовать онлайн-конвертеры или специальные программы, такие как Adobe Acrobat Pro или Microsoft Print to PDF, чтобы создавать PDF файлы.
Надеемся, что данная инструкция окажется полезной для вас при настройке печати в PDF файл через виртуальный принтер в Windows 10.
Использование специализированных онлайн-сервисов
Одним из таких сервисов является Print to PDF. Вам просто необходимо открыть веб-браузер, зайти на сайт сервиса и следовать простой инструкции для использования. Для этого у вас не нужно устанавливать никакого дополнительного ПО на компьютер.
Инструкция по использованию Print to PDF:
- Откройте браузер и перейдите на один из сайтов-сервисов, предоставляющих услуги онлайн-конвертеров виртуального принтера в PDF формат.
- В открывшемся окне найдите кнопку «Print» или «Печать». Как правило, она находится в верхней части страницы.
- Выберите своего виртуального принтера. Обычно в списке будет предложение «Print to PDF» или «виртуальный принтер PDF».
- Нажмите кнопку «Print» или «Печать», чтобы начать процесс печати в PDF формате.
- После этого будет открыто окно управления печатью, где вы можете выбрать различные параметры печати, такие как ориентация страницы, размер бумаги и т.д.
- Нажмите кнопку «Print» или «Печать», чтобы начать процесс конвертации документа в формат PDF.
Сервисы подобные «Print to PDF» обладают несколькими преимуществами. Во-первых, они не требуют установки какого-либо специального программного обеспечения на ваш компьютер. Во-вторых, они доступны для использования на различных операционных системах, включая Windows, Mac OS и Linux.
Кроме «Print to PDF» , на сегодняшний день существует и ряд других онлайн-сервисов, таких как «Bullzip PDF», «PDF Creator», «BCL EasyPDF» и другие. Каждый из них имеет свои особенности и возможности, поэтому вы можете выбрать тот, который соответствует вашим потребностям в поддержке печати в PDF формате.
Таким образом, использование специализированных онлайн-сервисов для печати в PDF формате позволяет легко и быстро создавать и распечатывать документы без необходимости установки дополнительного программного обеспечения.
Преимущества использования онлайн-сервисов
Существует несколько онлайн-сервисов, которые предлагают возможность преобразования документов в формат PDF без необходимости установки дополнительных программ или плагинов. Это удобно и экономит время, особенно если вам нужно быстро распечатать несколько страниц или документов.
В Windows 10 отсутствует встроенный виртуальный принтер, каким есть у Linux или macOS, однако это не значит, что вы не сможете распечатать документ в формате PDF. Вместо этого, вы можете воспользоваться онлайн-конвертерами или установить дополнительное приложение для печати в PDF.
Один из таких онлайн-сервисов — PDF24. Он позволяет с легкостью преобразовать любой документ, будь то Word, Excel или PowerPoint, в PDF-формат. Для этого просто откройте веб-браузер и загрузите ваш документ на сайт PDF24. Нажмите кнопку «Создать PDF» и получите готовый файл.
Еще одним вариантом является сервис doPDF, который предлагает установить виртуальный принтер на вашем компьютере. После установки, просто выберите опцию печати в вашем любимом приложении, и выберите принтер doPDF. В результате, ваш документ будет преобразован в PDF-файл.
Bullzip PDF Printer также предоставляет дополнительный принтер, который можно использовать для создания PDF. Установка Bullzip PDF Printer добавляет новый принтер в ваш список доступных принтеров. При печати документа, просто выберите Bullzip PDF Printer и ваш документ будет преобразован в PDF-файл.
ClawPDF — это еще один онлайн-сервис, который позволяет загрузить документ, а затем преобразовать его в формат PDF. Процесс очень простой: загрузите документ на сайт ClawPDF, откройте его в браузере, и нажмите кнопку «Print». Затем выберите «Print to PDF», и ваш документ будет преобразован в PDF-файл.
Использование подобных онлайн-сервисов имеет несколько преимуществ. Во-первых, они позволяют распечатать документы в формате PDF без установки дополнительных программ или плагинов. Во-вторых, эти сервисы обычно предоставляют дополнительные возможности, такие как объединение нескольких документов в один PDF или настройка параметров печати.
Таким образом, если у вас нет необходимости регулярно создавать PDF-документы, использование онлайн-сервисов может быть новым и удобным способом для вас. Они позволяют вам быстро и легко преобразовать документы в формат PDF прямо в окне браузера или приложения без лишней установки и настройки дополнительного программного обеспечения.
Сравнение различных онлайн-сервисов для печати в PDF файл
1. PDF24
PDF24 это мощный онлайн-сервис, который предлагает не только функцию печати в PDF, но и дополнительные возможности, такие как объединение и разделение документов. Чтобы воспользоваться PDF24, вам просто нужно нажать кнопку «Печать» в вашем приложении и выбрать PDF24 как виртуальный принтер. Затем вам понадобится переустановить документ и нажать «Печать». В результате вы получите PDF-файл вашего документа.
2. CutePDF Writer
CutePDF Writer — это еще один универсальный виртуальный принтер, который позволяет вам печатать любые документы в PDF-формате. Чтобы использовать эту утилиту, просто установите приложение на свой компьютер и выберете «CutePDF Writer» в качестве принтера при печати. Затем нажмите «Печать» и сохраните документ в PDF.
3. BullZip PDF Printer
BullZip PDF Printer — это еще одна программа для печати в PDF-формате, которая позволяет вам легко создавать PDF-файлы из любых приложений. Чтобы установить BullZip PDF Printer на свой компьютер, просто найдите и скачайте приложение с официального сайта. После установки, выберите BullZip PDF Printer в качестве принтера при печати и нажмите «Печать» для создания PDF-файла.
В зависимости от ваших потребностей и предпочтений, вам может потребоваться использование одного из этих сервисов. Найдите тот, который лучше всего подходит для вас, и наслаждайтесь удобством печати в PDF на Windows 10 без каких-либо дополнительных особенностей или установки специального приложения.
Установка дополнительных плагинов и расширений для печати в PDF файл
При использовании операционной системы Windows 10 для печати документов в формате PDF можно воспользоваться специальными плагинами и расширениями. Эти инструменты позволяют создавать PDF файлы из любых приложений и браузеров, которые поддерживают печать.
Одним из самых популярных и широко используемых плагинов для создания PDF файлов является Adobe Acrobat. Это программное обеспечение позволяет не только создавать PDF документы, но и выполнять их редактирование, подписывание и конвертирование. Установка Adobe Acrobat на компьютере выполняется согласно инструкциям на сайте Adobe или через магазин приложений Microsoft Store.
Если вам необходимо создавать PDF документы без установки дополнительного программного обеспечения, вы можете воспользоваться другими плагинами и расширениями. Например, плагин BullZip PDF Printer. Установка этого плагина также выполняется путем скачивания и следования инструкциям на официальном сайте разработчика.
Еще одним популярным расширением для печати в PDF файл в Windows 10 является CutePDF Writer. Установка этого расширения выполняется аналогично установке других плагинов. После установки CutePDF Writer, в списке доступных принтеров на компьютере появится новый принтер «CutePDF Writer». Для создания PDF документа необходимо выбрать этот принтер и нажать на кнопку «Печать».
Также существуют онлайн-конвертеры и сайты-сервисы, которые позволяют преобразовывать документы в формате PDF без установки дополнительных программ или плагинов. Для использования такого конвертера необходимо перейти на соответствующий сайт, загрузить исходный файл и выбрать опцию конвертирования в формат PDF.
| Название | Описание |
| Adobe Acrobat | Программа для создания, редактирования и конвертирования PDF документов. |
| BullZip PDF Printer | Плагин для создания PDF файлов из любых приложений на компьютере. |
| CutePDF Writer | Расширение для создания PDF документов путем печати из различных приложений и браузеров. |
| Онлайн-конвертеры и сайты-сервисы | Специальные сервисы, которые позволяют конвертировать документы в формат PDF прямо в браузере. |
Как только установка плагина или расширения выполнена, вы сможете создавать PDF файлы из любых документов и приложений, поддерживающих печать. Для этого просто выберите новый принтер (например, «BullZip PDF Printer» или «CutePDF Writer») в списке доступных принтеров и нажмите кнопку «Печать». В открывшемся окне выберите, куда сохранить PDF файл, и нажмите «ОК».
Видео:
Как отредактировать файл PDF
Как отредактировать файл PDF by Мой Друг Компьютер 334,362 views 5 years ago 2 minutes, 48 seconds