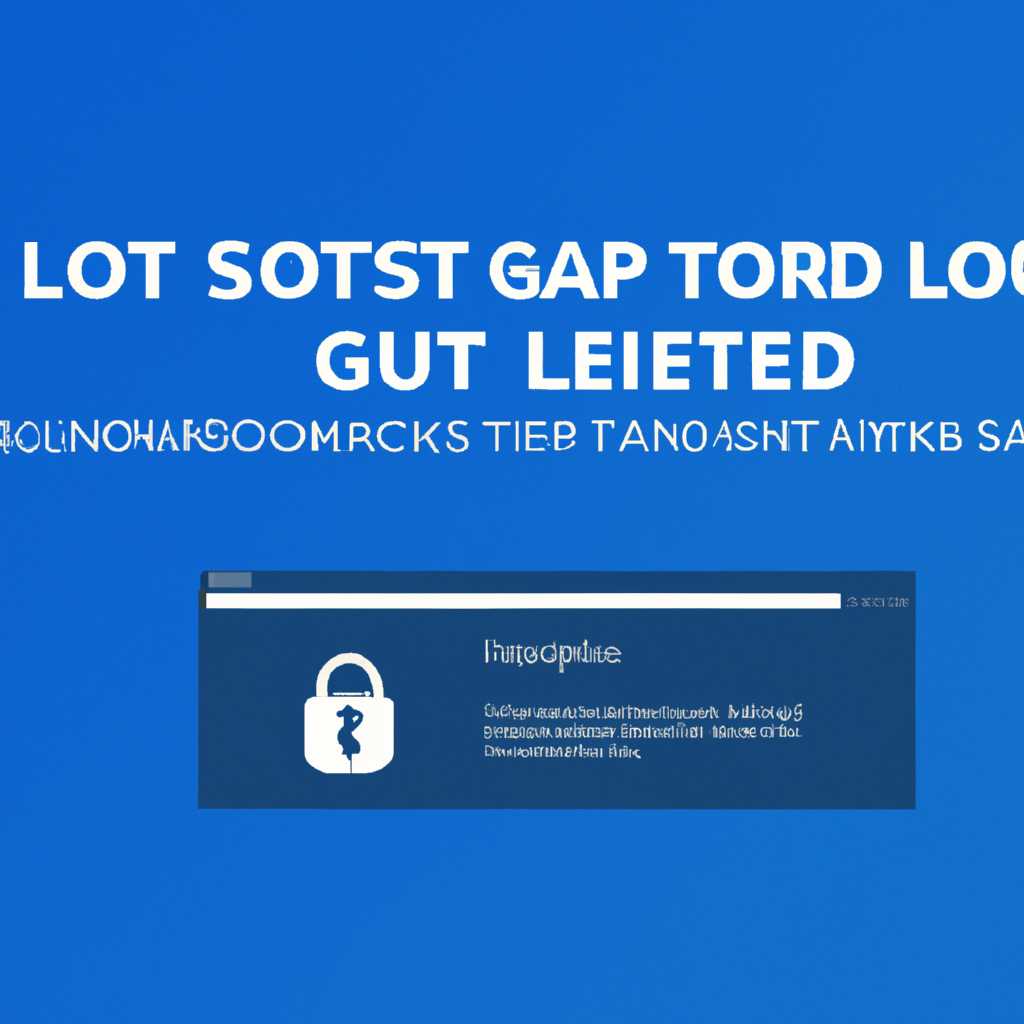- Как настроить поддержку TLS ГОСТ в ОС Windows 10: Полное руководство
- Как настроить поддержку TLS ГОСТ в ОС Windows 10
- Шаг 1: Проверка текущих настроек
- Шаг 2: Установка и настройка КриптоПро CSP
- Шаг 3: Настройка системных параметров
- Шаг 4: Обновление и установка необходимых патчей
- Заключение
- Полное руководство по настройке TLS ГОСТ
- Шаг 1: обновления Windows
- Шаг 2: установка криптопровайдера КриптоПро CSP
- Шаг 3: настройка TLS ГОСТ
- Шаги для включения поддержки TLS ГОСТ
- Причины сбоя в протоколе TLS
- Ошибки и проблемы соединения TLS
- Влияние устаревших протоколов на сбои в TLS
- 1. Использование поддерживаемых версий браузеров или приложений
- 2. Обновление и настройка Windows
- 3. Отключение устаревших протоколов TLS
- Видео:
- Enable TLS 1.2 in Windows 10
Как настроить поддержку TLS ГОСТ в ОС Windows 10: Полное руководство
Безопасность и защита передачи информации в сети являются одними из важнейших аспектов в современном мире. Шифрование сообщений позволяет убедиться в конфиденциальности передаваемых данных и предотвратить возможные ошибки в процессе их передачи. В ОС Windows 10 поддержка TLS ГОСТ активирована по умолчанию, но иногда могут возникать проблемы с ее настройкой.
Чтобы убедиться, что поддержка TLS ГОСТ включена, необходимо выбрать соответствующую версию протоколов. Обязательно проверьте настройки безопасности вашей операционной системы, чтобы убедиться, что установлены надежные методы шифрования. Если вы не можете найти необходимые настройки, попробуйте воспользоваться документацией Windows 10 или обратитесь к специалистам по безопасности.
Одной из причин, по которой TLS ГОСТ может быть отключен или недоступен, является установка программного обеспечения, которое использует устаревшие методы шифрования или настройки безопасности. Например, программы, такие как Kaspersky, могут блокировать поддержку TLS ГОСТ в связи со своими собственными методами безопасности. В этом случае необходимо отключить или настроить поддержку TLS ГОСТ с помощью настроек программы или обратиться за помощью к разработчику или службе поддержки.
Для активации поддержки TLS ГОСТ через schannel можно воспользоваться реестром. Необходимо найти ключ HKEY_LOCAL_MACHINE\SOFTWARE\Microsoft\Windows\CurrentVersion\Internet Settings\WinHttp и убедиться, что установлены необходимые значения. Для подробнее настройки schannel можно найти в документации Microsoft.
Как настроить поддержку TLS ГОСТ в ОС Windows 10
В данной статье мы рассмотрим подробное руководство по настройке поддержки TLS ГОСТ в операционной системе Windows 10. Для обеспечения безопасности соединений и шифрования данных, необходимо настроить поддержку данного протокола.
Шаг 1: Проверка текущих настроек
Прежде чем приступить к настройке, рекомендуется проверить текущие настройки вашей операционной системы. Для этого у вас должна быть установлена утилита IIS Crypto, которая позволит вам осуществить сканирование параметров безопасности.
Откройте IIS Crypto и выберите «Best Practices» в разделе «Cipher Suite Priority», чтобы включить наиболее безопасные шифры. Затем щелкните «Apply» для применения настроек.
После применения настроек перезагрузите систему для их активации.
Шаг 2: Установка и настройка КриптоПро CSP
Для настройки поддержки TLS ГОСТ вам необходимо установить и настроить КриптоПро CSP на вашей ОС Windows 10.
Скачайте и установите КриптоПро CSP с официального сайта. После установки откройте документацию по КриптоПро CSP для дальнейшей настройки.
Шаг 3: Настройка системных параметров
Для правильной настройки поддержки TLS ГОСТ необходимо изменить некоторые системные параметры.
Откройте редактор реестра, найдите ветку HKEY_LOCAL_MACHINE\SYSTEM\CurrentControlSet\Control\SecurityProviders\SCHANNEL и создайте новый ключ с именем protocols.
В этом ключе создайте подразделы для каждого протокола (SSL 3.0, TLS 1.0, TLS 1.1, TLS 1.2 и т.д.) и параметры для каждого протокола (Client и Server).
В параметрах протокола выбираем «Enabled» для включения протокола и «DisabledByDefault» для выключения протокола по умолчанию.
Сохраните изменения в реестре и перезагрузите систему для применения настроек.
Шаг 4: Обновление и установка необходимых патчей
Для обеспечения совместимости и безопасности поддержки TLS ГОСТ необходимо установить последние обновления операционной системы Windows 10.
После обновления перезагрузите систему и убедитесь, что все патчи и драйверы установлены без сбоев.
Заключение
Настройка поддержки TLS ГОСТ в ОС Windows 10 может быть сложной и требовать некоторых дополнительных действий. Однако, следуя данному руководству, вы сможете успешно настроить поддержку данного протокола и обеспечить безопасность своих соединений.
Полное руководство по настройке TLS ГОСТ
Шаг 1: обновления Windows
Перед началом настройки TLS ГОСТ убедитесь, что у вас установлены последние обновления операционной системы Windows. Для этого выполните следующие действия:
- Откройте меню «Пуск» и выберите «Настройки».
- В открывшемся окне выберите «Обновление и безопасность».
- Нажмите на пункт «Проверить наличие обновлений» и дождитесь завершения поиска.
- Установите все доступные обновления.
Шаг 2: установка криптопровайдера КриптоПро CSP
Для использования протокола TLS ГОСТ необходимо установить криптопровайдер КриптоПро CSP. Для этого выполните следующие действия:
- Откройте веб-браузер и перейдите на сайт www.cryptopro.ru.
- На главной странице найдите раздел «Продукты и услуги» или воспользуйтесь поиском.
- Выберите криптопровайдер КриптоПро CSP и загрузите установочный файл на компьютер.
- Запустите установочный файл и следуйте инструкциям.
Шаг 3: настройка TLS ГОСТ
Для настройки TLS ГОСТ выполните следующие действия:
- Откройте «Панель управления» и выберите «Система и безопасность».
- Выберите «Администрирование» и затем «Управление локальной политикой безопасности».
- В окне «Управление локальной политикой безопасности» найдите и раскройте раздел «Конфигурация компьютера».
- Далее выберите «Шаблоны административных шаблонов» и «Сеть».
- В списке шаблонов найдите и дважды щелкните на «Шаблон для настройки канала безопасности schannel».
- В открывшемся окне выберите «Включить» и затем «Редактировать».
- Найдите пункт «Методы шифрования» и дважды щелкните на нем.
- В списке параметров выберите «Только шифры» и в поле «Ограниченные шифры» введите «tls_gost».
- Нажмите «ОК» для применения изменений и закройте все окна.
Теперь ваш компьютер настроен для поддержки TLS ГОСТ в различных приложениях, использующих этот протокол. Вы можете проверить его работу, посетив сайт с поддержкой TLS ГОСТ.
Если у вас возникли проблемы или ошибки при настройке, рекомендуется выполнить сканирование компьютера на наличие вирусов и устаревших параметров безопасности. Проблемы могут быть связаны с некорректно установленными патчами или удалением каких-либо компонентов системы.
Для более подробной информации о настройке TLS ГОСТ рекомендуется обратиться к документации КриптоПро CSP или посетить официальный сайт разработчика.
Шаги для включения поддержки TLS ГОСТ
Ниже приведена инструкция по настройке поддержки TLS ГОСТ в ОС Windows 10. Эти шаги позволят вам активировать поддержку требуемых версий TLS для соединения с сайтами, которые используют криптографические методы ГОСТ.
- Откройте «Параметры», нажав правой кнопкой мыши на кнопке «Пуск» и выбрав соответствующий пункт в контекстном меню.
- В настройках выберите пункт «Обновления и безопасность».
- На странице «Обновления и безопасность» выберите «Поиск обновлений».
- Убедитесь, что все доступные обновления установлены. Если обновления доступны, установите их и перезагрузите компьютер.
- После перезагрузки откройте браузер и перейдите на сайт КриптоПро (https://www.cryptopro.ru).
- На сайте КриптоПро найдите раздел «Документация» и перейдите на страницу с инструкцией по активации поддержки TLS ГОСТ в Windows 10.
- Следуйте инструкциям на странице, чтобы скачать и установить необходимый патч для вашей версии Windows 10.
- После установки патча перезагрузите компьютер.
- После перезагрузки откройте «Параметры» и выберите «Сеть и интернет».
- На странице «Сеть и интернет» выберите «Wi-Fi» или «Ethernet», в зависимости от того, как вы подключаетесь к интернету.
- Выберите подключение, с которым у вас возникают проблемы, и нажмите «Изменить параметры адаптера».
- В открывшемся окне выберите соединение и нажмите правой кнопкой мыши. В контекстном меню выберите «Свойства».
- В списке доступных протоколов найдите протокол «TLS». Если он отключен, активируйте его, установив флажок рядом с ним.
- Убедитесь, что поддерживаемые версии протокола TLS ГОСТ также активированы.
- Нажмите «OK», чтобы сохранить изменения.
- После этого проверьте соединение с сайтами, использующими криптографию ГОСТ, чтобы убедиться, что проблемы с соединением были устранены.
Возможно, в некоторых случаях это требует установки дополнительных программ или обновлений. Если у вас по-прежнему возникают проблемы с подключением к сайтам, использующим ГОСТ, воспользуйтесь поиском на сайте производителя вашего браузера или свяжитесь с его службой поддержки.
Также рекомендуется регулярно обновлять антивирусные базы данных и выполнять сканирование компьютера с помощью антивирусных программ, чтобы убедиться в его защищенности.
Причины сбоя в протоколе TLS
При настройке поддержки TLS ГОСТ в ОС Windows 10 могут возникнуть различные проблемы и ошибки, связанные с протоколом TLS. В этом разделе мы рассмотрим некоторые из возможных причин сбоя в протоколе TLS и способы их устранения.
Одной из причин сбоев в протоколе TLS может быть неправильная настройка сервера или клиента. Если у вас возникают проблемы с подключением к серверу, рекомендуется проверить настройки сервера и убедиться, что они совместимы с TLS ГОСТ. Также можно обновить сервер или использовать новую версию TLS, которая поддерживает TLS ГОСТ.
Еще одной причиной сбоев может быть наличие ненадежных или устаревших настроек безопасности в вашей системе. Рекомендуется обновить все приложения и операционную систему до последней версии, чтобы установить исправления и обновления, которые могут решить проблему.
Если вы используете антивирусную программу Kaspersky, возможно, ее настройки мешают работе протокола TLS. Вы можете попробовать изменить настройки программы или временно отключить ее, чтобы проверить, исправляется ли проблема.
Также следует проверить настройки криптопровайдера КриптоПро. Некорректные настройки или отсутствие необходимых сертификатов могут привести к сбою в протоколе TLS. Для более подробной информации о настройке КриптоПро можно обратиться к официальному сайту.
Если вы используете конкретный браузер, у вас могут возникнуть проблемы с TLS из-за настройки самого браузера. Проверьте параметры шифрования и настройки безопасности браузера. В некоторых случаях может потребоваться удаление и повторная установка браузера.
Если вам необходимо изменить настройки Windows для включения поддержки TLS ГОСТ, можно воспользоваться редактором реестра и найти соответствующие параметры. Путь: HKEY_LOCAL_MACHINE\SOFTWARE\Microsoft\Windows\CurrentVersion\Internet Settings\WinHttp
Во многих случаях обновления Windows могут решить проблему с TLS. Убедитесь, что у вас установлены все доступные обновления операционной системы и приложений.
В данном разделе мы рассмотрели лишь некоторые причины сбоя в протоколе TLS и способы их устранения. Если у вас возникли проблемы с TLS, рекомендуется обратиться к специалистам и провести более подробный анализ проблемы.
Ошибки и проблемы соединения TLS
При настройке поддержки TLS ГОСТ на компьютере с ОС Windows 10 могут возникнуть различные ошибки и проблемы соединения. В данном разделе мы рассмотрим некоторые из них, а также предложим методы и рекомендации по их устранению.
1. Ошибки при подключении:
- Поиск причин ошибки: если у вас возникла ошибка при подключении к защищенному соединению TLS, в первую очередь необходимо определить причину сбоя. Для этого можно обратиться к сообщениям об ошибке, которые появляются в вашем браузере или программе.
- Проверка настроек протокола TLS: убедитесь, что в вашей ОС Windows 10 правильно настроены параметры протокола TLS ГОСТ. Для этого перейдите в настройки Windows, затем выберите «Параметры» > «Сеть и интернет» > «Proxy» > «Настроить прокси-сервер» и убедитесь, что протоколы TLS ГОСТ активированы.
- Установка обновлений Windows: некоторые ошибки соединения TLS могут быть вызваны неправильной установкой обновлений на компьютере с ОС Windows 10. Чтобы убедиться, что ваша ОС установлена обновлениями для поддержки протокола TLS ГОСТ, скачайте и запустите программу сканирования для Windows 10. Программа автоматически проверит наличие обновлений и предложит их установить.
2. Проблемы с использованием браузера:
- Проверка настроек браузера: если у вас возникли ошибки при использовании браузера, убедитесь, что в настройках браузера правильно заданы параметры протокола TLS ГОСТ. Для этого воспользуйтесь инструкцией по включению поддержки TLS ГОСТ для вашего браузера.
- Установка патчей: некоторые браузеры могут требовать установки дополнительных патчей для подключения к защищенным соединениям с протоколом TLS ГОСТ. Проверьте пункт «Информация о браузере» на официальном сайте вашего браузера для получения подробной информации о необходимых патчах для вашей версии.
3. Проблемы на уровне программы:
- Использование iiscrypto: для проверки настроек протокола TLS ГОСТ на вашем компьютере вы можете воспользоваться программой iiscrypto. Запустите эту программу и убедитесь, что протокол TLS ГОСТ активирован в настройках вашей ОС Windows 10.
- Обновление WinHTTP: WinHTTP — компонент Windows, который используется для обмена данными по протоколу HTTP и HTTPS. Если у вас возникают проблемы с соединением TLS ГОСТ на вашем компьютере, включение поддержки TLS ГОСТ для WinHTTP может помочь. Для включения поддержки перейдите к командной строке и выполните следующую команду: «settings\winhttp set tlsallowgostcertificates default».
В случае возникновения проблем с соединением TLS ГОСТ на вашем компьютере необходимо применить описанные выше методы и рекомендации для их устранения. Помните также о необходимости обновления вашей ОС Windows 10 и браузера до последних версий, а также установки всех доступных патчей и обновлений, чтобы обеспечить корректное функционирование протокола TLS ГОСТ.
Влияние устаревших протоколов на сбои в TLS
Протоколы безопасности TLS (Transport Layer Security) широко применяются для обеспечения безопасности при подключении к серверам или передаче данных через открытую сеть, такую как Интернет. Однако, устаревшие протоколы могут стать причиной проблем с безопасностью или неполадок при установке или проверке соединения TLS.
Один из таких протоколов — ГОСТ TLS, который часто используется в России. Он предоставляет набор алгоритмов шифрования, разработанных на территории России, что делает его предпочтительным для организаций и государственных учреждений.
Однако, многие версии браузеров и приложений не поддерживают протокол ГОСТ TLS «из коробки». Это может стать причиной проблем при подключении к серверам, использующим ГОСТ TLS, или при попытке настройки TLS ГОСТ в операционной системе Windows 10.
Для решения этой проблемы можно выбрать несколько методов:
1. Использование поддерживаемых версий браузеров или приложений
При выборе браузера или приложения следует убедиться, что они поддерживают протокол ГОСТ TLS. Например, в браузере Chrome для подключения по ГОСТ TLS можно воспользоваться расширением «КриптоПро ЭЦП Browser plug-in» от КриптоПро или аналогичными инструментами от других разработчиков.
2. Обновление и настройка Windows
В некоторых случаях проблемы с TLS ГОСТ могут быть связаны с неправильными настройками в операционной системе Windows 10. Чтобы решить эту проблему, можно:
— Установить последние обновления Windows и обновить криптографическую библиотеку schannel. Это можно сделать с помощью системы Windows Update.
— Проверить настройки протоколов TLS в системе Windows. Для этого можно открыть панель управления, перейти в раздел «Параметры Internet» и выберем вкладку «Дополнительно». Затем найдите пункт «Использовать TLS 1.2» и убедитесь, что он включен.
— Проверить настройки протоколов TLS в браузере. Для этого откройте настройки браузера, найдите раздел «Безопасность» или «Протоколы» и убедитесь, что протокол TLS 1.2 включен.
3. Отключение устаревших протоколов TLS
Для повышения безопасности можно отключить устаревшие и ненадежные протоколы TLS. Например, протоколы SSL 2.0 и SSL 3.0 в настоящее время не рекомендуются к использованию из-за известных уязвимостей. Это можно сделать с помощью настроек в системе Windows или в браузере.
В целом, решение проблемы с настройкой поддержки TLS ГОСТ может потребовать некоторых манипуляций с настройками операционной системы, браузера и приложений. Однако, это важная мера для обеспечения безопасности при подключении к серверам, использующим ГОСТ TLS, и передаче конфиденциальных данных.
Видео:
Enable TLS 1.2 in Windows 10
Enable TLS 1.2 in Windows 10 by Learn Online 3,247 views 3 years ago 3 minutes, 49 seconds